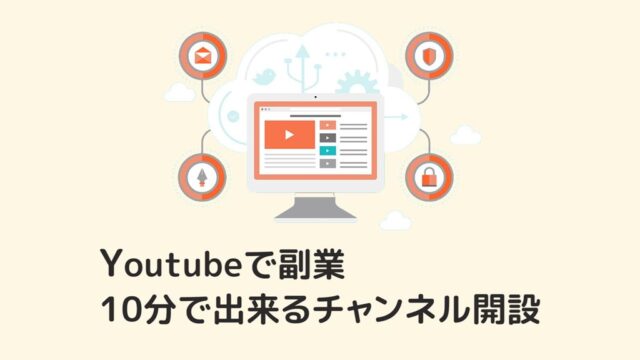ブログ月:17000PV Youtube登録:2800人
会社員をしながら発信中!
- これからYoutubeを始めたい
- AviUtlの使い方わからない
- 初期設定のやり方が良く分からない…
この記事ではAviUtl導入後の最低限でおすすめの初期設定方法を解説!導入後のデフォルトの設定では使い勝手が悪いので、スムーズに編集作業がしやすいように最低限やっておいた方がいい箇所の初期設定方法を解説します。
このブログでは全くの初心者の方から、わたしのようなパソコン関係に詳しくない年配の方まで簡単にわかりやすく、YouTubeチャンネルの作成方法といった初歩的な事から動画撮影、動画編集、動画投稿をお伝えしています。
わたし自身「やまチャンネルゲーム紹介実況」というチャンネルを2年以上運営し、会社員をしながら38歳の全くの初心者の状態からYoutubeを始めて、お小遣い程度の収入を得ることができています。
YouTubeの使い方から動画撮影、動画編集、動画投稿の基本的な使い方といった、これからYouTubeで動画編集を始めたい人向けの情報をメインに解説していきます。
もし、AviUtlの導入がまだでしたら、AviUtlのダウンロード方法とプラグイン導入方法について解説しています。やり方がわからない場合はチェックしてみて下さい!

私の使っているPCスペック
システムの初期設定方法
AviUtlを起動させます。
AviUtlメニュー欄「ファイル」→「環境設定」→「システムの設定」をクリックするとシステムの設定画面が表示されます。
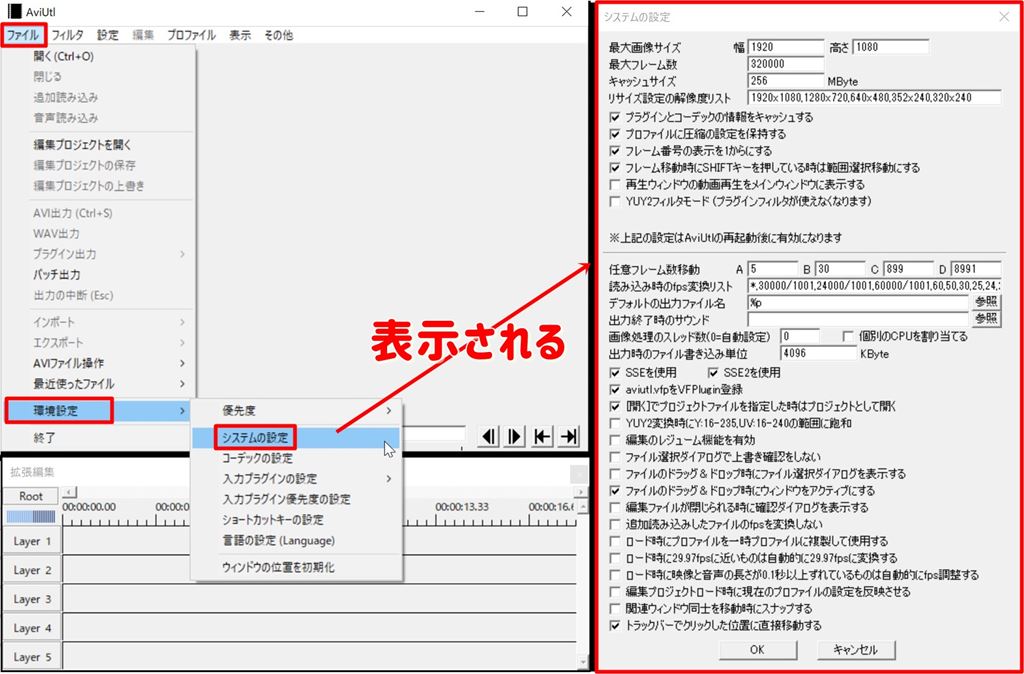
最低限必要な7箇所の設定と説明していきます。
最大画像サイズ
読み込める最大の動画・画像サイズです。
デフォルト値は幅:1980、高さ:1080となっており、フルHD(1980×1080ピクセル)までしか扱えません。
参考値: 幅:4000、高さ:3000 に設定
「最大画像サイズ」の幅と高さの数値を上げれば、大きいサイズのプロジェクトも作成できるようになります。
最大画像サイズは幅:4000、高さ:3000と設定しておきましょう。4k(3840×2160)動画にも対応可能です。
もし、編集する動画の画像サイズがわからない場合は、対象動画ファイルを「右クリック」→「プロパティー」→「詳細タブ」でフレーム幅、フレーム高で確認できます。
最大フレーム数
読み込める最大のフレーム数です。
デフォルトの設定では、320000フレーム以上の動画は編集できません。
参考値:そのままは 32000 に設定
フレームレートの話になるのですがここでは割愛します。
- 30fps(フレームレート30)の場合 = 約3時間
- 60fps(フレームレート60)の場合 = 約1時間30分
という事だけ理解しておいてください。
もし、編集する動画のフレームレートがわからない場合は、対象動画ファイルを「右クリック」→「プロパティー」→「詳細タブ」でフレーム率で確認できます。
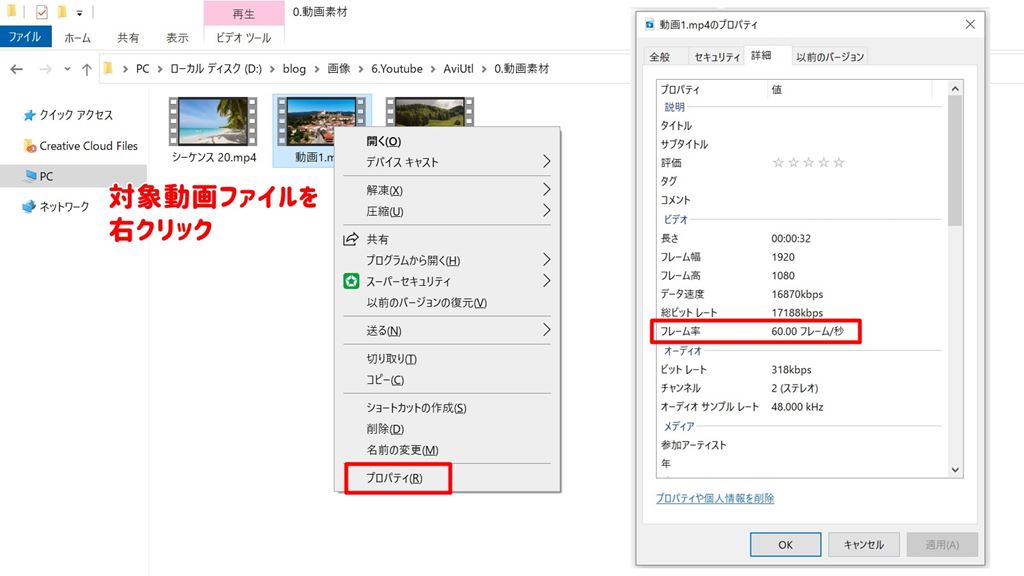
動画の長さも確認できるので、60fpsで1時間30分を超える場合は最大フレーム数を上げる必要があります。
再生ウィンドウの動画再生をメインウィンドウに表示する
メインウィンドウの1画面で作業するか、メインウィンドウとは別に再生ウィンドウを使って作業するかです。
デフォルトの設定では、メインウィンドウと別に再生ウィンドウが開きます。
動画再生時にチェックなしは再生ウィンドウが別に表示されます、チェックありはメインウィンドウが再生ウィンドウとなります。
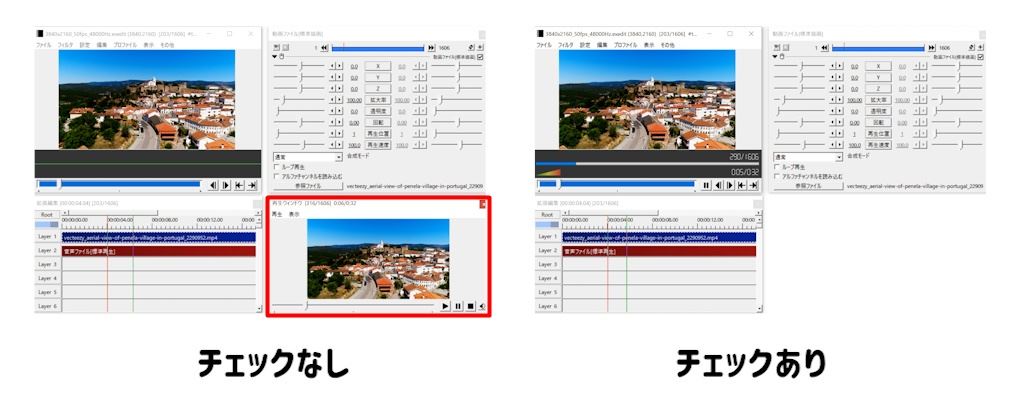
参考値:チェックを入れましょう
この項目は人それぞれなので実際に使ってみて、2画面で編集した方がやりやすいのか、1画面で編集する方がやりやすいのか決めていただければいいと思います。
編集のレジューム機能を有効
編集途中で終了してもプロジェクトが自動保存されます。
デフォルトの設定では、自動保存されていません。
起動時の状態でチェックなしは毎回新規プロジェクトから、チェックありは毎回前回のプロジェクトの続きからになります。
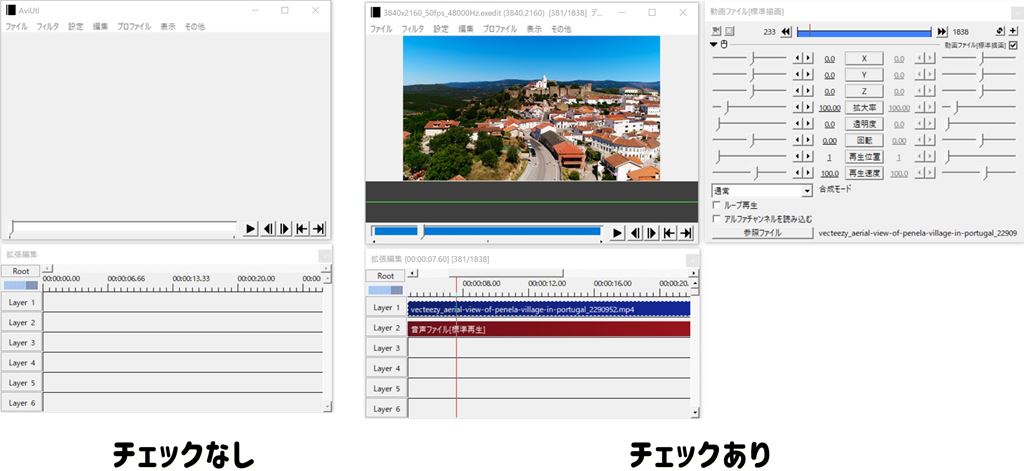
参考値:チェックを入れましょう
この項目も人それぞれになります。
起動時に新規作成からか、前回の作業途中から始めるかの違いだけです。実際に使ってみて使い勝手のいいようにしてください。
初めて使う方はチェックを入れていおいた方が、何かあった時に今の作業の途中から始められるのでいいかと思います。
編集ファイルが閉じられる時に確認ダイアログを表示する
AviUtl終了時に「確認ダイアログ」が表示されるようにする設定です。
デフォルトの設定では、「確認ダイアログ」は表示されません。
チェックありにしておくと、赤枠のような確認ダイヤログが表示されます。
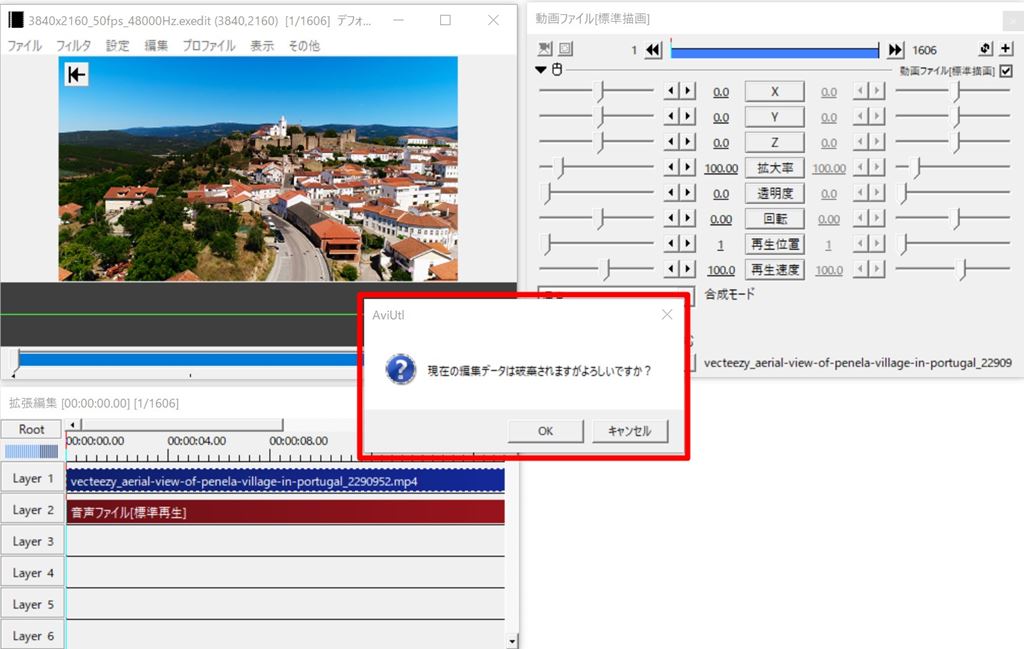
参考値:チェックを入れましょう
何かの拍子で閉じるボタンを押してしまった時に確認ダイヤログが表示されます。
せっかく時間をかけた作業が一瞬で消えてしまうことがないように、チェックを入れておきましょう。
レジューム編集機能も自動バックアップもあるので、大体は大丈夫と思いますが念のためです。
関連ウィンドウ同士を移動時にスナップする
表示されるウィンドウを個別に移動するか、連結移動できるようにするか。
デフォルトの設定では、個別に移動できるようになっています。
チェックありにしておくと、関連ウィンドウ同士が連結して動くようなります。
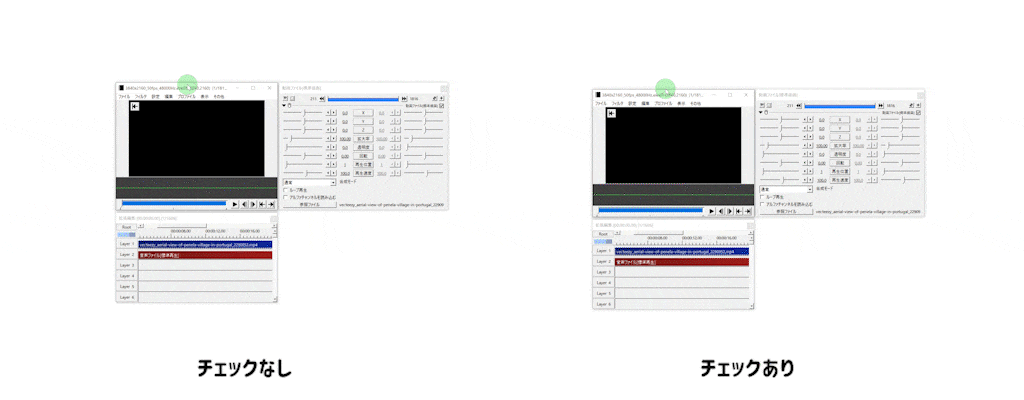
参考値:チェックを入れましょう
AviUtlでは様々なウィンドウが表示されます。そのウィンドウを一つ一つ個別に移動するかくっつけて一緒に移動できるようにするかの違いです。
この項目も人それぞれになりますので、実際に使ってみて決めていただければいいと思います。
拡張編集の初期環境設定
AviUtlの拡張編集機能の環境設定を行います。
最低限必要な5箇所の設定と説明していきます。
拡張編集のタイムラインの上で「右クリック」→「環境設定」で環境設定画面が表示されます。
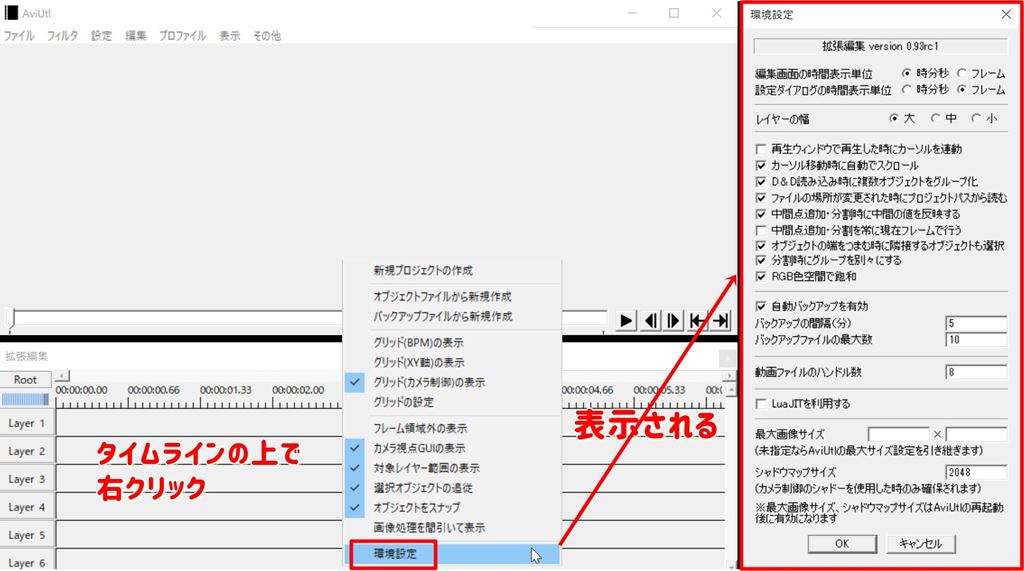
最低限必要な7箇所の設定と説明していきます。
レイヤーの幅
タイムラインに表示されているレイヤーの幅を3段階で変更できます。
デフォルトの設定では、一番大きいレイヤー幅になっています。
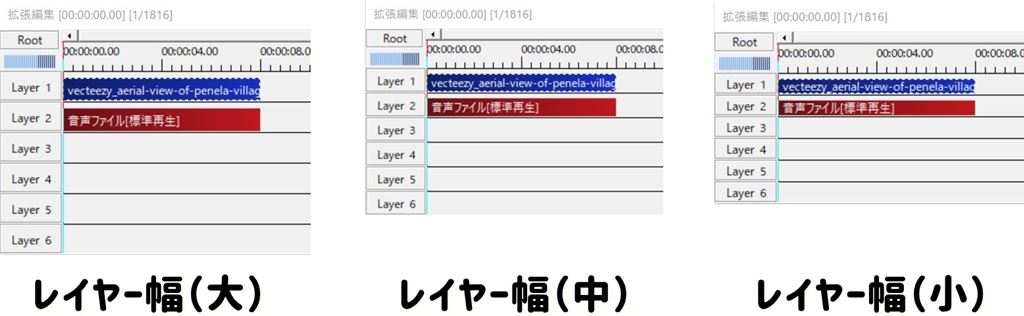
参考値:大のままで設定
この項目は人それぞれお使いの作業環境で設定してください。
再生ウィンドウで再生した時にカーソルを連動
カーソル(タイムラインに表示されている赤い縦線)と、再生時に表示されるカーソルを連動させる。
デフォルトの設定では、カーソル(赤い縦線)と再生時に表示されるカーソル(緑の縦線)が別で表示されます。
チェックありにしておくと、赤と緑のカーソルが連動で動きます。
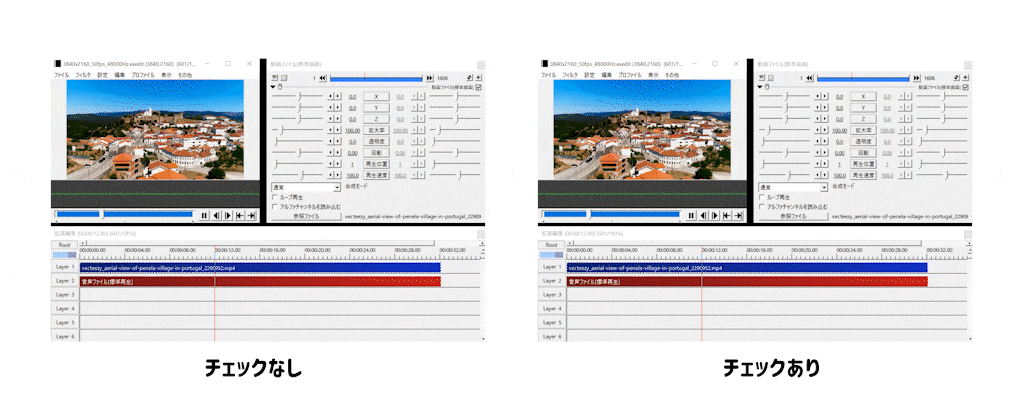
参考値:チェックを入れましょう
編集したい箇所でスクロールバーが停止するので作業しやすいです。
中間点追加・分割を常に現在フレームで行う
中間点追加・分割をどこで行うかです。
デフォルトの設定では、右クリックした位置で中間点追加・分割で行われます。
チェックありにしておくと、スクロールバーで中間点追加・分割が行われます。
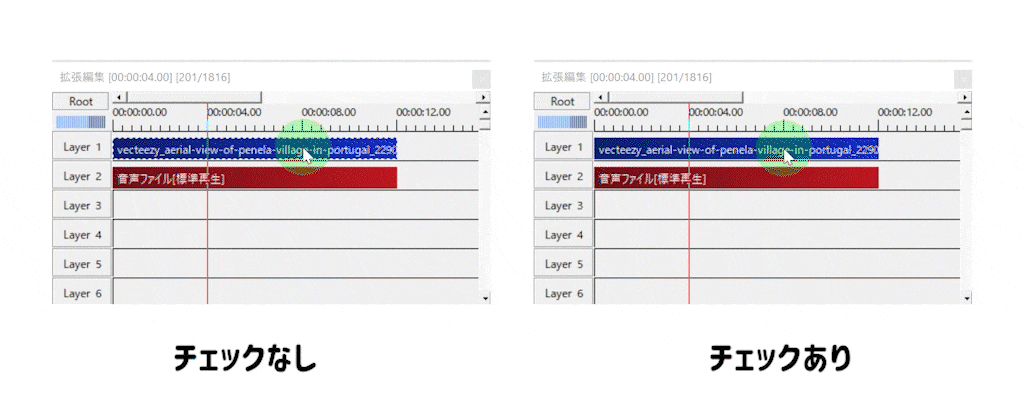
参考値:チェックを入れましょう
チェックを入れるとスクロールバーの部分で行われるようになります。
オブジェクトの端をつまむ時に隣接するオブジェクトも選択
デフォルトの設定では、オブジェクトの端をドラッグして長さを変更すると、隣のオブジェクトも同時に変更されます。
チェックを外しておくと、個別にオブジェクトを選択できます。
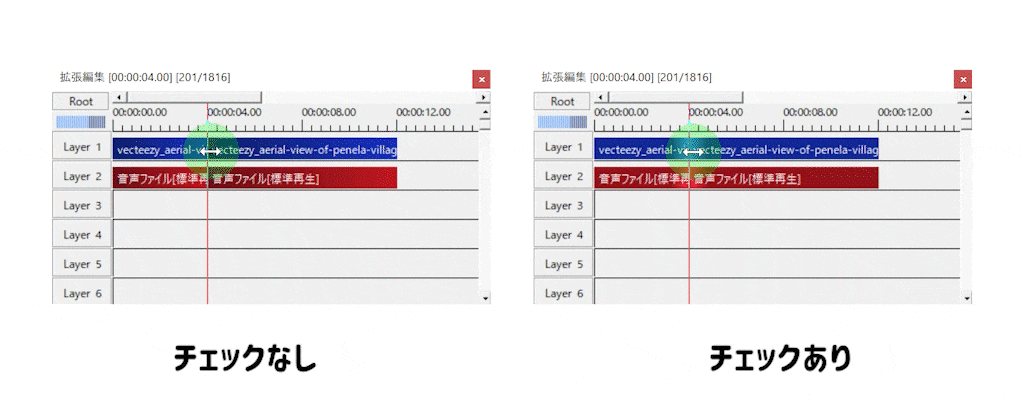
参考値:チェックを外しましょう。
選択したオブジェクトのみを動かす方が編集しやすいです。
自動バックアップを有効
編集のレジューム機能とは別に自動でバックアップしてくれます。
デフォルトの設定で自動バックアップは有効になってますが、念のために確認しましょう。
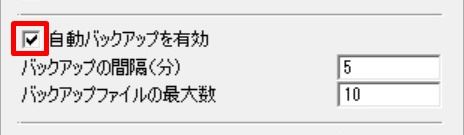
参考値:チェックをが入っているか確認しましょう。
動画編集を始めると、AviUtlフォルダの中に「backup」というフォルダが自動的に作られます。
バックアップの間隔とバックアップの最大数は任意に設定できます。
デフォルト値のバックアップの間隔5分、バックアップの最大数10のままで設定
まとめ
今回はAviUtl導入後の最低限でおすすめの初期設定方法につてい解説しました。
解説した通りに設定していると下記画像のような状態と思います。赤枠が初期設定から変更した箇所です。
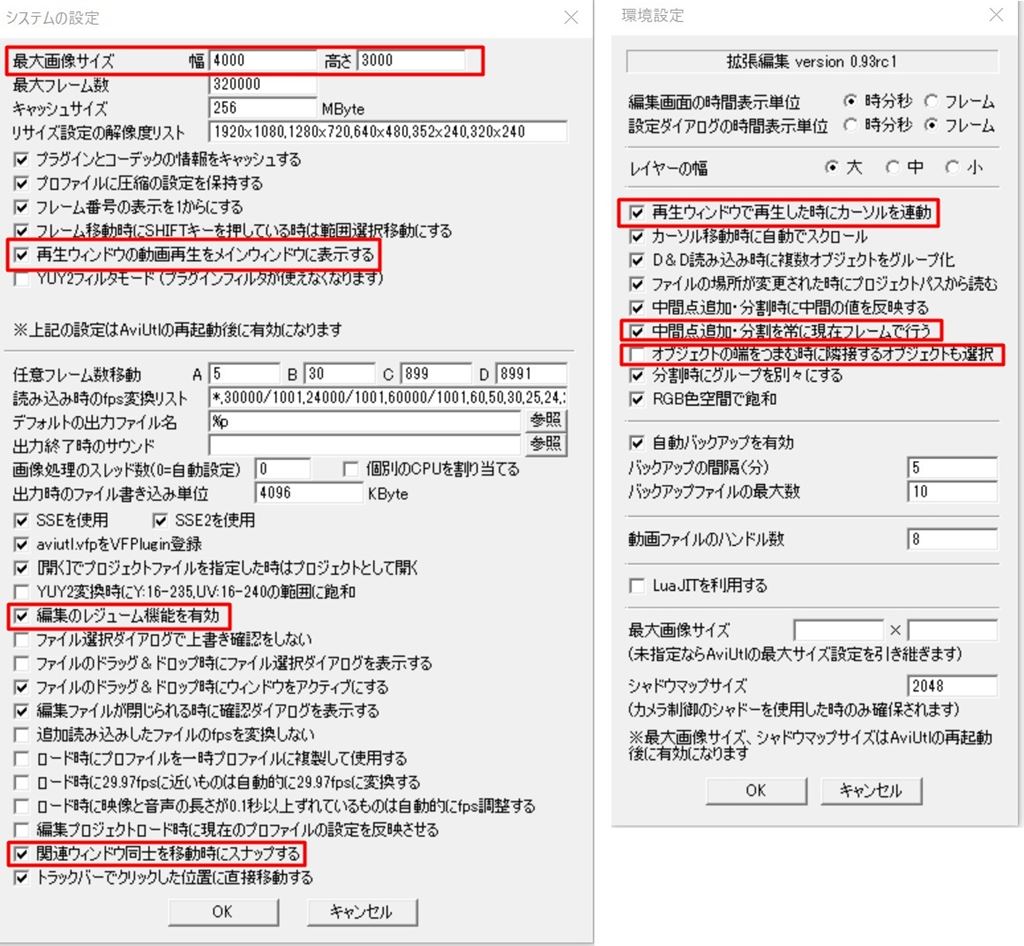
AviUtlは機能制限がなく完全無料で利用でき動画を編集するによく使われている定番ソフトです。インターフェースはすっきりとしていてシンプル、動画の基本編集はこのソフト一本だけで十分すぎる編集作業ができます。
もし、AviUtlの導入がまだでしたら、AviUtlのダウンロード方法とプラグイン導入方法について解説しています。やり方がわからない場合はチェックしてみて下さい!

このブログでは全くの初心者の方から、わたしのようなパソコン関係に詳しくない年配の方まで簡単にわかりやすく、YouTubeチャンネルの作成方法といった初歩的な事はから動画撮影、動画編集、動画投稿をお伝えしています。
わたし自身「やまチャンネルゲーム紹介実況」というチャンネルを2年以上運営し収益化条件もクリアしており、YouTubeの使い方から動画撮影、動画編集、動画投稿の基本的な使い方といった、これからYouTubeを始めたい人向けの情報をメインに解説しています。