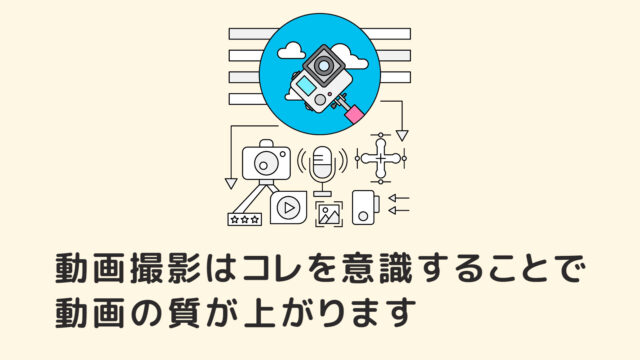ブログ月:23000PV Youtube登録:4100人
会社員をしながら発信中!
- 隠したい物にモザイクやぼかしを追従させたい
- 複雑な動きに合わせてモザイクを追従させたい
- モザイクが対象から外れないように細かく調整したい
動画を編集していて映したくない物や人の顔などが入ることがありますよね。
モザイクやぼかしを使って隠したけど、顔の動きに合わせて追従させる方法がわからなかったり、うまく追従できなくてモザイクが外れてしまうことありませんか?
この記事ではAviUtlでモザイクやぼかしを動く対象に合わせて追従させる方法ついて解説!します。
わたし自身「やまチャンネルゲーム紹介実況」というチャンネルを2年以上運営し会社員をしながら38歳の全くの初心者の状態から、Youtubeを始めてお小遣い程度の収入を得ることができています。
YouTubeの使い方から動画撮影、動画編集、動画投稿の基本的な使い方といった、これからYouTubeで動画編集を始めたい人向けの情報をメインに解説していきます。
もし、AviUtlの導入がまだでしたら、AviUtlのダウンロード方法とプラグイン導入方法について解説しています。やり方がわからない場合はチェックしてみて下さい!

AviUtlの導入後は最低限でおすすめの初期設定方法を徹底解説しています。初期設定のやり方がわからない場合はチェックしてみて下さい!

私の使っているPCスペック
モザイクやぼかしを動画に合わせて追従させる
動画編集をしているとモザイクで隠したい対象が動く場合がありますよね。
そんな時は下の動画のようにモザイクを動きに合わせて追従させましょう。
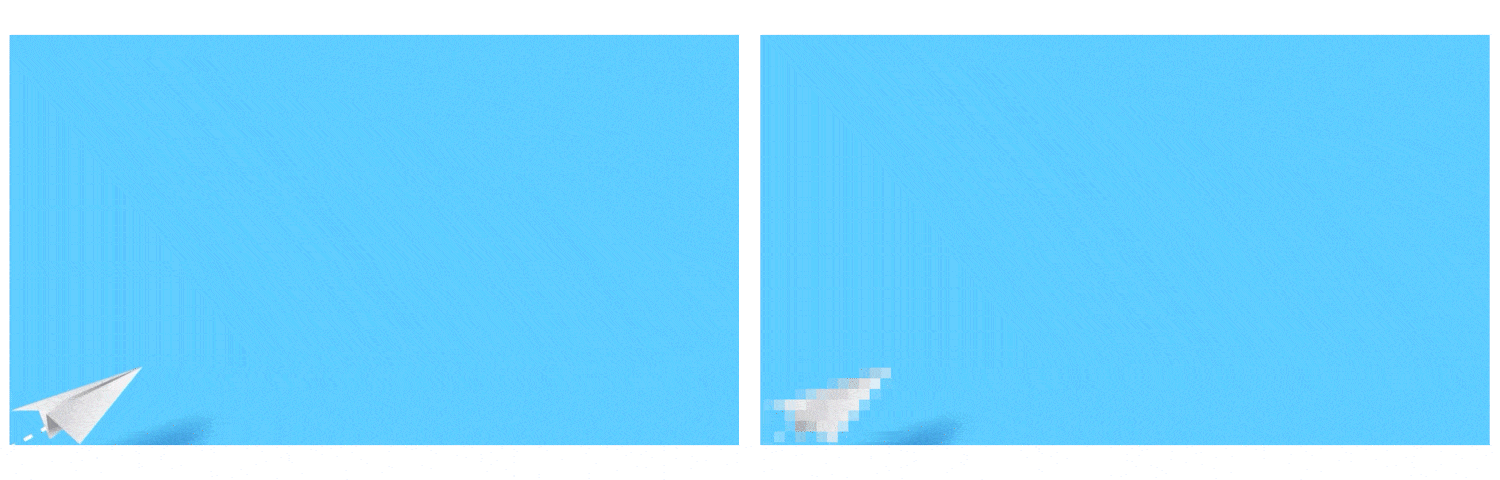
モザイクやぼかしを単純な移動に追従させる方法
モザイクやぼかしを追従させる方法は「部分フィルター」を使って行いますので、隠したい対象に部分フィルターを挿入してモザイクを掛けてください。
部分フィルターを挿入してモザイクを掛けるやり方は、「AviUtlでモザイクやぼかしを動画全体や一部または背景だけに入れる方法」で解説してます。

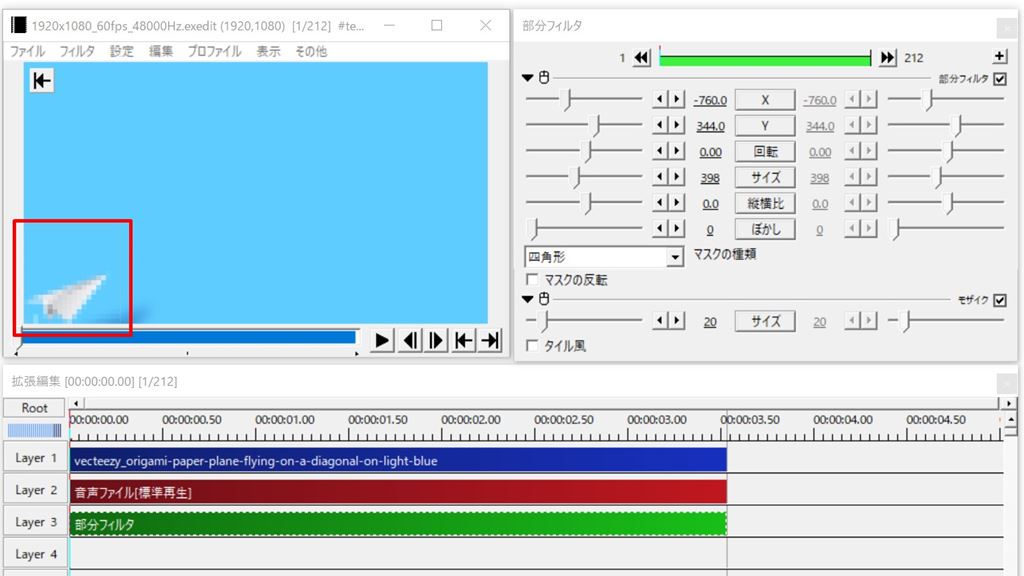
この状態では赤枠の一部分のみモザイクが掛かっている状態なので、このモザイクをA地点からB地点へ移動させます。
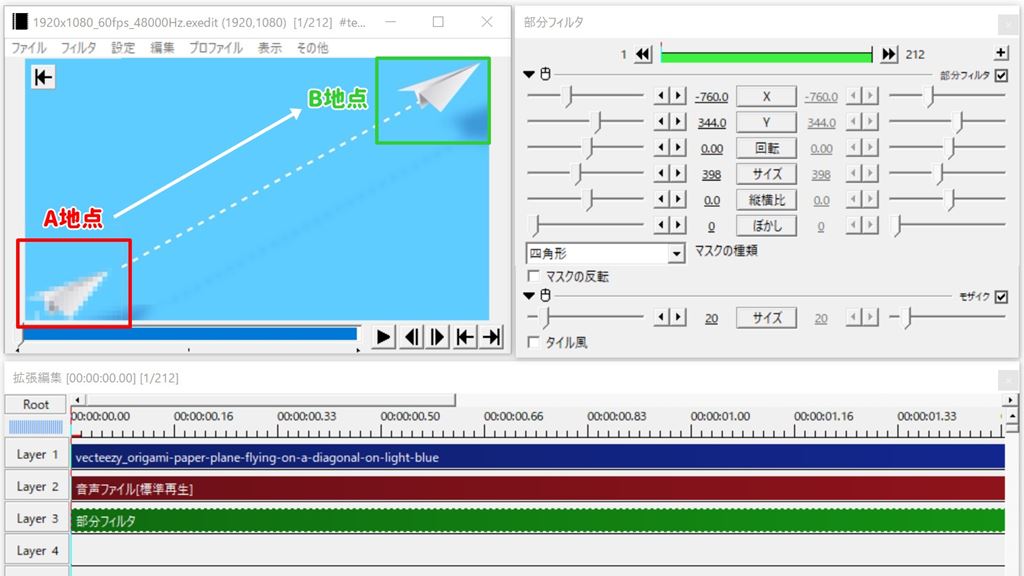
まずB地点のフレームへスクロールバーを移動します。
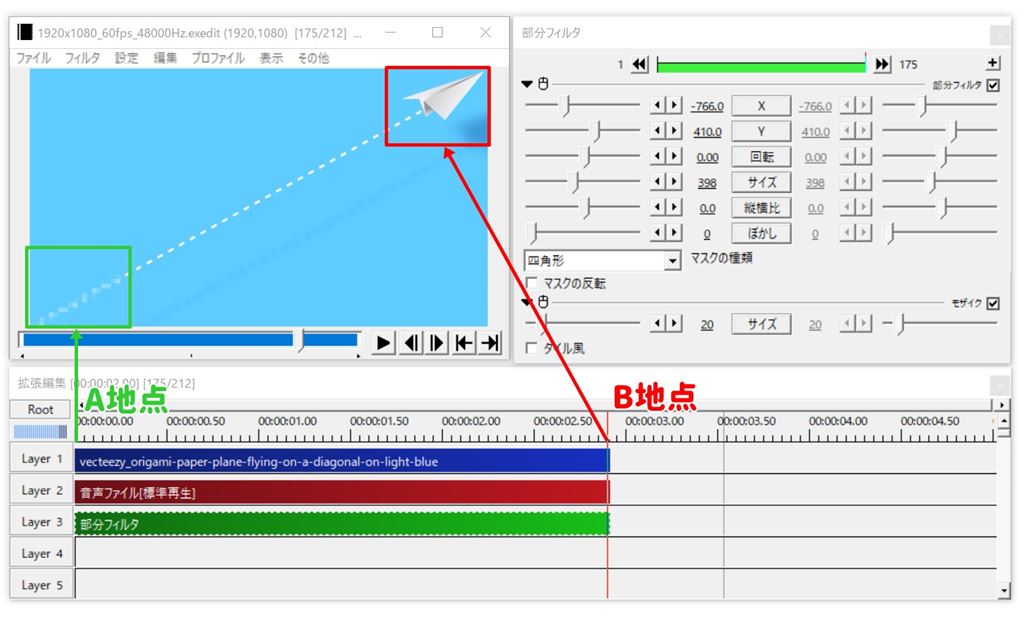
部分フィルターの設定ダイヤログ「X」をクリックして「直線移動」を選択します。「Y」も同じように「直線移動」を選択します。
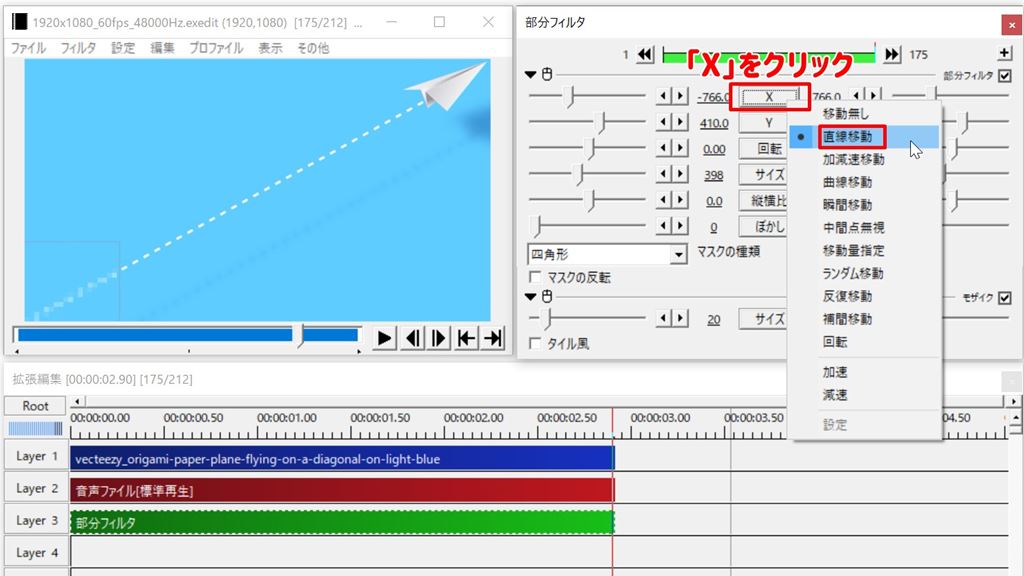
これでモザイクの掛った部分フィルターを移動させることができます。あとはA地点からB地点への座標を指定するだけです。
設定ダイヤログの緑枠が移動元(A地点)のパラメーター、赤枠が移動先(B地点)のパラメーターになります。
右側赤枠の移動先パラメーター「X」と「Y」の数値を操作してB地点に、モザイクの掛った部分フィルターを移動させるとこんな感じになります。
メインウィンドウにも薄い緑色枠で移動元の部分フィルタ位置、薄い赤色枠で移動先の部分フィルタ位置が表示されています。直接薄い赤色枠をドラッグで移動して移動先に持っていくこともできます。
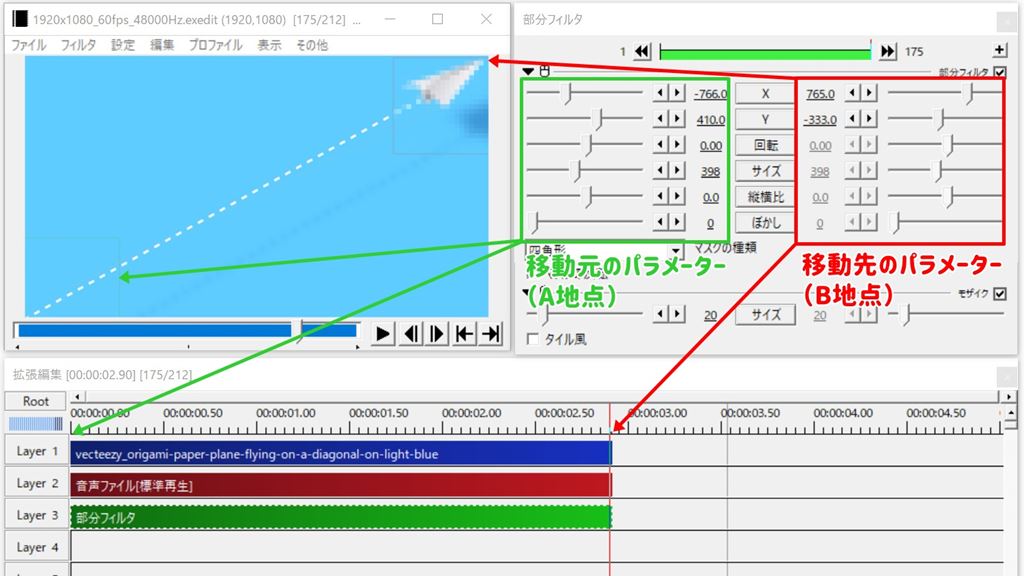
これでA地点からB地点へのモザイクの移動は完了です。
再生してみるとこんな感じになります。
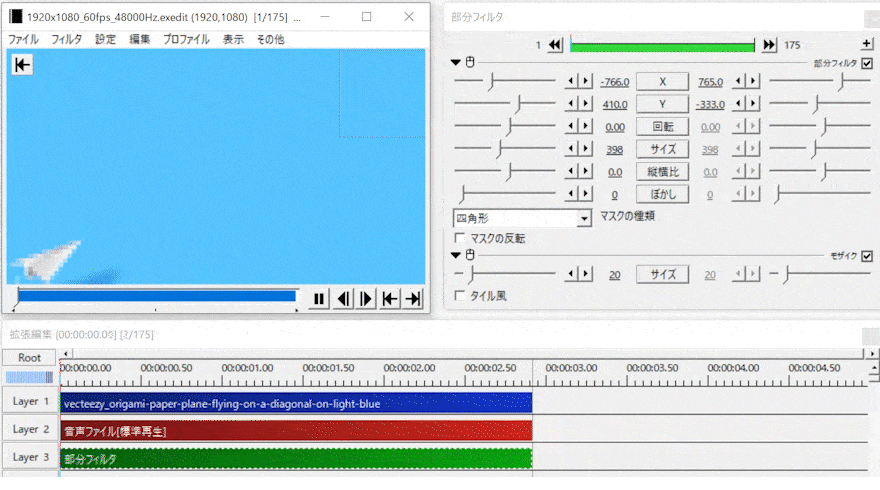
モザイクやぼかしを複雑な移動に追従させる方法
上記で解説した追従方法の応用です。
上記ではA地点とB地点だけでしたが、「中間点」一般的にキーフレームとも呼ばれる機能を使ってA地点、B地点、C地点・・・と移動先の地点を増やしていくだけなので難しく考えなくても大丈夫ですよ。
「中間点」を使うことで下の動画のように複雑な動きにもモザイクを追従させることができます。
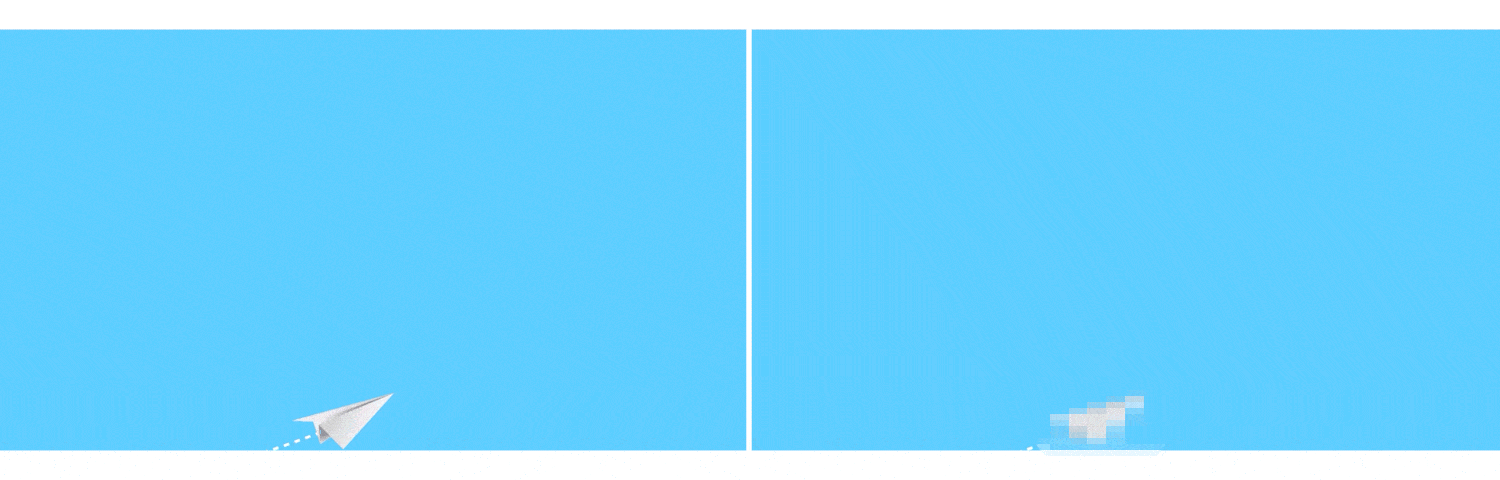
今回も「部分フィルター」を使って行いますので、隠したい対象に部分フィルターを挿入してモザイクを掛けてください。
部分フィルターを挿入してモザイクを掛けるやり方は、「AviUtlでモザイクやぼかしを動画全体や一部または背景だけに入れる方法」で解説してます。

イメージ的には下記画像のようにA地点、B地点、C地点と最終のM地点までモザイクを移動させる感じです。実際にはもっと細かく地点を増やさないとモザイクが外れてしまします。
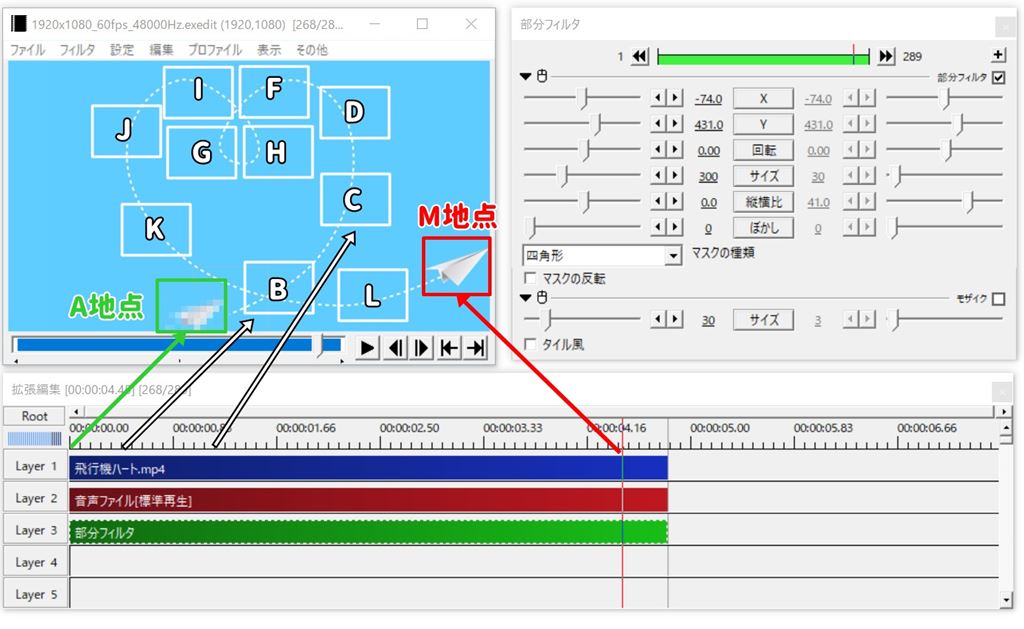
まず、A地点で部分フィルターの設定ダイヤログ「X」をクリックして「曲線移動」を選択します。「Y」も同様に「曲線移動」を選択
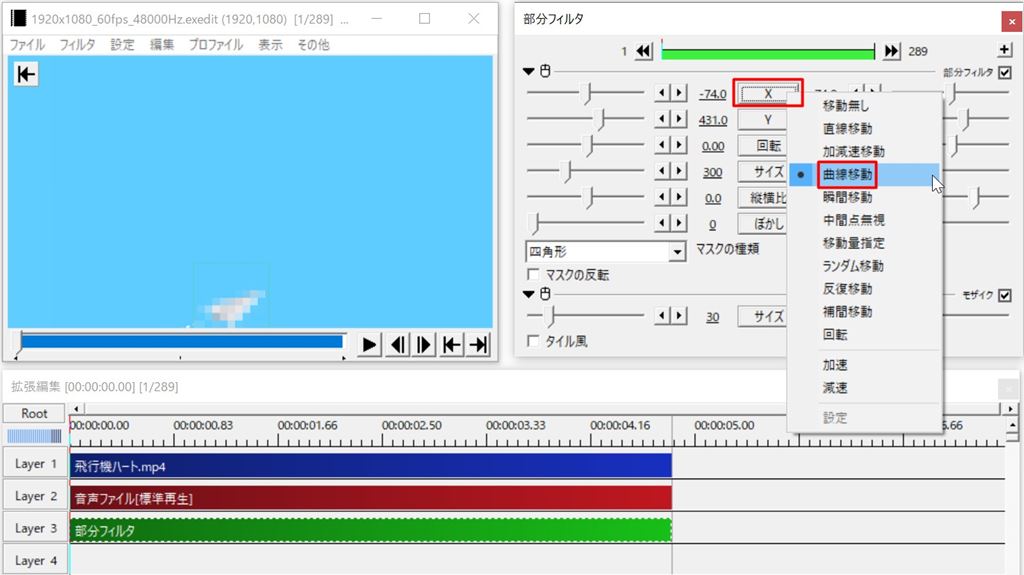
次にB地点を作成するのでメインウィンドウのフレーム送りボタンまたはキーボードの→ボタンで、モザイク対象が見える所までフレームを進めます。
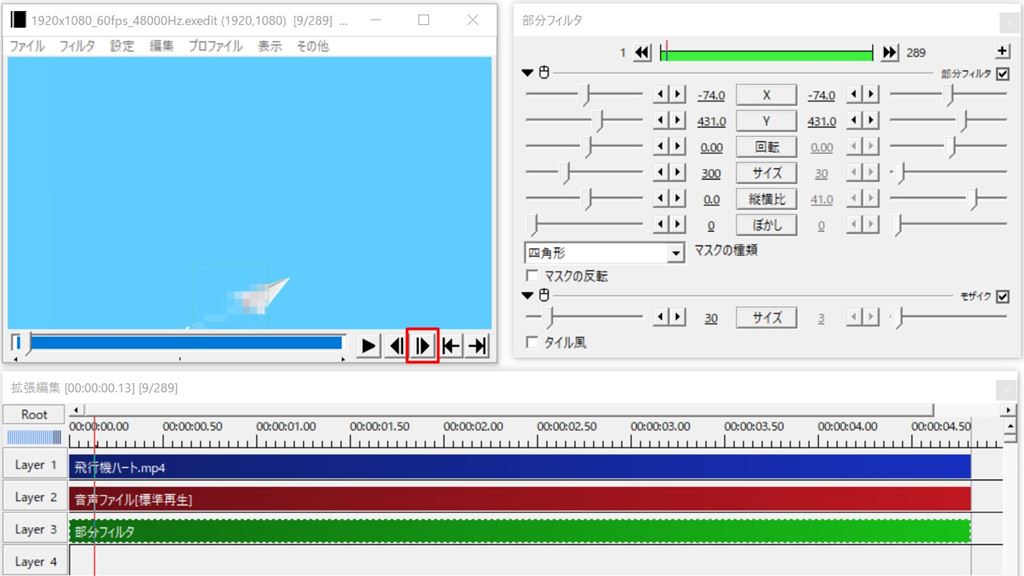
上記の画像で9/289フレームです。このフレームに「中間点」(B地点)を作成します。
「部分フィルター」を選択して「右クリック」→「中間点の追加」
「中間点の追加」はショートカットキー「P」でも可能です。
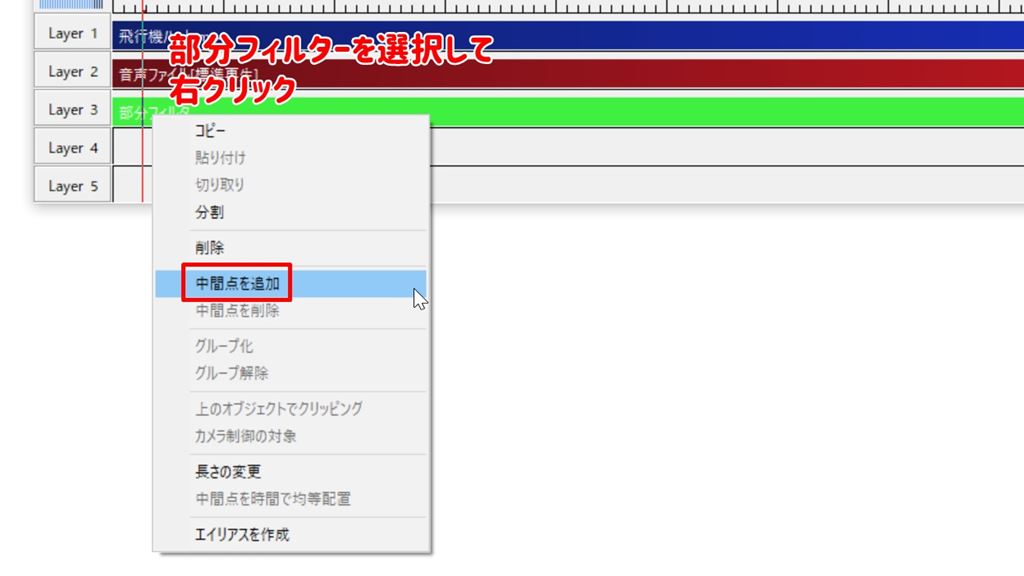
中間点が作成されると部分フィルターの上に▼が表示され、このフレームが中間点(B地点)となります。
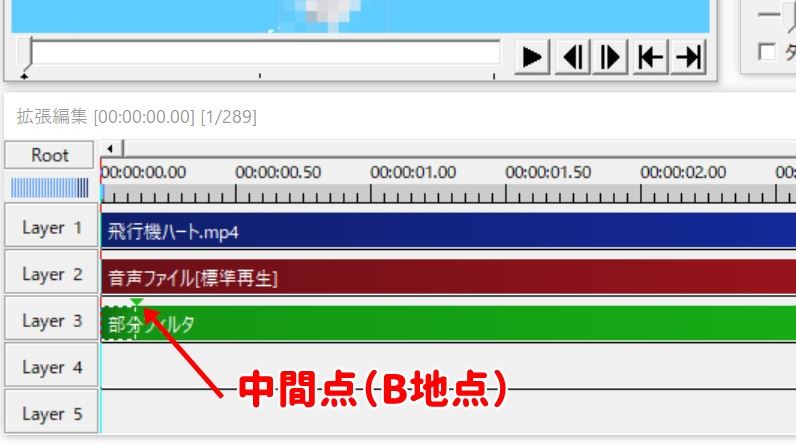
次にA地点からB地点にモザイクを移動させます。
部分フィルターの設定ダイヤログ右側の移動先パラメーター「X」「Y」を操作するか、メインウィンドウの「薄い緑枠をB地点にドラックしてモザイクを移動」させます。
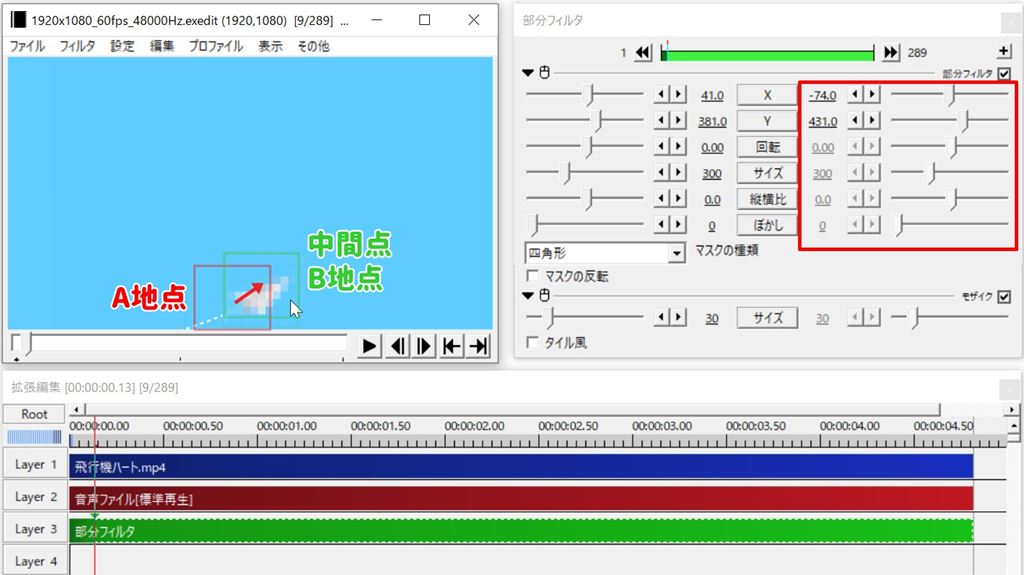
次はB地点からC地点というように、「フレーム移動」→「中間点の追加」→「モザイクの移動」を繰り返す作業になります。
中間点と中間点の間の移動は部分フィルターの設定ダイヤログの赤枠矢印で、スクロールバーを中間点間で移動することができます。
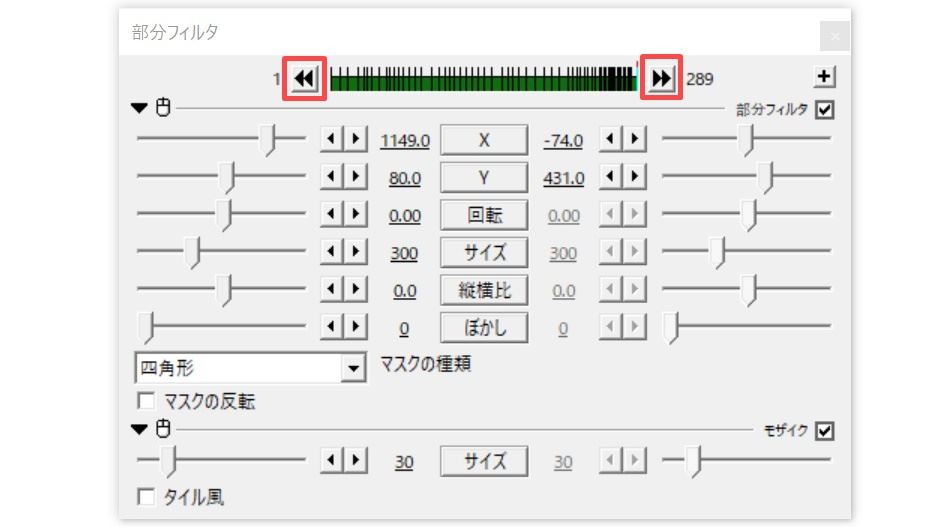
作業の途中ですが、赤枠が移動開始地点(A地点)、灰色が中間点を作成した地点、緑色が現在地点になります。
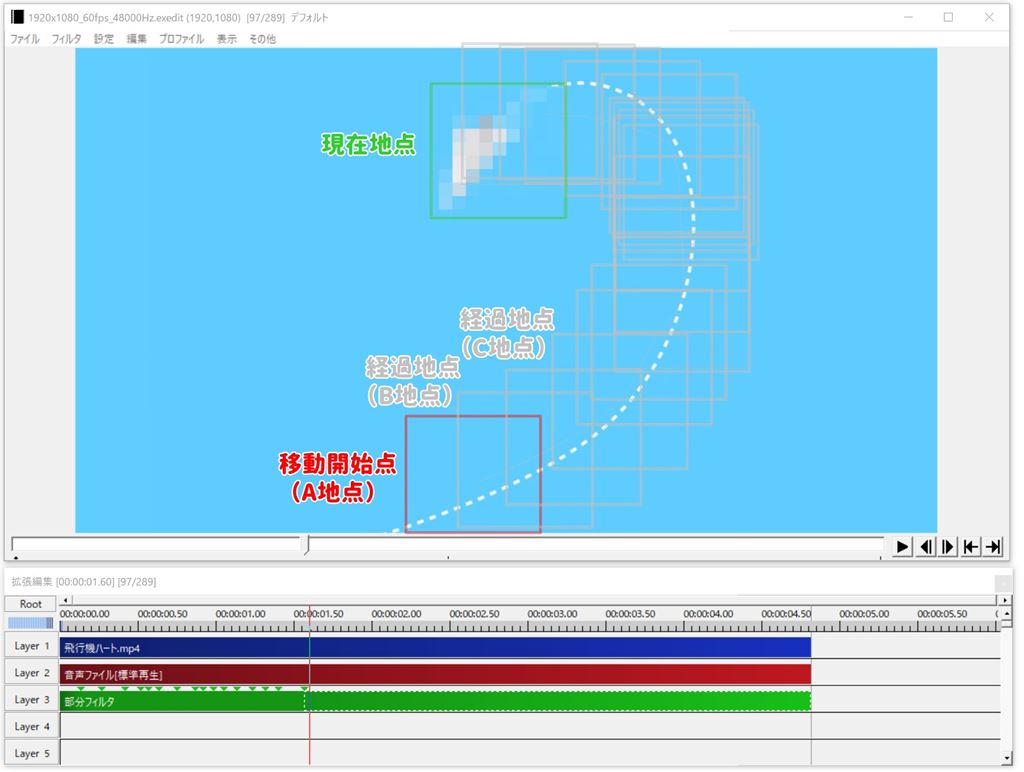
こういった作業をモザイク対象が映らなくなるまで繰り返していきます。再生してモザイクが外れなければ、中間点の間隔はもっと離してもいいです。
完成した動画、右側が中間点を移動する様子で左側が再生した時の様子です。
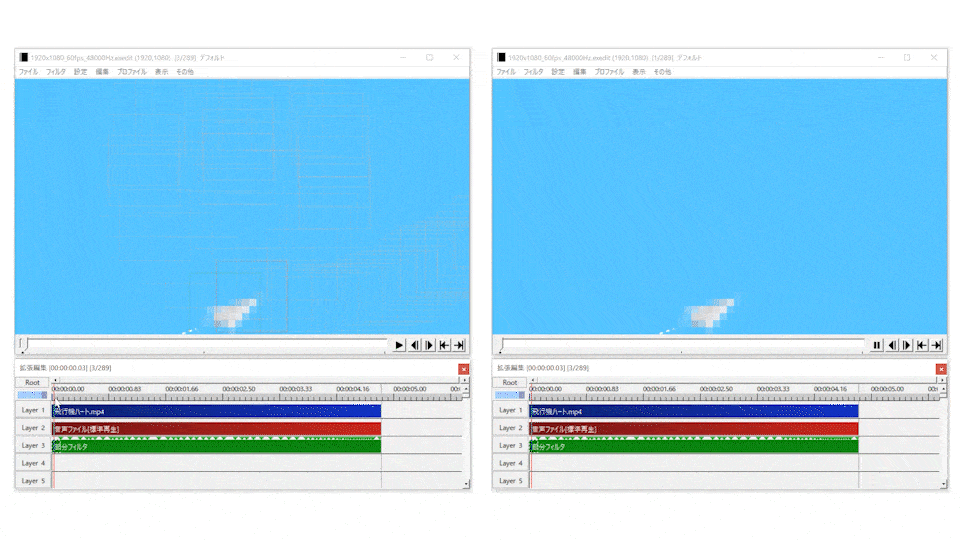
このように「中間点」を使うことで複雑に移動する対象にモザイクを追従させることができます。
こういった作業は有料の動画編集ソフト「Adobe Premiere Pro」等では、モーショントラッキング機能を使って自動で追従作業をすることができるので便利です。
まとめ
今回はAviUtlでモザイクやぼかしを動く対象に合わせて追従させる方法についていて解説!しました。
モザイクやぼかしを追従させる流れ
- 部分フィルターオブジェクトにモザイクエフェクトを掛ける
- 部分フィルターの設定ダイヤログで移動種類を選択
- モザイク開始地点から次点にフレームを移動する
- 中間点を追加する
- 前のフレームから現在フレームにモザイクを移動する
「エフェクト」「部分フィルター」「中間点」を使って、モザイクやぼかしを簡単に追従させることができるので試してみてください。
以上となります。
AviUtlは機能制限がなく完全無料で利用でき動画を編集するによく使われている定番ソフトです。インターフェースはすっきりとしていてシンプル、動画の基本編集はこのソフト一本だけで十分すぎる編集作業ができます。
もし、AviUtlの導入がまだでしたら、AviUtlのダウンロード方法とプラグイン導入方法について解説しています。やり方がわからない場合はチェックしてみて下さい!

AviUtlの導入後は最低限でおすすめの初期設定方法を徹底解説しています。初期設定のやり方がわからない場合はチェックしてみて下さい!

このブログでは全くの初心者の方から、わたしのようなパソコン関係に詳しくない年配の方まで簡単にわかりやすく、YouTubeチャンネルの作成方法といった初歩的な事から動画撮影、動画編集、動画投稿のやり方を解説しています。
わたし自身「やまチャンネルゲーム紹介実況」というチャンネルを2年以上運営し収益化条件もクリアしていますので、この経験がこれからYouTubeを始めたい人の参考になれば幸いです。