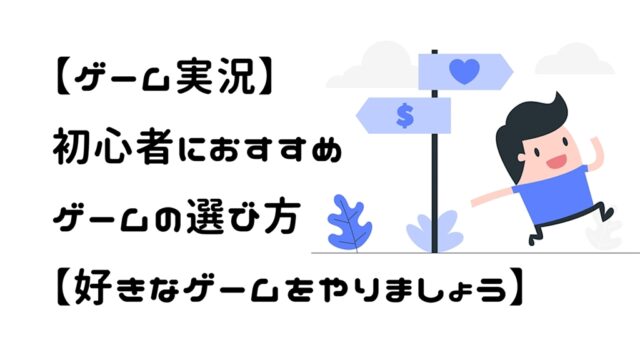ブログ月:17000PV Youtube登録:2800人
会社員をしながら発信中!
- これからYoutubeを始めたい
- 動画編集のやり方がわからない
- AviUtlの使い方わからない
この記事ではAviUtlのダウンロードからプラグイン導入について解説!AviUtlソフトのダウンロード方法から必要なプラグインの導入・確認までを解説します。
このブログでは全くの初心者の方から、わたしのようなパソコン関係に詳しくない年配の方まで簡単にわかりやすく、YouTubeチャンネルの作成方法といった初歩的な事から動画撮影、動画編集、動画投稿をお伝えしています。
わたし自身「やまチャンネルゲーム紹介実況」というチャンネルを2年以上運営し、会社員をしながら38歳の全くの初心者の状態からYoutubeを始めて、お小遣い程度の収入を得ることができています。
YouTubeの使い方から動画撮影、動画編集、動画投稿の基本的な使い方といった、これからYouTubeで動画編集を始めたい人向けの情報をメインに解説していきます。
私の使っているPCスペック
AviUtlとは
この動画編集ソフトの呼び名は
- AviUtl(エー・ブイ・アイ・ユーティーエル)
- AviUtl(エー・ブイ・アイ・ユーティル)
どちらかで呼ばれています。
無料で使える動画編集ソフトの中には商用利用不可のものがあったり、ロゴの透かしが入っていたり機能制限があるものが多いです。
AviUtlは機能制限がなく完全無料で利用できる動画編集ソフトとして非常に有名で、数多くの動画投稿者・配信者が使用しているフリーソフトとなっています。
AviUtlの特徴は拡張性の高さです。
プラグインと呼ばれる、いろいろと使い勝手のいい便利な機能を追加させていくことができるという事が特徴
AviUtlにできること
基本的な事はもちろん有料ソフトと変わらないくらい高度な編集もできます。
機能制限がなく完全無料で利用できるのですが、ソフト導入から色々と操作が複雑で初心者には難易度が高いと言われています。
実際にダウンロード&インストールして使ってみたけど「使い方がわからない」と悩んでいる人もいるのではないでしょうか。
そこで今回は、ダウンロードから導入設定を初めての人でもわかりやすいように画像付きで解説していきます!
AviUtlのダウンロード方法
まず、ダウンロードする前にAviUtl関連のファイルを保存するフォルダを作成しましょう。
わかりやすい場所に「AviUtl」と名前を付けて新規フォルダを作成しましょう。
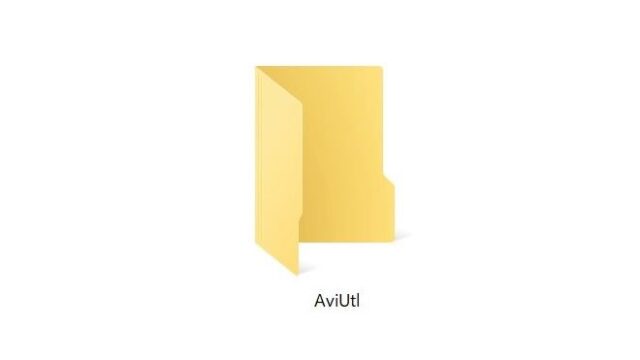
新しく作成したフォルダにダウンロードしたファイルを入れていきます。
ダウンロードするファイルは4つ
- AviUtlソフト本体
編集ソフト本体 - 拡張編集Plugin
編集ソフトの機能を追加 - L-SMASH Works
MP4を読み込む機能を追加 - かんたんmp4
MP4を書き出す機能を追加
AviUtlソフト本体のダウンロード方法
こちらのダウンロードページ「AviUtlのお部屋」へ移行します。
★ ダウンロード ★の項目の「aviutl110.zip」をクリックするとダウンロードが始まります。
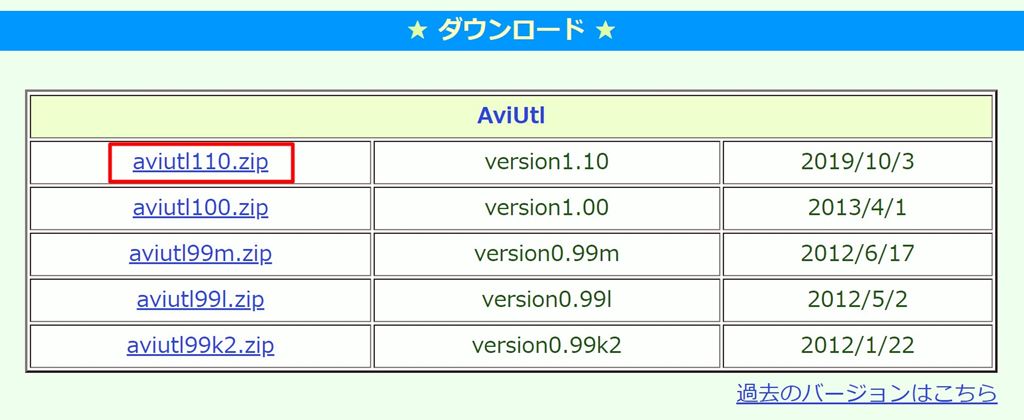
これで「AviUtlソフト本体」のダウンロードは以上です。
続いて「拡張編集Plugin」も今開いている「AviUtlのお部屋」からダウンロードします。
拡張編集Pluginのダウンロード方法
先ほどダウンロードした項目から下にスクロールすると、拡張編集Pluginの項目があるので、テスト版の「exedit93rc1.zip」をダウンロードします。
テスト版ですが問題なく使用することができています。
「exedit93rc1.zip」をクリックするとダウンロードが始まります。
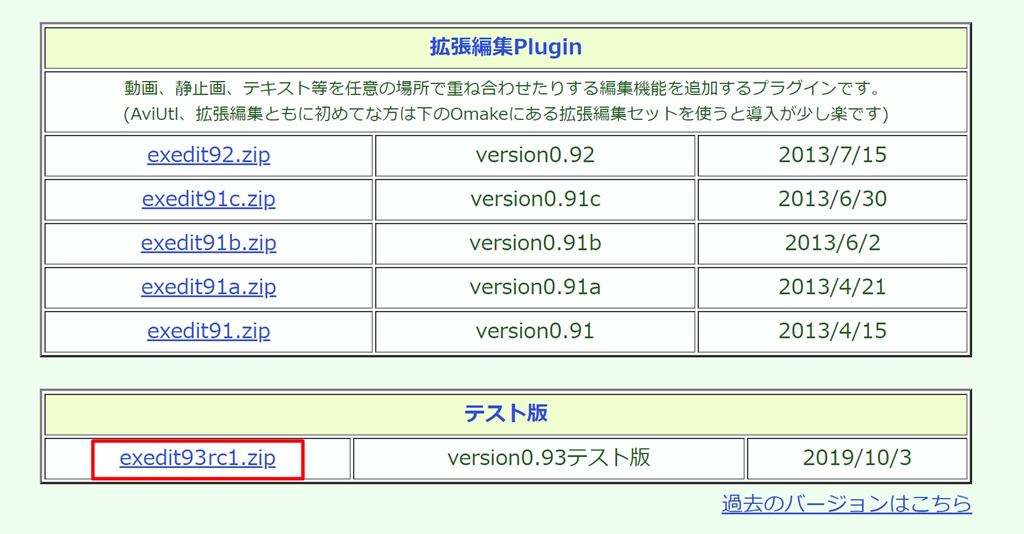
これで「拡張編集Plugin」ダウンロードは以上です。
L-SMASH Worksのダウンロード方法
こちらのダウンロードページ「RePOPn」へ移行します。
下にスクロールするとダウンロードの項目があるので、「L-SMASH Works r940 release1」をダウンロードします。
「L-SMASH Works r940 release1」をクリックするとダウンロードが始まります。
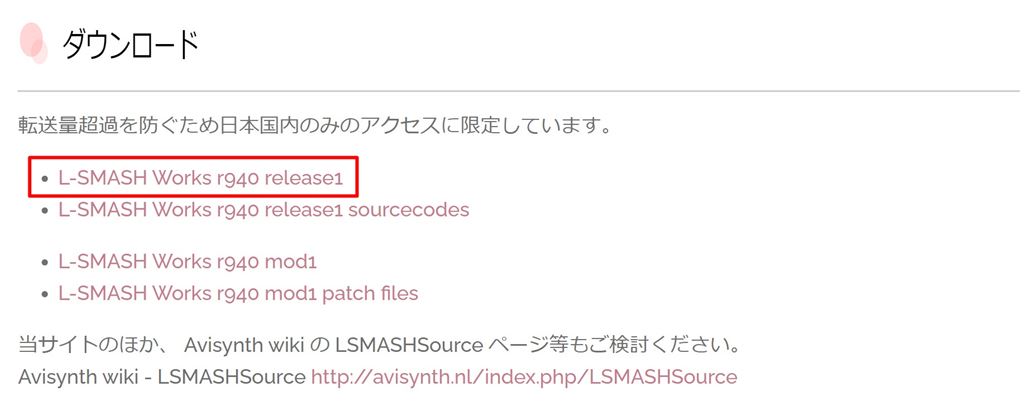
これで「L-SMASH Works r940 release1」ダウンロードは以上です。
かんたんMP4のダウンロード方法
こちらのダウンロードページ「プログ」へ移行します。
Aviutl プラグイン 「かんたんMP4出力」の項目の「easymp4.zip 2020-04-23(仮修正)」をダウンロードします。
「easymp4.zip 2020-04-23(仮修正)」をクリックするとダウンロードが始まります。
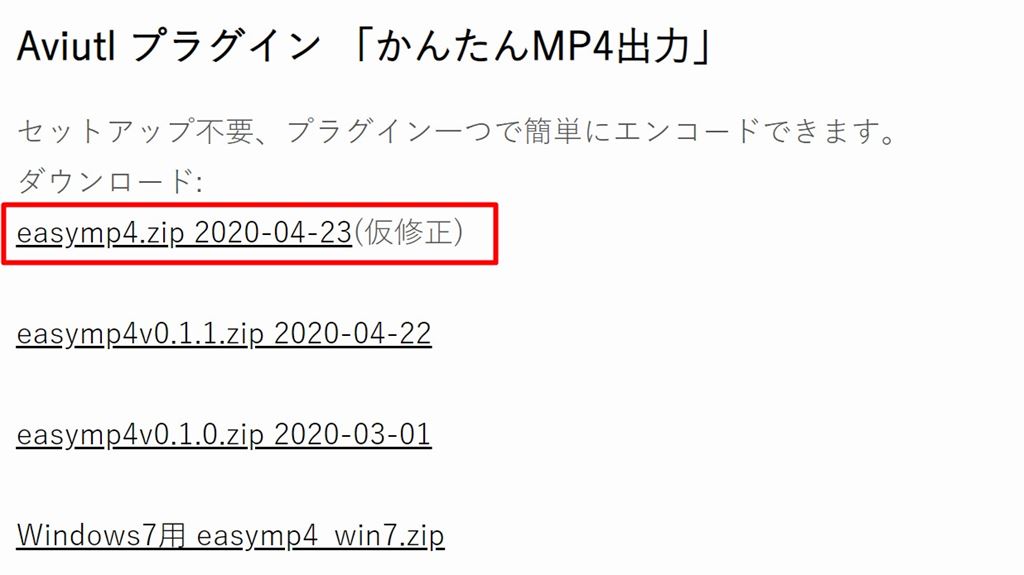
これで「かんたんMP4出力」ダウンロードは以上です。
これで4つのファイルすべてダウンロード完了です。
もしも、どこにダウンロードされたのかわからないという人は、「PC(マイコンピューター)→ダウンロード」とクリックすると、先ほどダウンロードした4つのファイルが入っています。
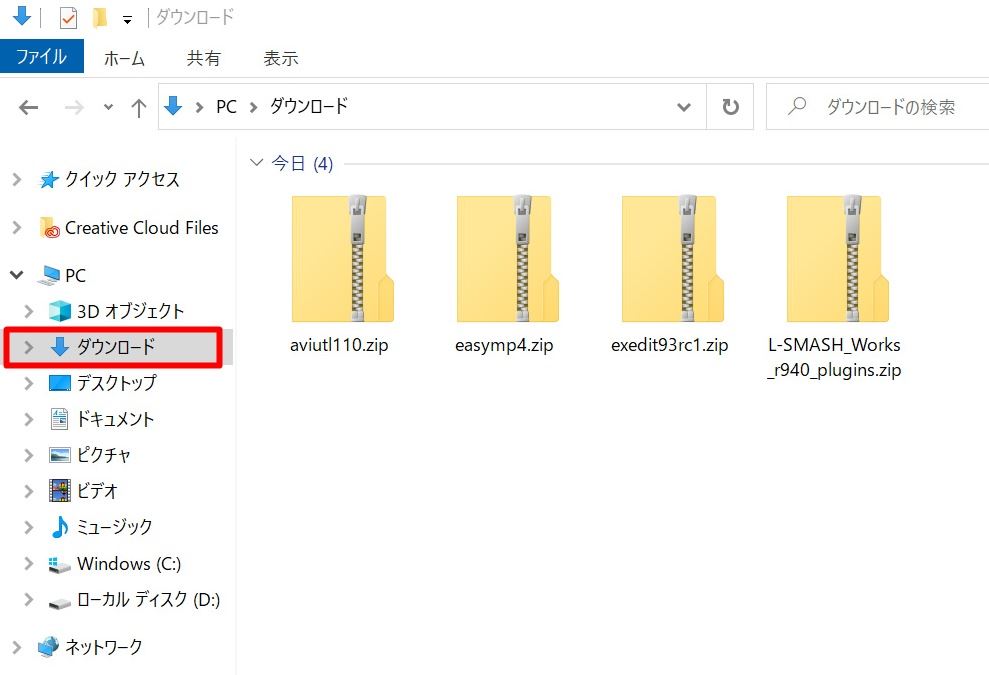
AviUtlのインストールのやり方
最初に新しく作成した「AviUtl」のフォルダに4つのファイル移動させ、ひとつづつ圧縮ファイルを展開していきます。
展開し終えたらダウンロードした圧縮ファイルは削除しちゃいましょう。何かあったらまたダウンロードすればいいだけなので。
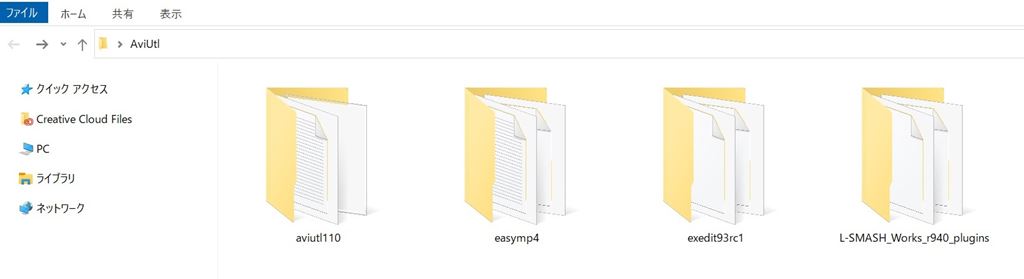
圧縮ファイル削除後はこのような状態になっていると思います。
拡張編集Pluginの導入
まずAviUtlソフト本体である「AviUtl110」と拡張編集Pluginである「exedit93rc1」のファイルを開けましょう。
「exedit93rc1」のファイルの中身全てを「AviUtl110」に移動させます。
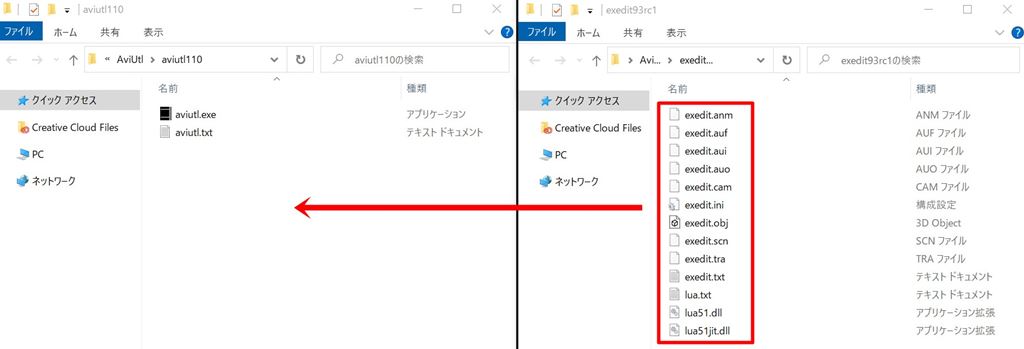
移動させれば拡張編集Pluginの導入は完了です。
L-SMASH Worksの導入
拡張編集Pluginの導入ができたら、次にわかりやすいように「Plugins」というフォルダを作りましょう。
「Plugin」ではなく「Plugins」なので注意してください。
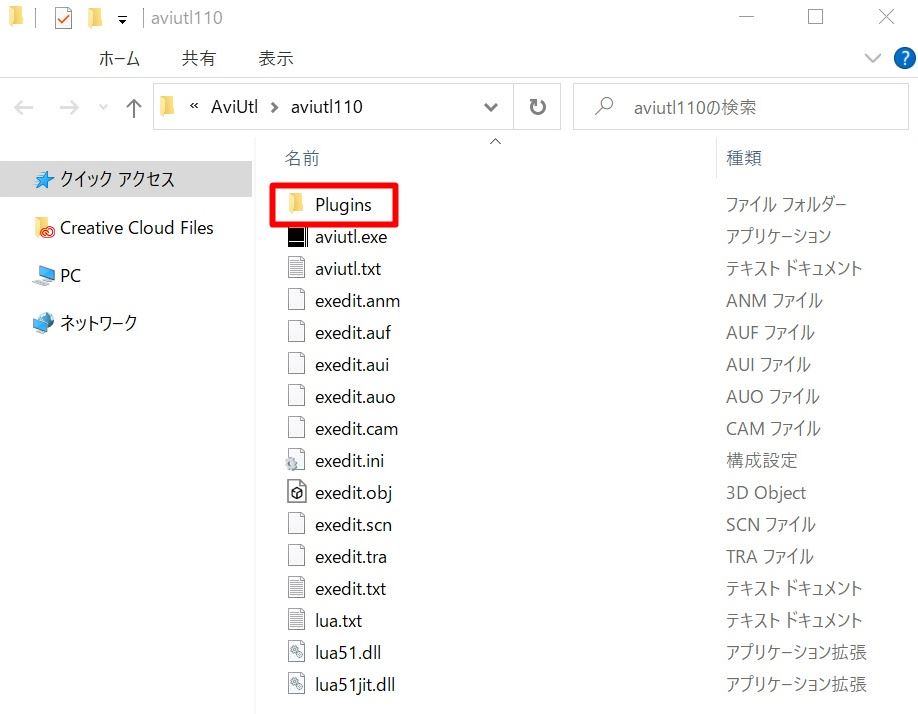
作成した「Plugins」フォルダとL-SMASH Worksプラグインである「L-SMASH Works r940 release1」のフォルダを開けましょう。
「L-SMASH Works r940 release1」のフォルダ内の赤枠の4つのファイル「lwcolor.auc」「lwdumper.auf」「lwinput.aui」「lwmuxer.auf」を「Plugins」フォルダの中に移動させます。
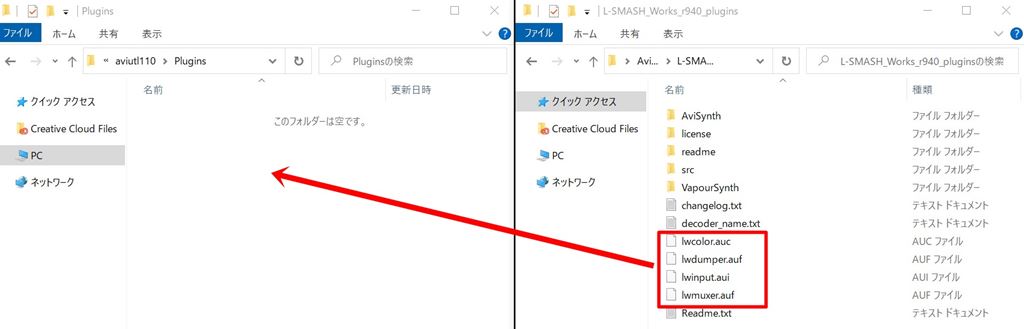
移動させればL-SMASH Worksの導入は完了です。
かんたんmp4の導入
続いて「かんたんmp4」を導入していきます。
先ほど作成した「Plugins」フォルダとかんたんMP4プラグインである「easymp4」のフォルダを開けましょう。
「easymp4」内にある赤枠「easymp4.auo」ファイルを「Plugins」フォルダに移動させます。
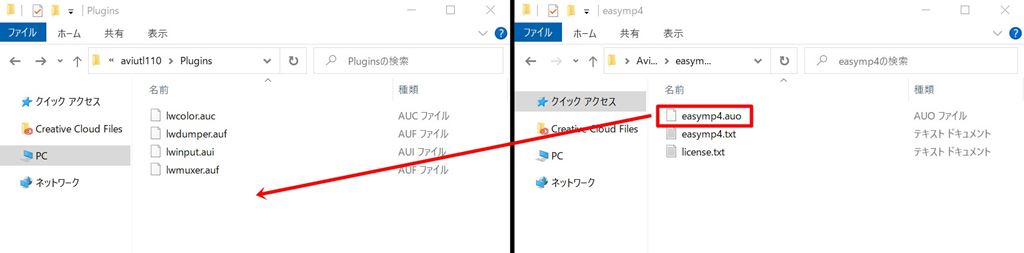
移動させればかんたんMP4の導入は完了です。
最後に拡張編集Pluginで読み込める動画の種類を増やしておきましょう。
iPhoneで撮影した動画(.mov)はそのままではAviUtl本体で読み込めても、拡張編集で読み込めませんので設定します。
「AviUtl110」のフォルダを開きます。フォルダ内に「exedit.ini」というファイルがあるのでダブルクリックします。
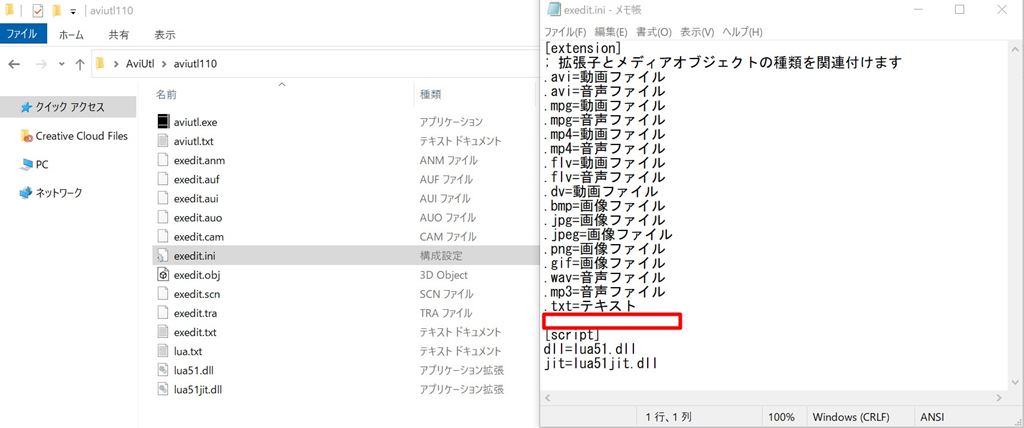
するとメモ帳が開くので、.txt=テキストの下赤枠部分にこれらをコピーして張り付けてください。
.mkv=動画ファイル
.mkv=音声ファイル
.mpg=動画ファイル
.mpg=音声ファイル
.mpeg=動画ファイル
.mpeg=音声ファイル
.wma=動画ファイル
.wma=音声ファイル
.wmv=動画ファイル
.wmv=音声ファイル
.f4v=動画ファイル
.f4v=音声ファイル
.m4v=動画ファイル
.m4v=音声ファイル
.mts=動画ファイル
.mts=音声ファイル
.m2ts=動画ファイル
.m2ts=音声ファイル
.mov=動画ファイル
.mov=音声ファイル
.mod=動画ファイル
.mod=音声ファイル
左のメモ帳が貼り付ける前、右のメモ帳が貼り付けた後になります。
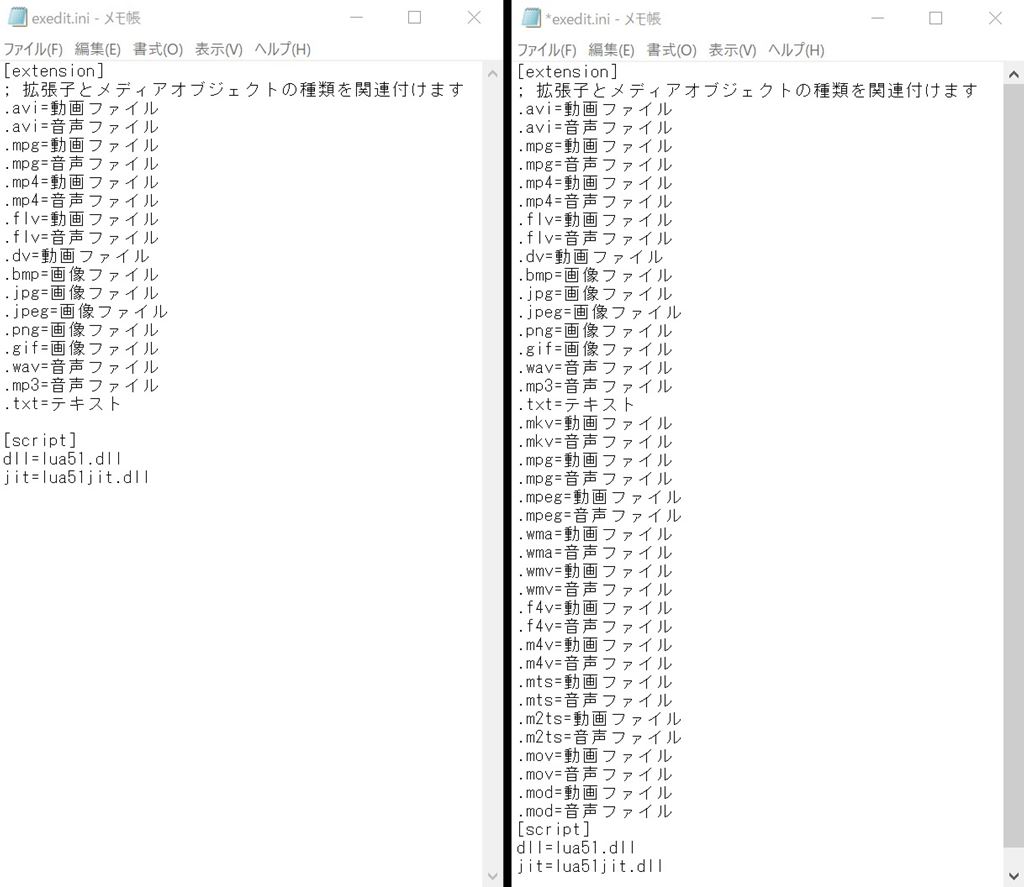
貼り付け終わったら保存してメモ帳を閉じましょう。
AviUtlを開いている場合は、再起動しましょう。
以上でプラグインの導入は完了となります。
プラグイン導入確認
最後に3つのプラグインが導入できているか確認しましょう。
まず、赤枠の「aviutl.exe」をダブルクリックするとAviUtlが起動します。
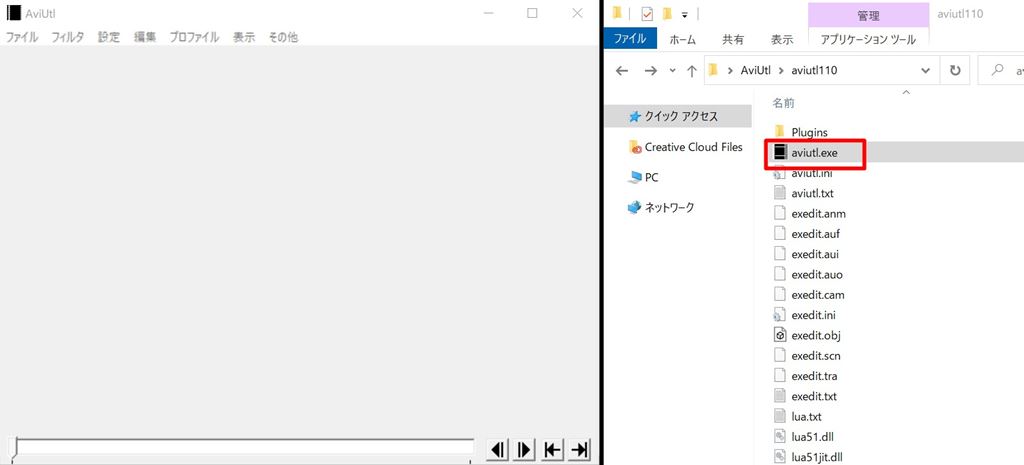
拡張編集プラグイン導入確認
AviUtlメニュー欄の「設定」→「拡張編集の設定」をクリックすると、下記の画面のようなタイムラインが表示されます。
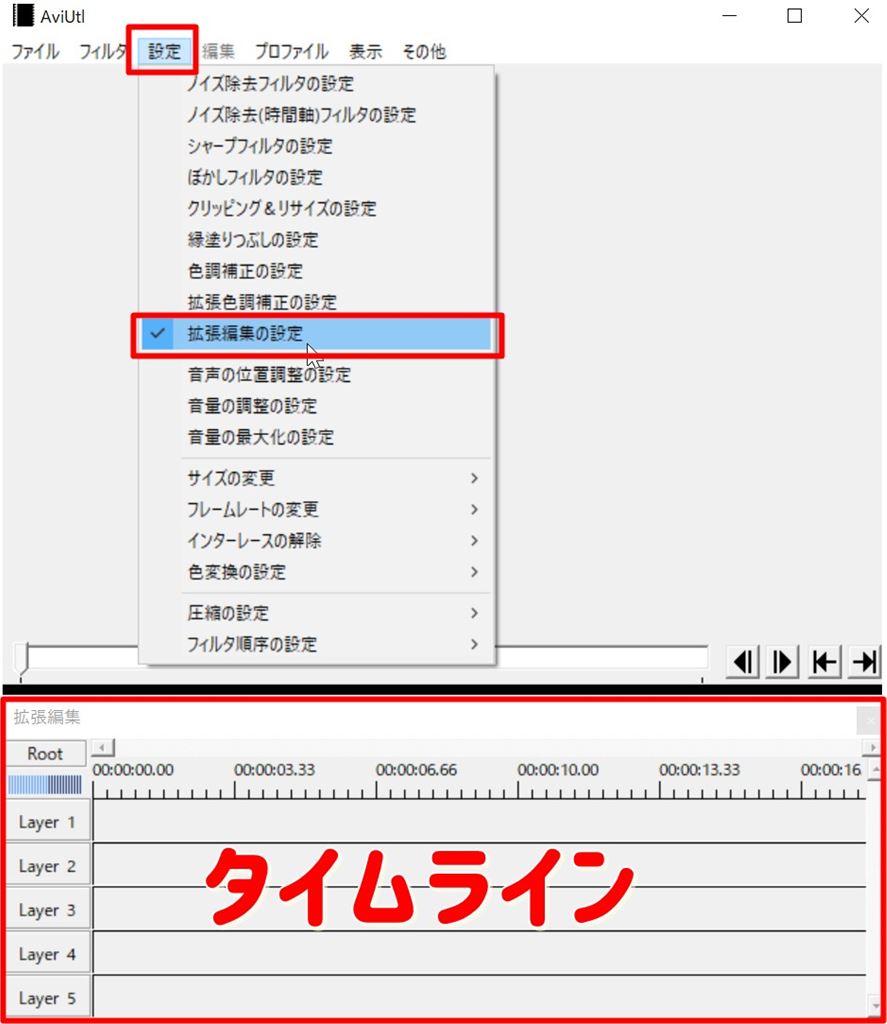
上の画像のような状態に表示されれば正常に導入できています。
L-SMASH Worksプラグイン導入確認
AviUtlメニュー欄の「ファイル」→「環境設定」→「入力プラグイン優先度の設定」と進めていくと、新たなウィンドウで入力プラグイン優先度が開きます。
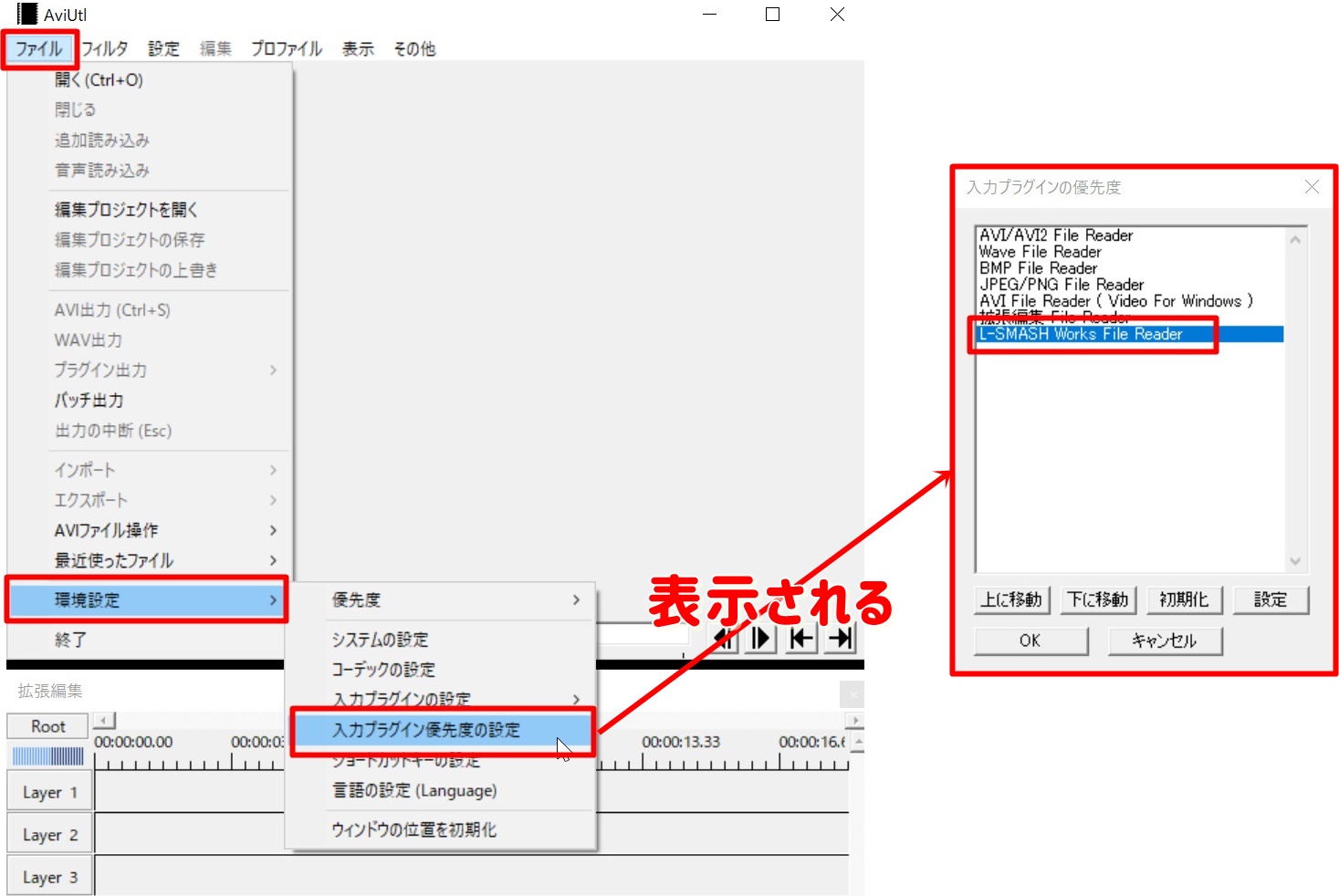
この中に「L-SMASH Works File Reader」が表示されていれば正常に導入できています。
かんたんMP4導入確認
まず、AviUtl拡張編集のタイムライン上で右クリック→「新規プロジェクトの作成」をクリックしてください。
もし、タイムラインが表示されていない場合は、AviUtlメニュー欄の「設定」→「拡張編集の設定」をクリックすると、タイムラインが表示されます。
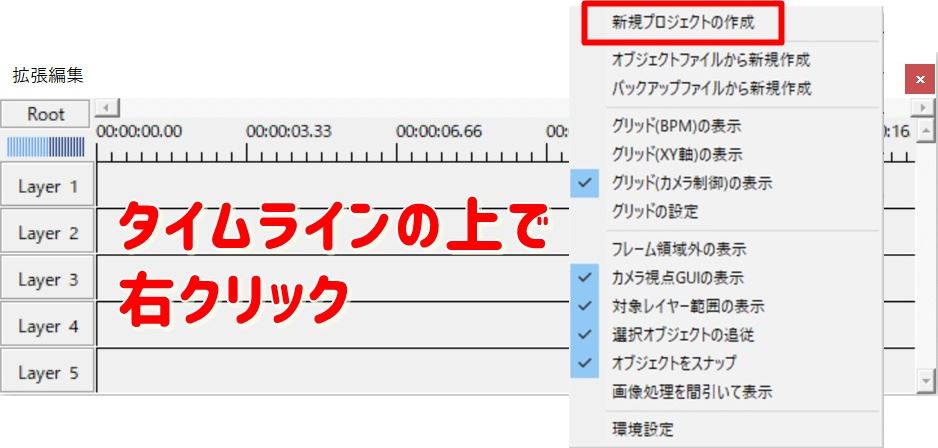
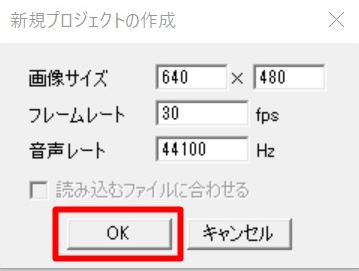
新規プロジェクトの作成ウィンドウが表示されるので「OK」をクリック
AviUtlの画面が真っ黒になります。
AviUtlメニュー欄の「ファイル」→「プラグイン出力」→「かんたんMP4出力」が表示されていることを確認しましょう。
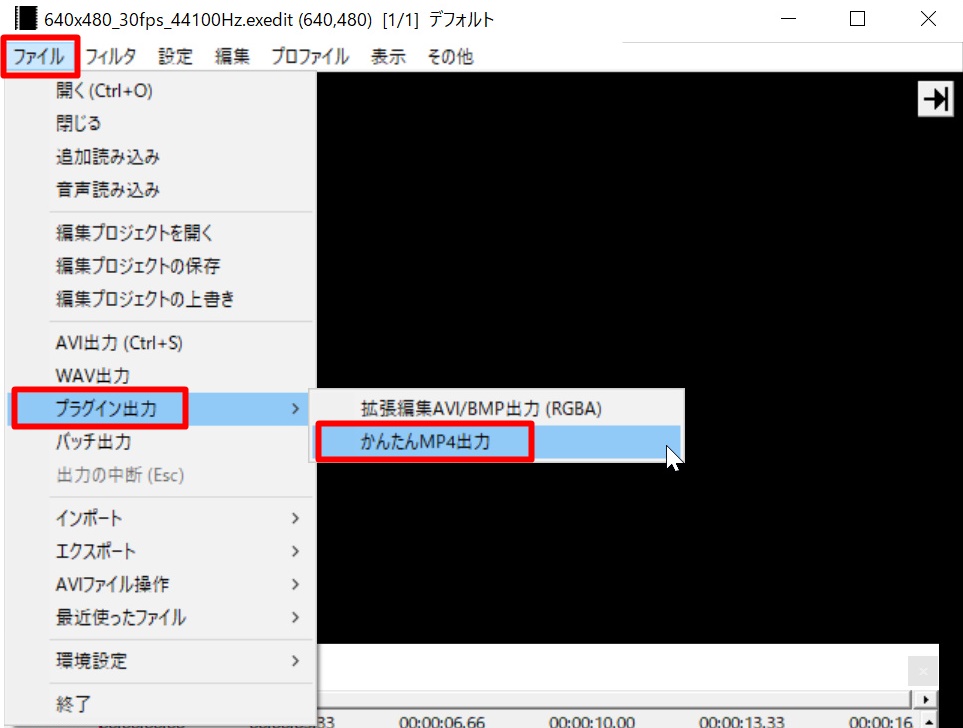
「かんたんMP4出力」が表示されていれば正常に導入できています。
プラグイン導入確認は以上となります。
まとめ
今回は、AviUtlのダウンロードからプラグイン導入について解説しました!
ダウンロードとプラグインが導入できたら、次はAviUtlのシステムの初期設定をして行きましょう。別の記事でAviUtl導入後の最低限でおすすめの初期設定方法を解説していますのでそちらを見ながら初期設定を行ってください。

もし、プラグインの導入が上手くいかない場合は、一旦すべてのファイルを削除して最初からやり直してみてください。ダウンロードするファイルが違っていたり、導入するファイルが間違っていたりするかもしれません。
拡張編集のタイムラインが表示されないという質問もありますが、非表示になっていることがあります。その場合は、AviUtlメニュー欄の「設定」→「拡張編集の設定」をクリックするとタイムラインが表示されます。
また、「拡張編集の設定」がアクティブなのにタイムライン表示されていない場合は、どっか行っちゃってるので、AviUtlメニュー欄の「ファイル」→「環境設定」→「ウィンドウの位置を初期化」すると表示されると思います。
AviUtlは機能制限がなく完全無料で利用でき、動画を編集するによく使われている定番ソフトです。
インターフェースはすっきりとしていてシンプル、動画の基本編集はこのソフト一本だけで十分すぎる編集作業ができます。この後に設定を行ってから実際に起動させて使っていきます。
以上となります。
このブログでは全くの初心者の方から、わたしのようなパソコン関係に詳しくない年配の方まで簡単にわかりやすく、YouTubeチャンネルの作成方法といった初歩的な事から動画撮影、動画編集、動画投稿のやり方を解説しています。
わたし自身「やまチャンネルゲーム紹介実況」というチャンネルを2年以上運営し収益化条件もクリアしていますので、この経験がこれからYouTubeを始めたい人の参考になれば幸いです。