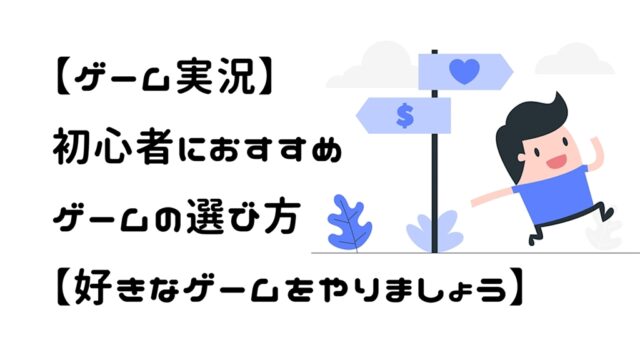ブログ月:17000PV Youtube登録:2900人
会社員をしながら発信中!
- これからYoutubeを始めたい
- AviUtlの使い方わからない
- 最初何すればいいの…
この記事ではAviUtlで編集の始め方プロジェクトの読み込みと保存の仕方を解説!
本格的な編集作業に入る前に、始め方と終わり方を解説しします。ごく稀にフリーズしたり強制終了することがあるのでバックアップからの始め方も解説します。
わたし自身「やまチャンネルゲーム紹介実況」というチャンネルを2年以上運営し会社員をしながら38歳の全くの初心者の状態から、Youtubeを始めてお小遣い程度の収入を得ることができています。
YouTubeの使い方から動画撮影、動画編集、動画投稿の基本的な使い方といった、これからYouTubeで動画編集を始めたい人向けの情報をメインに解説していきます。
もし、AviUtlの導入がまだでしたら、AviUtlのダウンロード方法とプラグイン導入方法について解説しています。やり方がわからない場合はチェックしてみて下さい!

AviUtlの導入後は最低限でおすすめの初期設定方法を徹底解説しています。初期設定のやり方がわからない場合はチェックしてみて下さい!

私の使っているPCスペック
動画編集の始め方
動画編集作業の大まかな流れは①動画を読み込んで②編集作業をして③作業を保存するという工程で行われます。
- 編集したい動画の読み込み
- 編集作業
- 編集プロジェクトの保存
この記事では①と③の読み込みと保存について解説していきます。
動画編集を始めるにあたって動画素材をAviUtlに読み込ませる必要があるので、動画素材の読み込み方を解説します。
読み込み方は2種類
- AviUtl本体で読み込む
- 拡張編集プラグインで読み込む
AviUtl本体で読み込む方法
- AviUtlのメインウィンドウに動画ファイルをドラッグ&ドロップする。
- AviUtlメニュー欄「ファイル」→「開く」→に動画ファイルをクリックする。
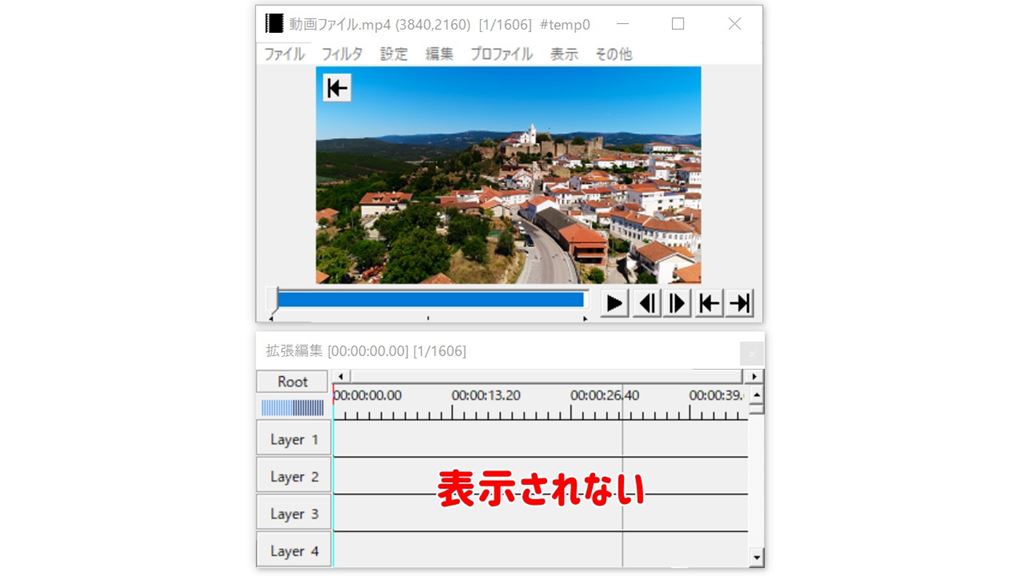
AviUtl本体で動画ファイルを読み込むとタイムラインにオブジェクトが表示されず、編集作業ができないので、拡張編集プラグインで読み込むようにしましょう。
拡張編集プラグインで読み込む
- 拡張編集タイムラインに動画ファイルをドラッグ&ドロップする。
- タイムラインで「右クリック」→「新規プロジェクトの作成」
ドラッグ&ドロップで読み込む方法
編集したい動画をタイムライン上にドラッグ&ドロップしましょう。
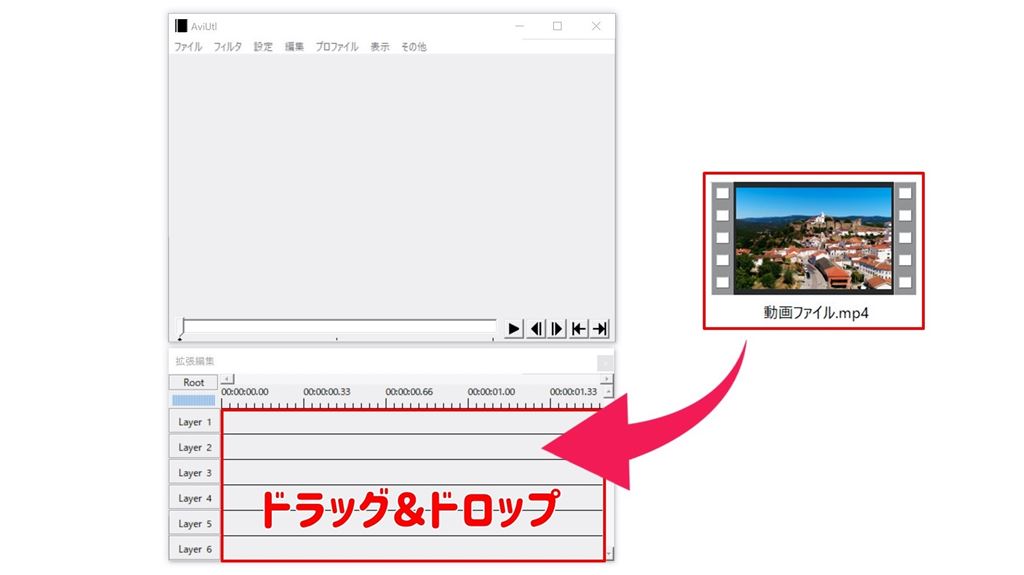
動画を読み込む時に画像サイズやフレームレートを決めることができますが、基本的には「読み込むファイルに合わせる」にチェックを入れて「OK」をクリック
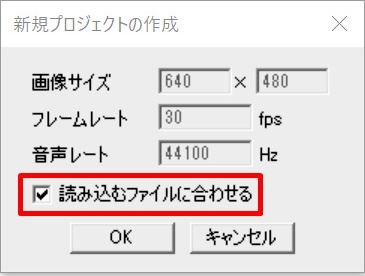
任意のサイズやフレームレートで動画を読み込みたい場合は、「読み込むファイルに合わせる」のチェックを外せば、画像サイズ、フレームレートを変更することもできます。
タイムラインから新規作成する方法
タイムラインで「右クリック」→「新規プロジェクトの作成」をクリックすると画像サイズやフレームレートの選択画面が表示されます。
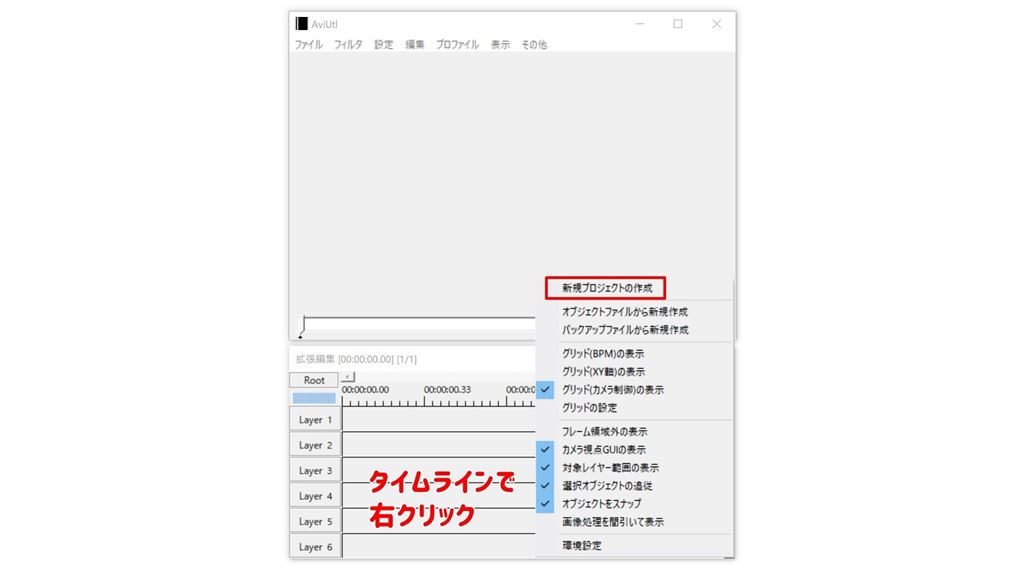
この場合だと画像サイズやフレームレートを指定しなくてはならなくなります。ドラッグ&ドロップだと読み込むファイルに合わせてくれるので簡単です。
編集したい動画のサイズに合わせたら「OK」をクリックすると新規プロジェクトが作成されます。
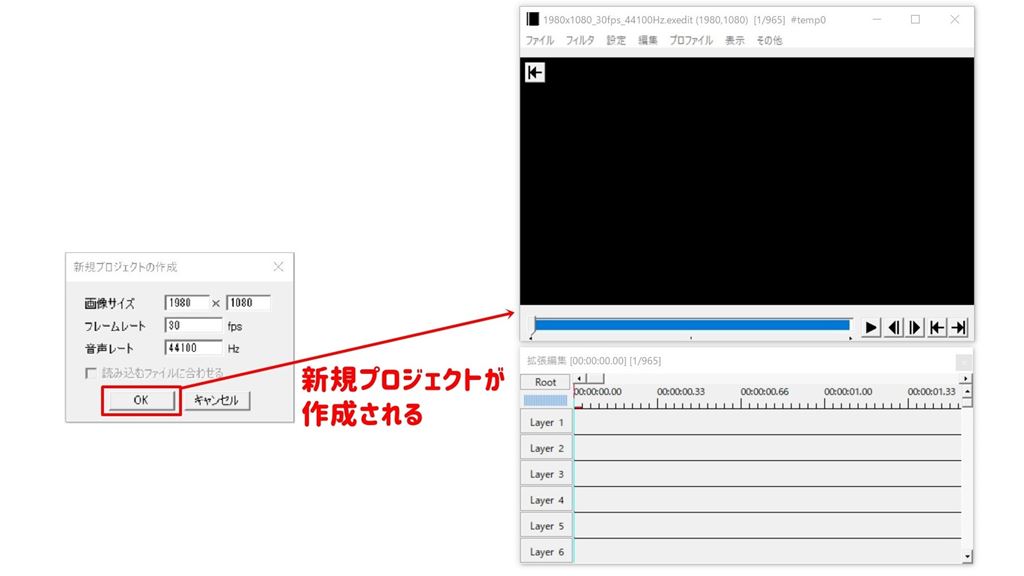
次は編集した動画ファイルと音声ファイルの読み込みを行います。
タイムラインで「右クリック」→「メディアオブジェクトの追加」→「動画ファイル」をクリックで編集したい動画を選択
これだけだと音が出ないのでタイムラインで「右クリック」→「メディアオブジェクトの追加」→「音声ファイル」をクリックで編集したい動画を選択
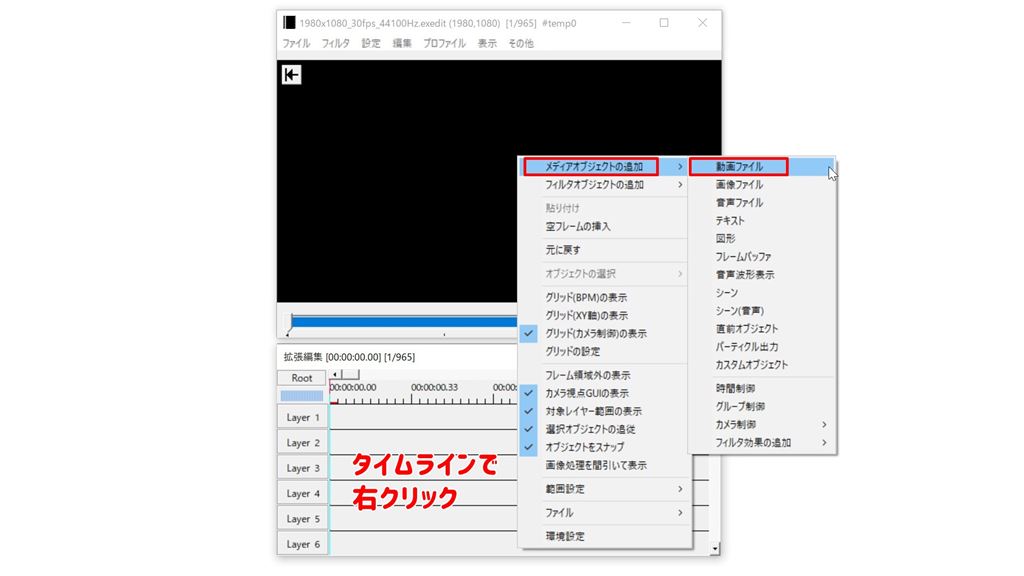
かなり面倒なのでドラッグ&ドロップをおすすめします。
バックアップからの読み込み
超優秀なAviUtlですが、ファイルサイズの重い動画や低スペックPCだとフリーズしたり強制終了したりする可能性があります。
万が一編集データが消えた時は、デフォルトで設定されている自動バックアップファイルから作業途中のプロジェクトを復元できるので、バックアップからの読み込みを解説します。
動画編集を始めると、AviUtlフォルダの中に「backup」というフォルダが自動的に作られます。
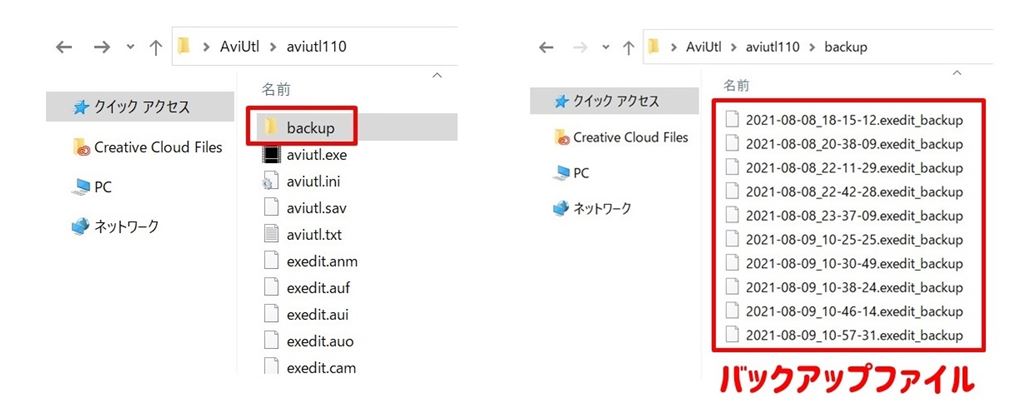
バックアップファイルをタイムラインにドラッグ&ドロップするか、タイムライン上で「右クリック」→「バックアップファイルから新規作成」で読み込むことができます。
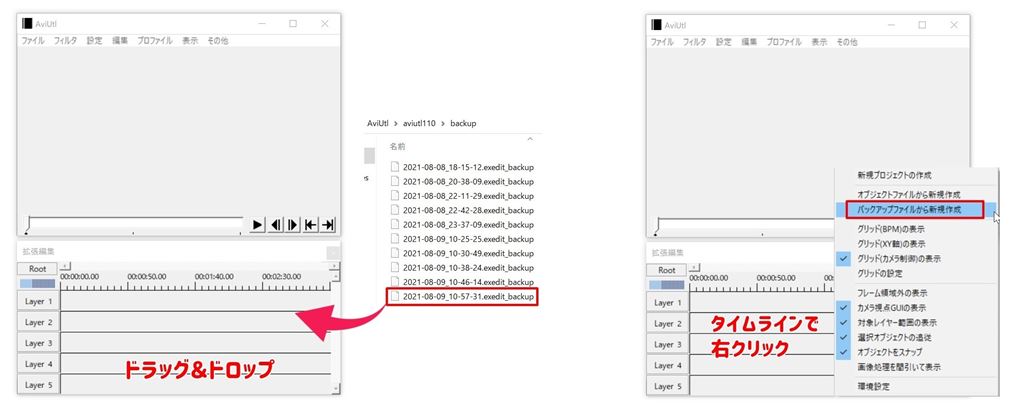
どちらの方法でも問題ありませんので、やりやすい方で行ってください。
「自動バックアップ」機能についてはAviUtl導入後の最低限でおすすめの初期設定方法で解説しています。
編集作業の保存方法
編集作業の始め方でプロジェクトの読み込み方法を解説してきましたが、ここからは編集作業の終わり方となるプロジェクトの保存方法を解説します。
自動バックアップ機能もありますが、こまめに保存するようにしましょう。
編集プロジェクトの保存
編集作業の保存方法はAviUtlメニュー欄「ファイル」→「編集プロジェクトの保存」をクリックすると保存先を選択できます。
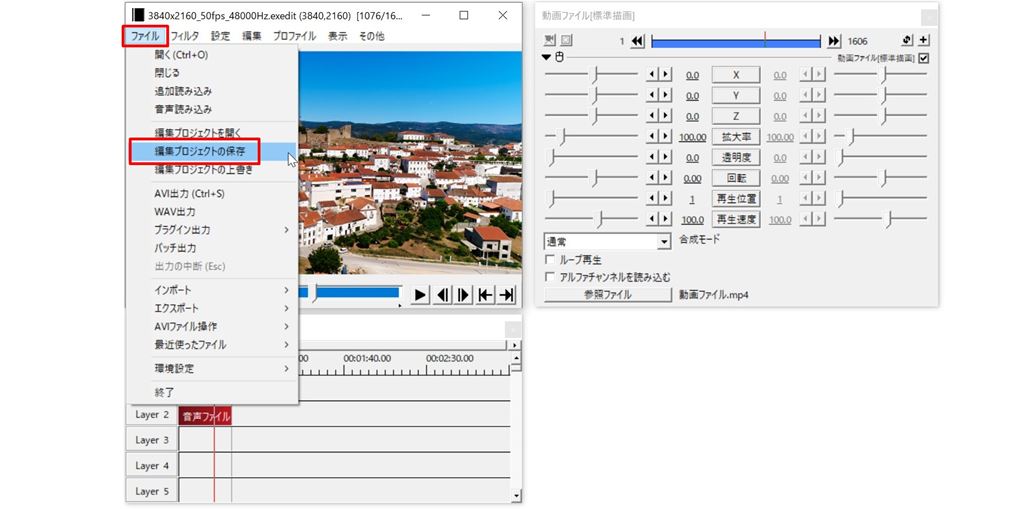
保存されたファイルは拡張子が「aup」というファイルです。
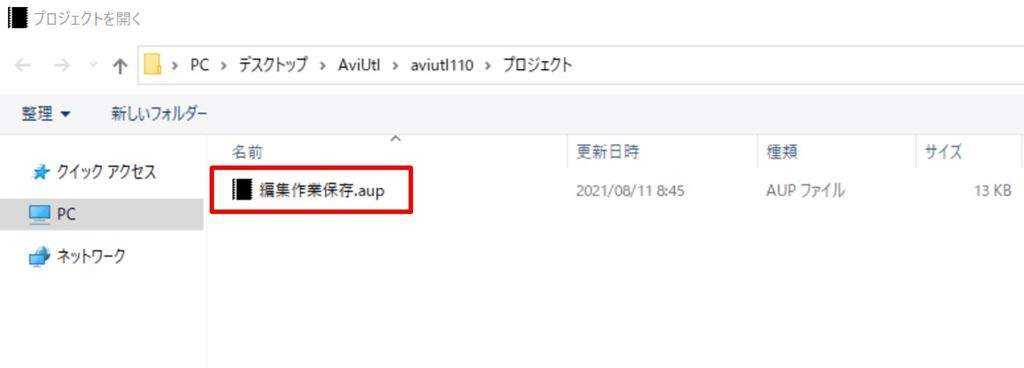
編集プロジェクトの上書き
編集作業の保存方法はAviUtlメニュー欄「ファイル」→「編集プロジェクトの上書き」をクリックすると上書き保存することが可能です。
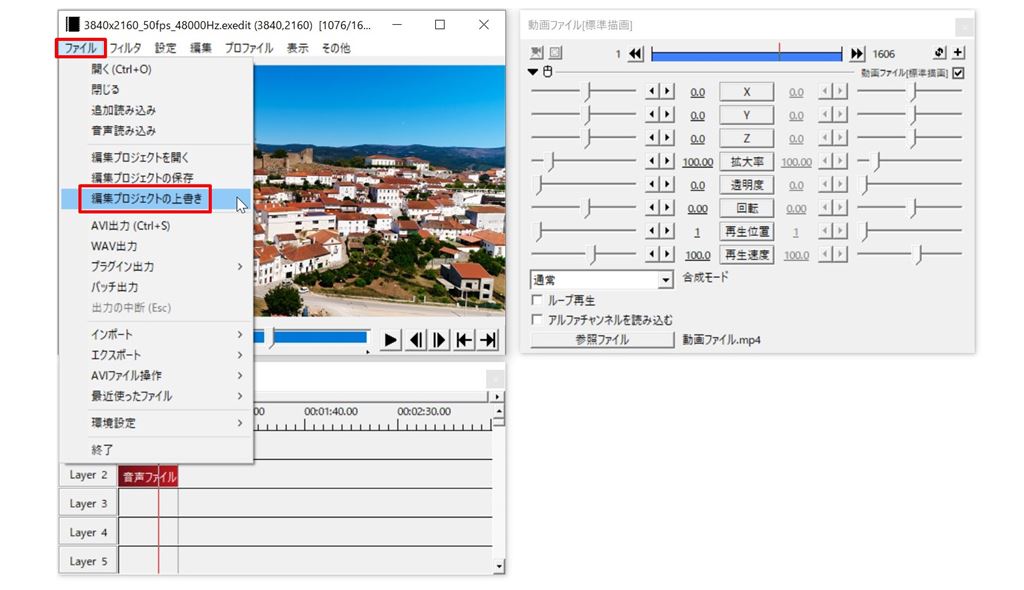
保存したプロジェクトを開く
保存した編集作業を開く方法はAviUtlメニュー欄「ファイル」→「編集プロジェクトを開く」をクリックすると保存したプロジェクトを開くことができます。
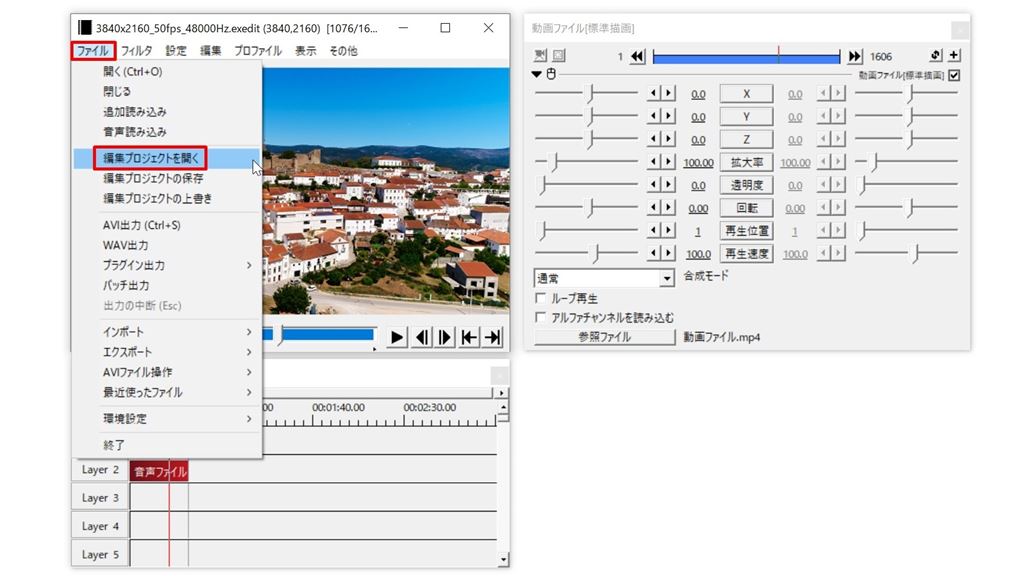
保存した拡張子が「aup」のファイルを選択すると保存したプロジェクトが呼び出せます。
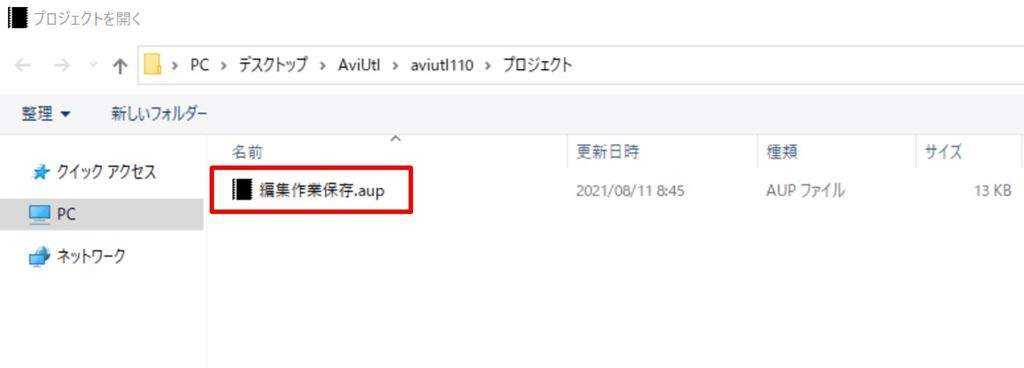
また、「aup」ファイルをタイムラインにドラッグ&ドロップすることでも呼び出せます。
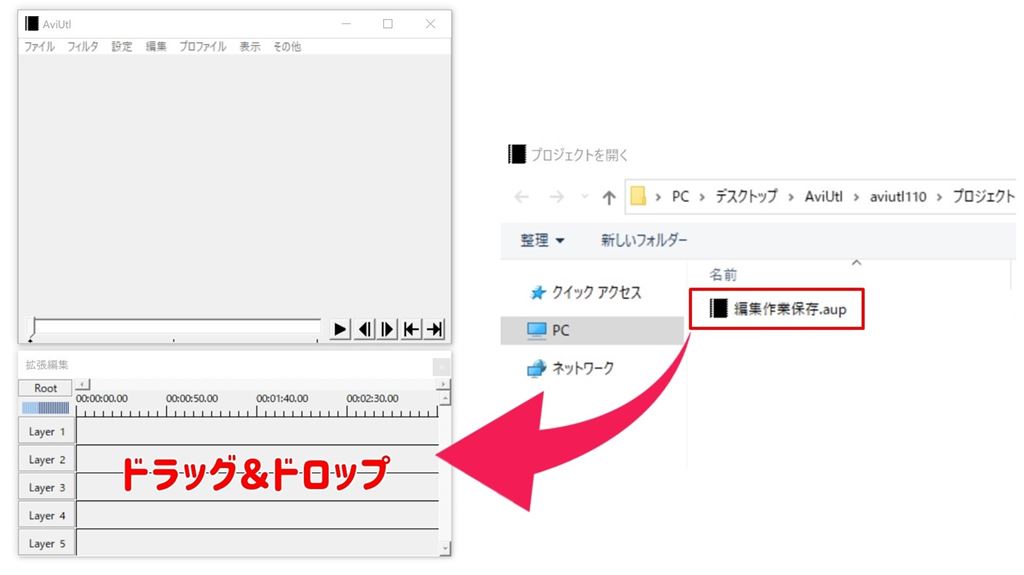
動画編集の終わり方
上記の方法で保存のやり方は理解できたと思います。最後に動画編集の終わり方を解説していきます。
2種類の終わり方を解説します。
- プロジェクトを終了させる
- Aviutlソフト自体を終了させる
プロジェクトを終了させる
現在作業中のプロジェクトを終了させてAviutlは起動したままになります。引き続き新しいプロジェクトの作業をする時に使うことになります。
AviUtlメニュー欄「ファイル」→「閉じる」をクリック
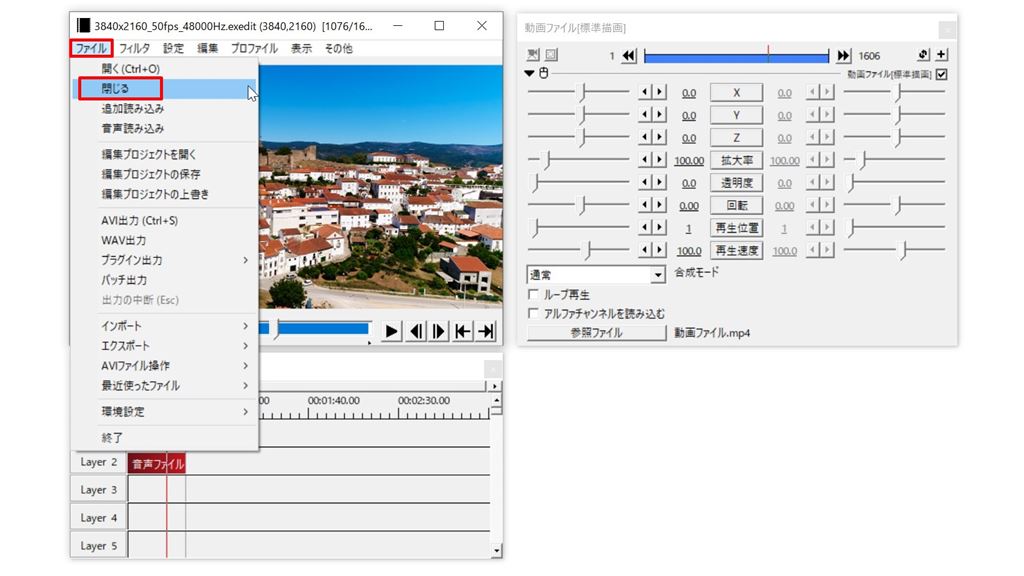
システムの初期設定で「編集ファイルが閉じられる時に確認ダイアログを表示する」にチェックを入れていると「確認ダイヤログ」が表示されます。
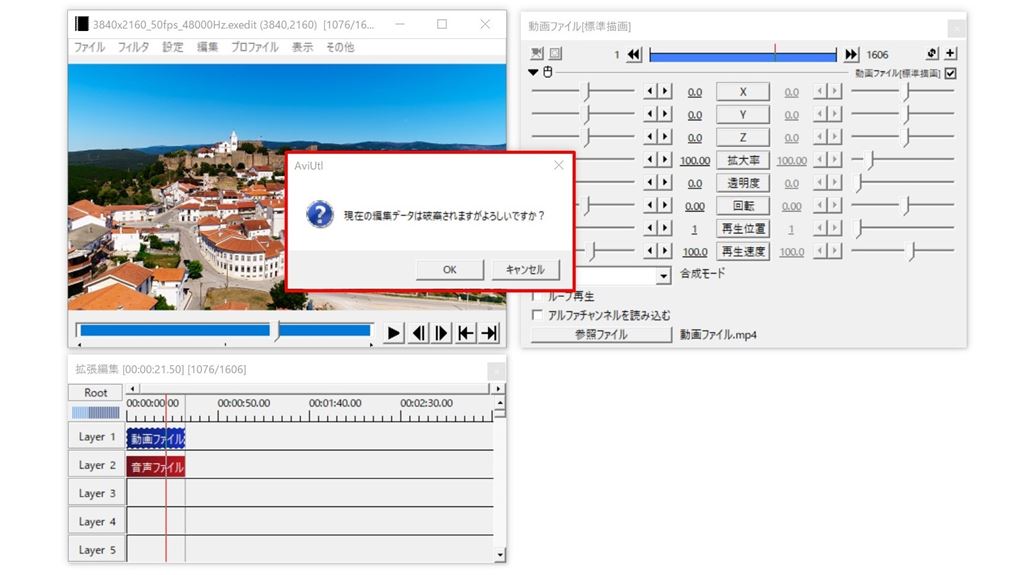
「OK」を押すと今開いているプロジェクトは閉じられます。
「編集ファイルが閉じられる時に確認ダイアログを表示する」設定は、AviUtl導入後のおすすめの初期設定方法で解説しています。
Aviutlソフト自体を終了させる
作業も終わって保存も完了したので、あとはAviutlソフト自体を終了させるだけです。
AviUtlメニュー欄「ファイル」→「終了」をクリックするか、メインウィンドウの×閉じるを押すだけです。
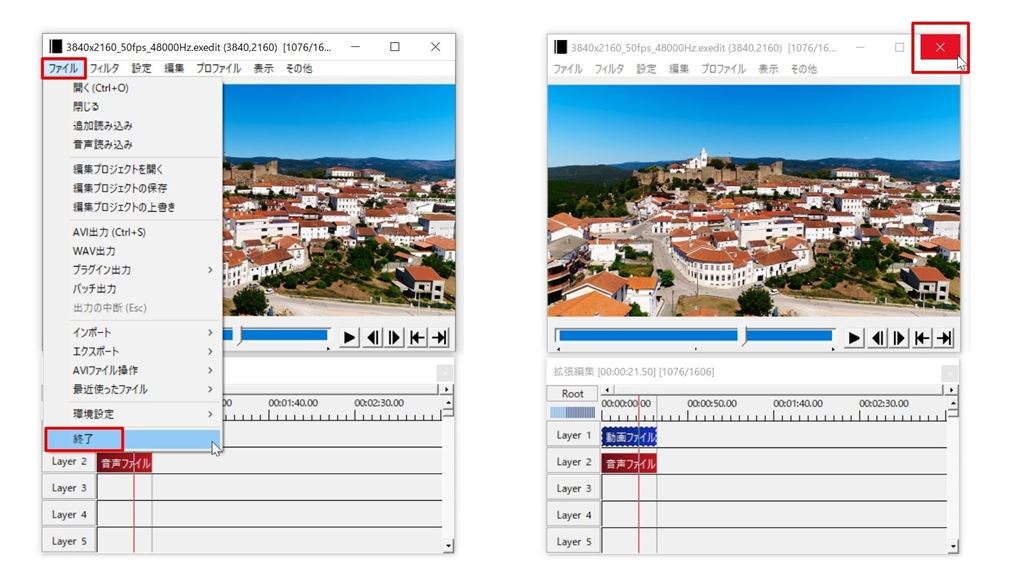
この時も編集作業途中だと「確認ダイヤログ」が表示されます。「OK」を押せばソフトを終了させることができます。
まとめ
今回はAviUtlで編集の始め方プロジェクトの読み込みと保存の仕方を解説!しました。
編集プロジェクトの保存の流れ
- 編集したい動画の読み込み
- 編集作業
- 編集プロジェクトの保存
ごく稀にフリーズしたり強制終了することがあるので、本格的な編集作業に入る前に始め方と終わり方と保存の仕方を覚えておくことで編集データが消えても安心です。
AviUtlは機能制限がなく完全無料で利用でき動画を編集するによく使われている定番ソフトです。インターフェースはすっきりとしていてシンプル、動画の基本編集はこのソフト一本だけで十分すぎる編集作業ができます。
もし、AviUtlの導入がまだでしたら、AviUtlのダウンロード方法とプラグイン導入方法について解説しています。やり方がわからない場合はチェックしてみて下さい!

AviUtlの導入後は最低限でおすすめの初期設定方法を徹底解説しています。初期設定のやり方がわからない場合はチェックしてみて下さい!

以上となります。
このブログでは全くの初心者の方から、わたしのようなパソコン関係に詳しくない年配の方まで簡単にわかりやすく、YouTubeチャンネルの作成方法といった初歩的な事から動画撮影、動画編集、動画投稿のやり方を解説しています。
わたし自身「やまチャンネルゲーム紹介実況」というチャンネルを2年以上運営し収益化条件もクリアしていますので、この経験がこれからYouTubeを始めたい人の参考になれば幸いです。