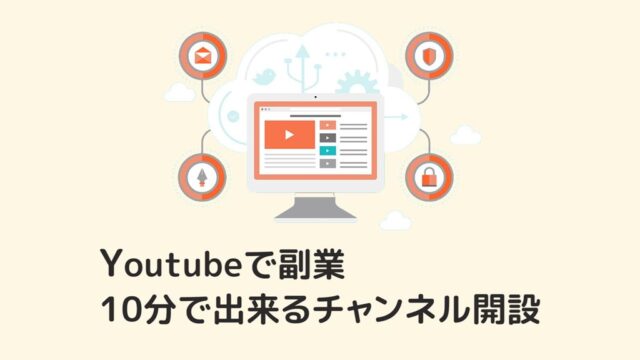ブログ月:18000PV Youtube登録:3300人
会社員をしながら発信中!
- 動画編集のやり方がわからない
- 「かんたんmp4」の使い方がわからない
- 編集が終わったのに出力の仕方がわからない
この記事ではAviUtlで「かんたんmp4」を使って動画を出力する方法を解説!します。
AviUtlをダウンロードしただけではAVIという形式の動画しか出力できませんが、「かんたんmp4」というプラグインを使うことで、Youtubeで一般的に使われてるMP4という形式の動画を出力(エンコード)することができます。
プラグイン自体にかんたんとついてるだけあって、簡単に出力することができるのでサクッと出力して動画を完成させましょう。
わたし自身「やまチャンネルゲーム紹介実況」というチャンネルを2年以上運営し会社員をしながら38歳の全くの初心者の状態から、Youtubeを始めてお小遣い程度の収入を得ることができています。
YouTubeの使い方から動画撮影、動画編集、動画投稿の基本的な使い方といった、これからYouTubeで動画編集を始めたい人向けの情報をメインに解説していきます。
もし、AviUtlの導入がまだでしたら、AviUtlのダウンロード方法とプラグイン導入方法について解説しています。やり方がわからない場合はチェックしてみて下さい!

AviUtlの導入後は最低限でおすすめの初期設定方法を徹底解説しています。初期設定のやり方がわからない場合はチェックしてみて下さい!

私の使っているPCスペック
「かんたんMP4」の使い方
「かんたんMP4」は編集を完成させた動画を「MP4」という形式で出力(エンコード)するソフトです。
使用するには「かんたんMP4」のプラグインを導入する必要があるので、もし導入されていない方は「AviUtlのダウンロード方法とプラグイン導入方法」を参考に導入してください。

それでは、編集し終わった動画を「かんたんMP4」を使って出力していきましょう。
AviUtlメニュー欄「ファイル」→「プラグイン出力」→「かんたんMP4出力」の順に進めてください。
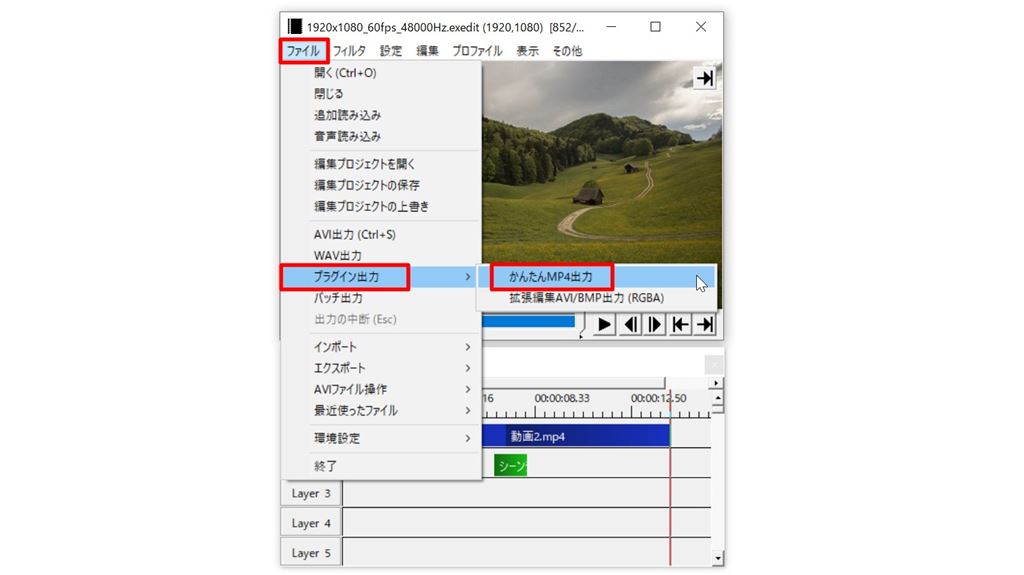
「かんたんMP4出力」をクリックすると下記のような設定画面が表示されます。
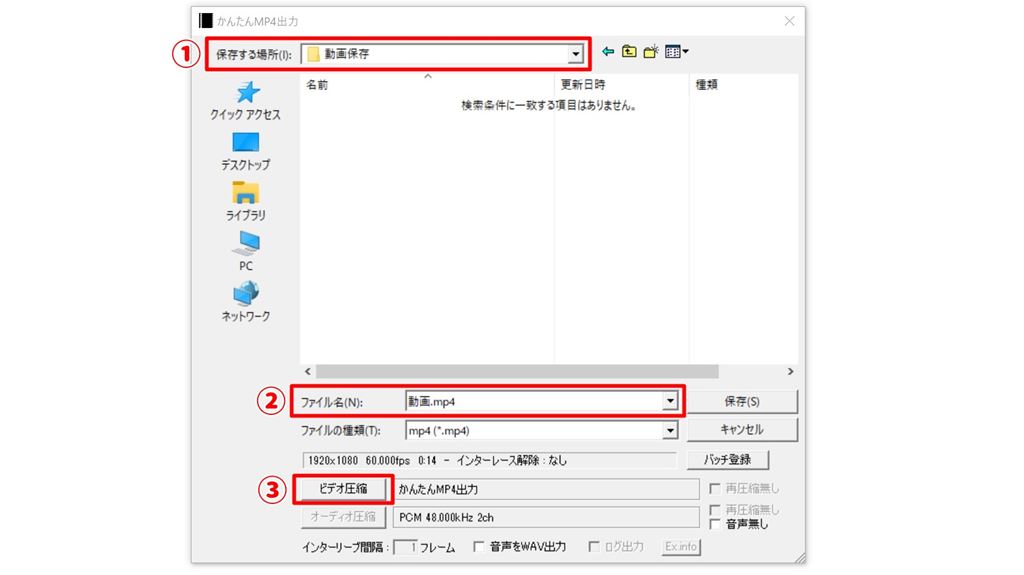
設定する箇所はたった3つ
- 動画ファイルの保存場所
- 動画ファイルの名前
- ビデオ圧縮(動画ファイルの画質や音質の設定)
①任意の保存場所の指定と②動画ファイルの名前を付けます。
おすすめのエンコード設定
③ビデオ圧縮をクリックすると「かんたんMP4出力設定」画面が表示されます。
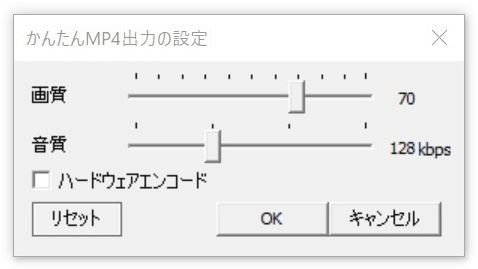
ここで出力する画質や音質の設定を変更することができます。
YouTube にアップロードする動画におすすめのエンコード設定
Youtubeヘルプ「アップロードする動画におすすめのエンコード設定」を参考に設定していきます。
画質、音質の設定はビットレートの項目を参考に設定します。
今回は解像度1920×1080 、フレームレート60fpsの動画を出力します。
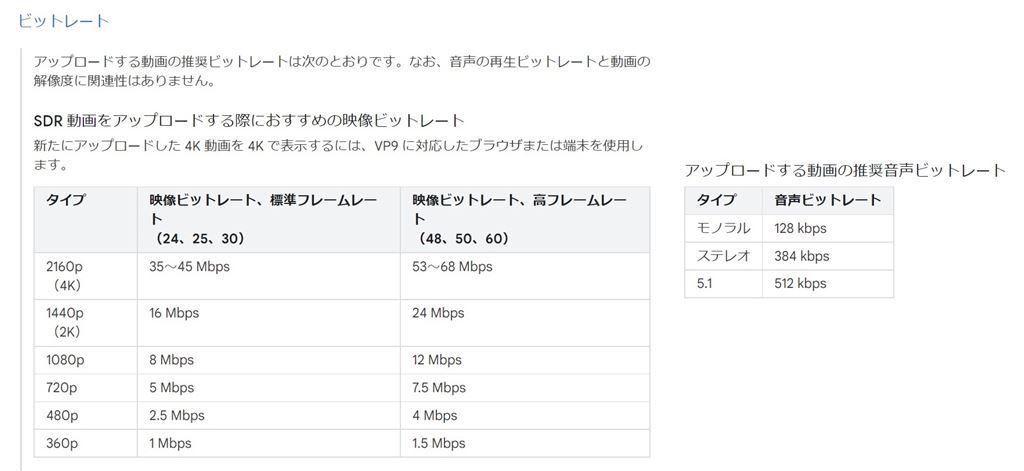 Youtubeヘルプ「アップロードする動画におすすめのエンコード設定」
Youtubeヘルプ「アップロードする動画におすすめのエンコード設定」例:解像度1920×1080、フレームレート60fpsで出力するなら、タイプが1080pで高フレームレート60で12Mbps(12000bps)になります。
画質の設定
実際に出力してみた結果「かんたんMP4」の画質設定を60~70にすると映像ビットレート12Mbps前後くらいになります。
出力した結果おすすめの画質値
| 30fps | 60fps | |
| 1920×1080p | 画質:60~70(8Mbps) | 画質:70~80(12Mbps) |
| 1280×720p | 画質:50~60(5Mbps) | 画質:60~70(7.5Mbps) |
音質の設定
音声ビットレートは96、128、160、192の4つの中から選択します。
どれを選んでも聞いた感じではどれも同じでしたので、128のままで問題ないです。
ハードウェアエンコード
出力(エンコード)には2種類の出力方法があり出力する時間に影響します。
- ソフトウェアエンコード
CPUを使ってエンコード - ハードウェアエンコード
GPU(グラフィックボード)を使ってエンコード
GPU(グラフィックボード)を搭載しているPCなら、ハードウェアエンコードにチェックを入れてください。
チェックを入れない場合は、ソフトウェアエンコードになりCPUを使ってエンコードすることになります。
ソフトウェアエンコードとハードウェアエンコードの出力速度を比較してみましょう。
上記の性能のPCで1分30秒の動画をエンコードしてみた結果
このような結果になりました。
編集する動画長さやエフェクトなどを多用すれば出力にかかる時間も長くなります。
1分30分の動画をエンコードして16秒の差がでましたが、10分の動画だと106秒と大きな差がでます。
画質、音質、エンコード種類を選んだら後は保存をクリックすれば動画の完成です。
まとめ
今回はAviUtlで「かんたんmp4」を使って動画を出力する方法を解説しました。
「かんたんMP4」を使うことで名前通り簡単にMP4の動画ファイルを出力することができます。
動画を出力する流れ
- AviUtlメニューから「かんたんMP4」を選択
- 保存先とファイル名を決める
- 画質・音質・エンコード種類を選ぶ
たったこれだけで出力することができるので、簡単に使えちゃいます。
以上となります。
AviUtlは機能制限がなく完全無料で利用でき動画を編集するによく使われている定番ソフトです。インターフェースはすっきりとしていてシンプル、動画の基本編集はこのソフト一本だけで十分すぎる編集作業ができます。
もし、AviUtlの導入がまだでしたら、AviUtlのダウンロード方法とプラグイン導入方法について解説しています。やり方がわからない場合はチェックしてみて下さい!

AviUtlの導入後は最低限でおすすめの初期設定方法を徹底解説しています。初期設定のやり方がわからない場合はチェックしてみて下さい!

以上となります。
このブログでは全くの初心者の方から、わたしのようなパソコン関係に詳しくない年配の方まで簡単にわかりやすく、YouTubeチャンネルの作成方法といった初歩的な事から動画撮影、動画編集、動画投稿のやり方を解説しています。
わたし自身「やまチャンネルゲーム紹介実況」というチャンネルを2年以上運営し収益化条件もクリアしていますので、この経験がこれからYouTubeを始めたい人の参考になれば幸いです。