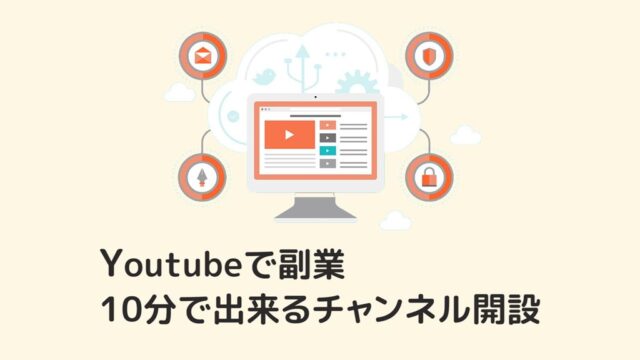ブログ月:17000PV Youtube登録:3000人
会社員をしながら発信中!
- これから動画編集を始めたい
- AviUtlの使い方わからない
- カット/分割どうするの
この記事ではAviUtlで動画を分割したり、カット編集のやり方を解説!
動画を分割してカットする編集は最も基本的な編集作業になります。不要な部分をカットするだけでも動画を簡潔にまとめられ、視聴する立場になっても見やすい動画になります。
カット編集は作業時間もかかりやすいので、やり方をしっかりと覚えて効率良く編集できるようにしましょう。
わたし自身「やまチャンネルゲーム紹介実況」というチャンネルを2年以上運営し会社員をしながら38歳の全くの初心者の状態から、Youtubeを始めてお小遣い程度の収入を得ることができています。
YouTubeの使い方から動画撮影、動画編集、動画投稿の基本的な使い方といった、これからYouTubeで動画編集を始めたい人向けの情報をメインに解説していきます。
もし、AviUtlの導入がまだでしたら、AviUtlのダウンロード方法とプラグイン導入方法について解説しています。やり方がわからない場合はチェックしてみて下さい!

AviUtlの導入後は最低限でおすすめの初期設定方法を徹底解説しています。初期設定のやり方がわからない場合はチェックしてみて下さい!

私の使っているPCスペック
動画や音声の分割
はじめに編集作業したい動画を読み込みましょう。動画の読み込みの拡張編集タイムラインで読み込みましょう。
動画の読み込み方がわからない方は「AviUtlで編集の始め方と終わり方プロジェクトの読み込みと保存の仕方」を見てください。
動画や音声を分割する
動画が読み込めたら分割したい部分にスクロールバー(赤い縦線)を合わせましょう。
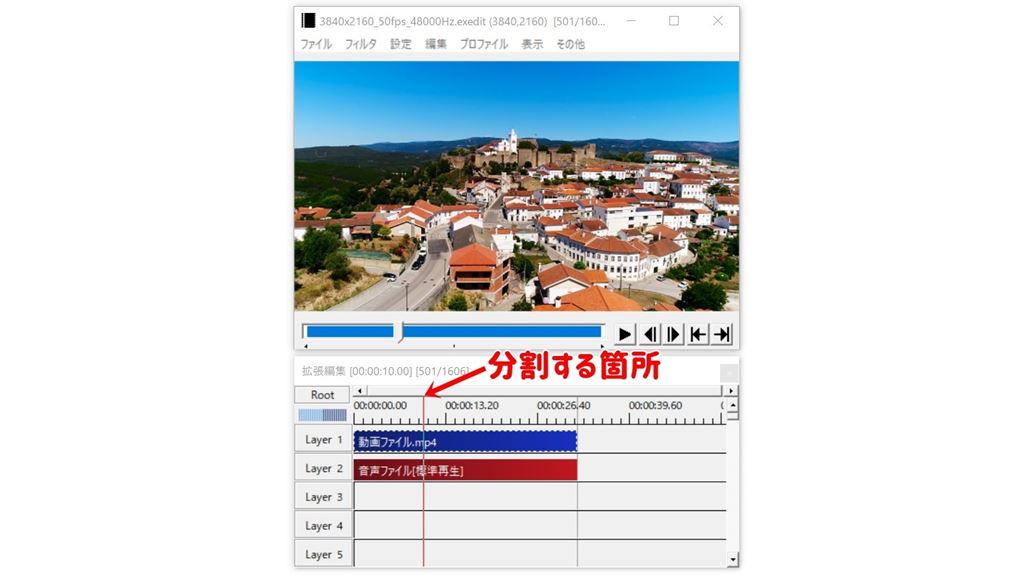
スクロールバーの箇所で分割するのですがやり方が2種類あります。
- カットしたいオブジェクトの上で「右クリック」→「分割」をクリック
- カットしたいオブジェクトを選択して「S」キーをクリック
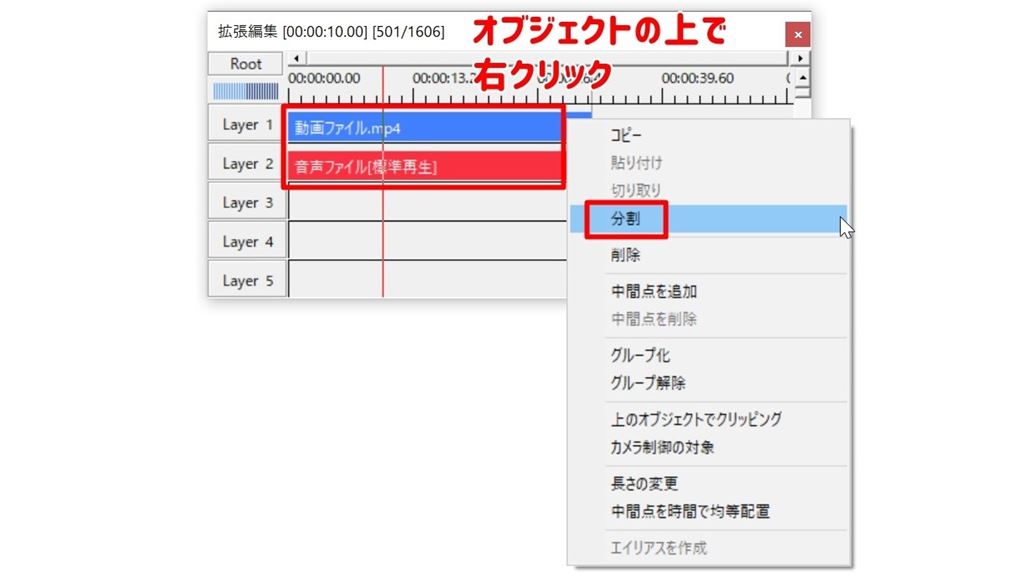
ショートカットキー「S」キーを使った場合は、青の動画オブジェクトと赤の音声オブジェクトが単独で分割されますので、2回分割しなければならない点に注意してください。

「S」キーで分割する場合は1つのオブジェクトしか分割されないので、上記の場合は赤のオブジェクトも分割するようにしましょう。
分割が完了すると分割した部分に切れ目が入りオブジェクトが2つに分かれています。
動画・音声を別々に分割する
動画だけ分割した、音声だけを分割したいと思われる方もいらっしゃると思いますので、動画と音声を別々に分割する方法を解説します。
動画ファイルは映像と音声が一緒になったマルチトラックと呼ばれるファイルになっているので、AviUtlで読み込むと動画と音声が一緒に選択されます。
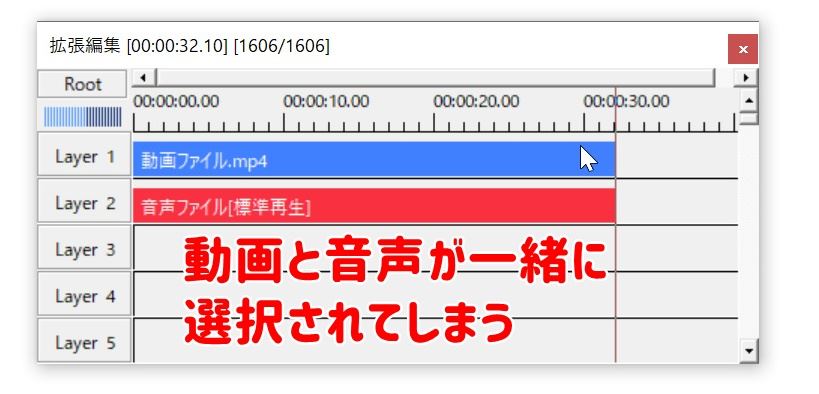
なので読み込んだオブジェクトのグループを解除してあげましょう。
オブジェクトの上で「右クリック」→「グループ解除」をクリック
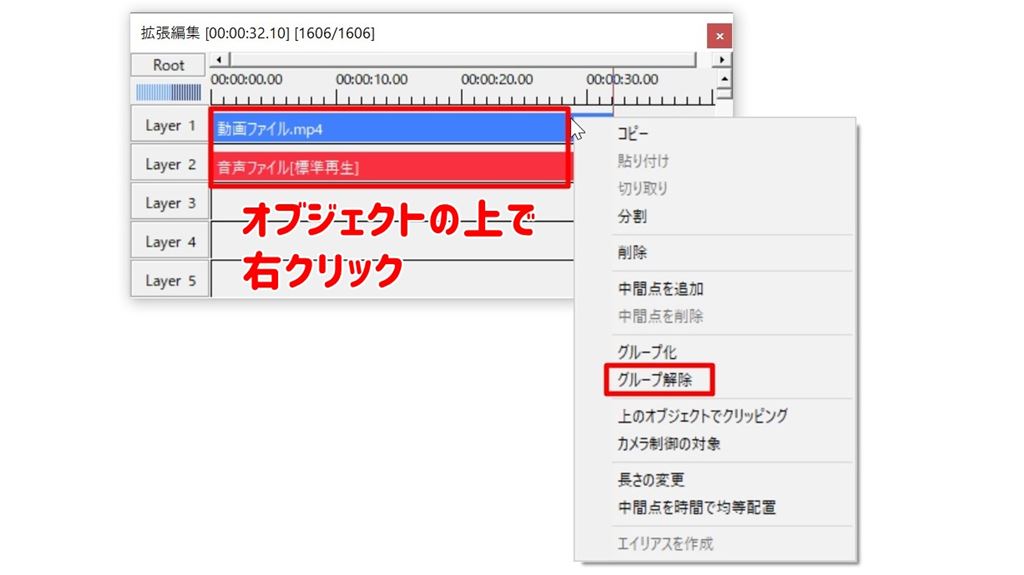
グループが解除され動画・音声を別々に作業することができます。
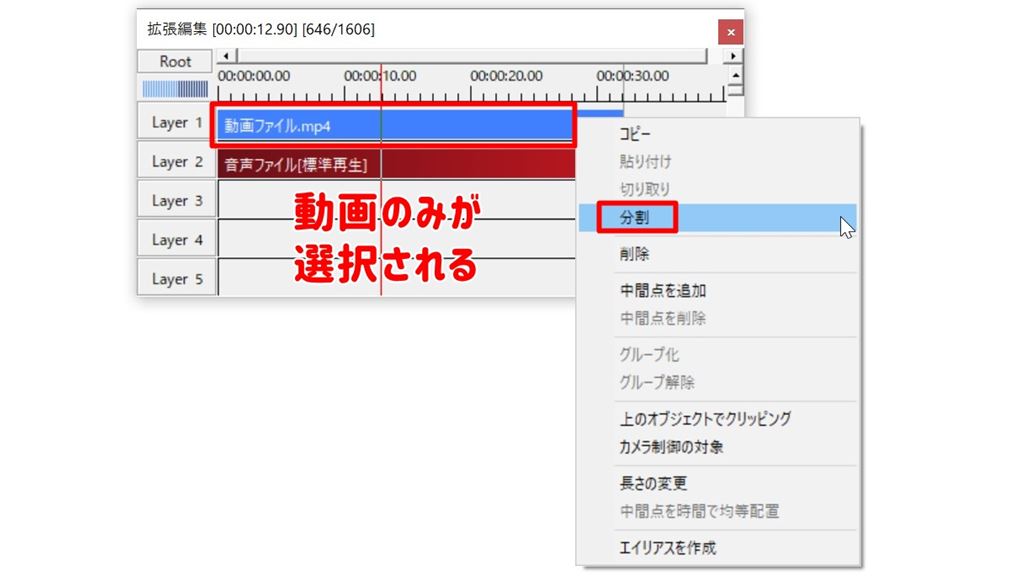
間違えた場合に前の作業に戻る
編集作業をしていると間違えてしまうことが多々あります。この時も慌てず前の作業戻るようにしましょう。
- タイムライン上で「右クリック」→「元に戻す」をクリック
- タイムラインを選択して「Ctrl+Z」キーをクリック
この作業を何度も繰り返すことで1つ前の作業、2つ前の作業とさかのぼっていくことができます。
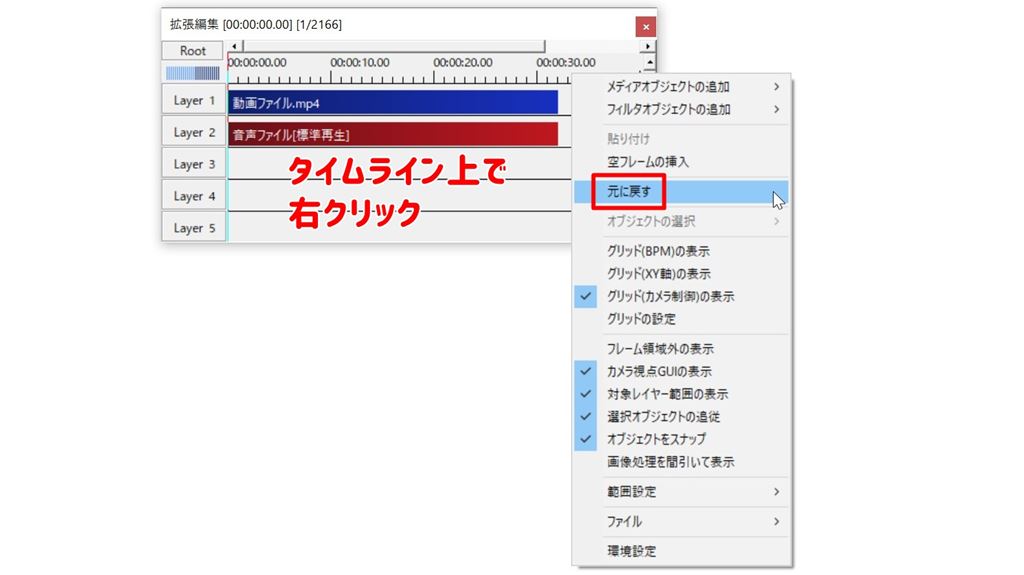
よく使うことになると思うので、覚えておきましょう。
動画や音声をカット編集する方法
それでは本格的なカット編集について解説していきます。
カット編集の流れは「分割」「削除」「結合」という流れで行っていきます。上記でも解説した「分割」という作業について解説していきます。
動画を再生しながらどの部分をカットしたいか判断したい人は、Spaceキーまたは再生ボタンを押すと動画の再生と一時停止ができるようになっているので、それを駆使しながら動画を確認し、カットしたい範囲を決めるようにして下さい。
動画や音声を分割する
カットしたい部分の開始地点と終了地点を分割します。
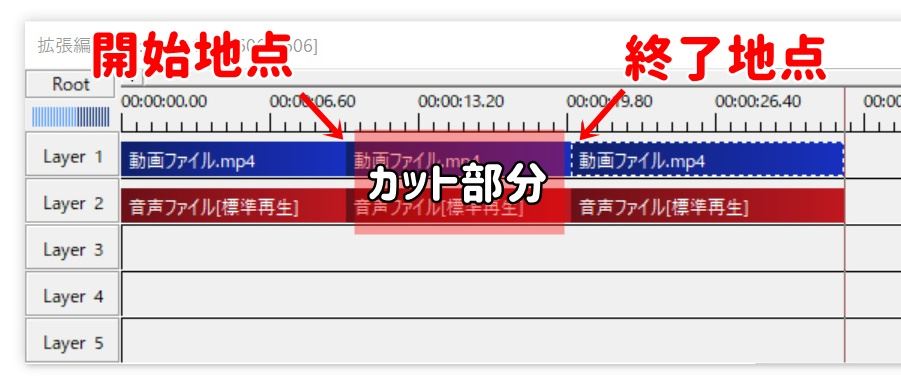
これで、カットしたい部分の「分割」作業は完了です。続いて「削除」作業に移りましょう。
動画や音声を削除する
「分割」でカットしたい部分の抽出はできたので、カットしたい部分の「削除」を行っていきましょう。
- カットしたいオブジェクトの上で「右クリック」→「削除」をクリック
- カットしたいオブジェクトを選択して「Delete」キーをクリック
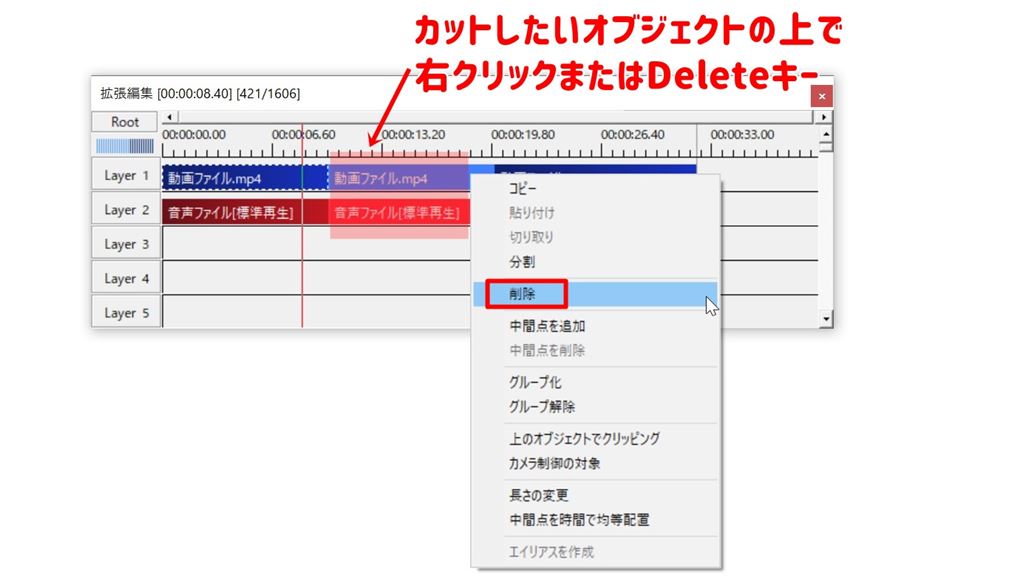 削除されるとカットしたい部分が削除されます。
削除されるとカットしたい部分が削除されます。
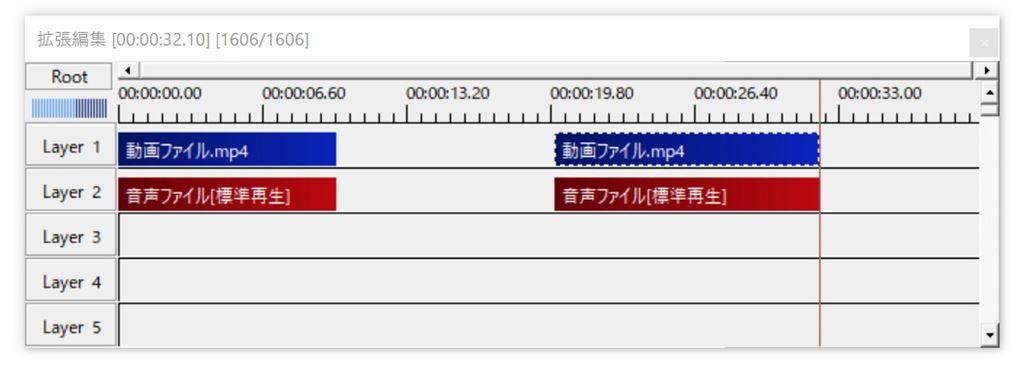
オブジェクトの両端をドラッグして削除
この削除方法は正確な位置での削除ができないので、あまり使わない削除方法ですが解説しておきます。
オブジェクトの端にマウスポインタを移動させるとポインタが↔に変化します。この状態で左右にドラッグすることで簡単に削除できます。
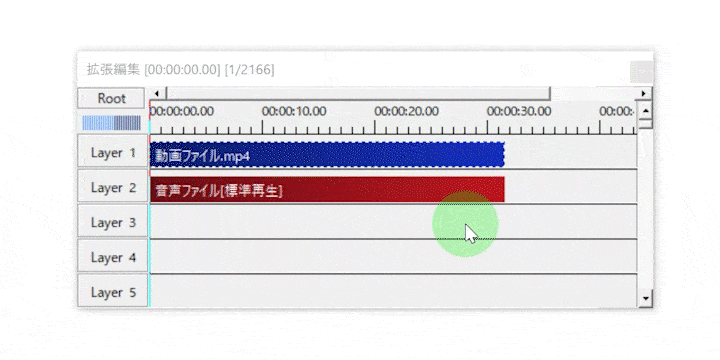
分割した部分でもドラッグ削除することもできます。
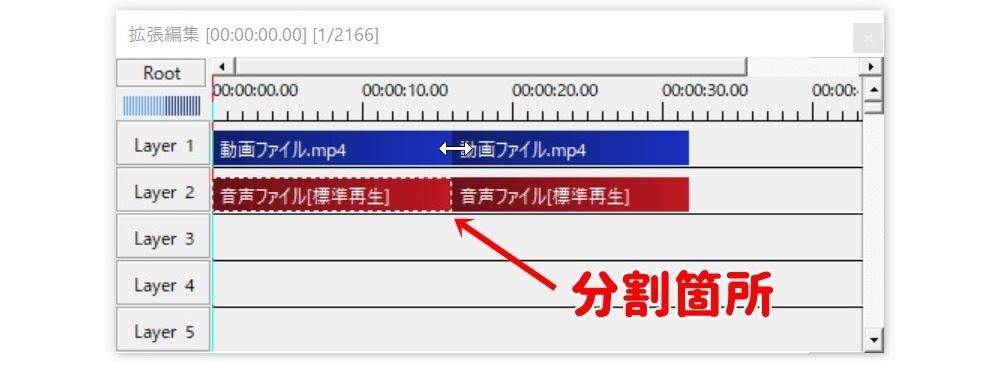
これで、カットしたい部分の「削除」作業は完了です。続いて削除して空白になった部分の「結合」作業に移りましょう。
動画や音声を結合する
「削除」でカットしたい部分が空白になったので、後ろの動画と「結合」させましょう。
削除した後ろにあるオブジェクトをドラッグして空白部分に移動させるだけです。
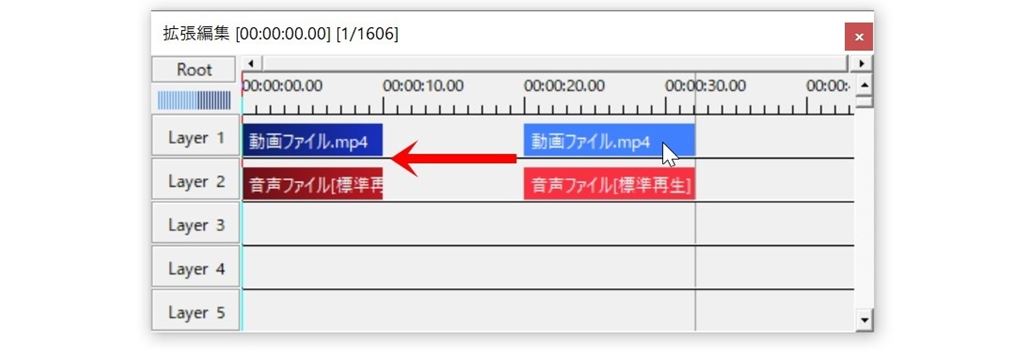
オブジェクトの結合が完了したら最終フレーム(灰色の縦線)をオブジェクト終端に合わせましょう。
最終フレームを移動しておかないとカット編集した動画が、元の長さのままになります。
タイムライン上で「右クリック」→「範囲選択」→「最後のオブジェクト位置を最終フレーム」をクリック
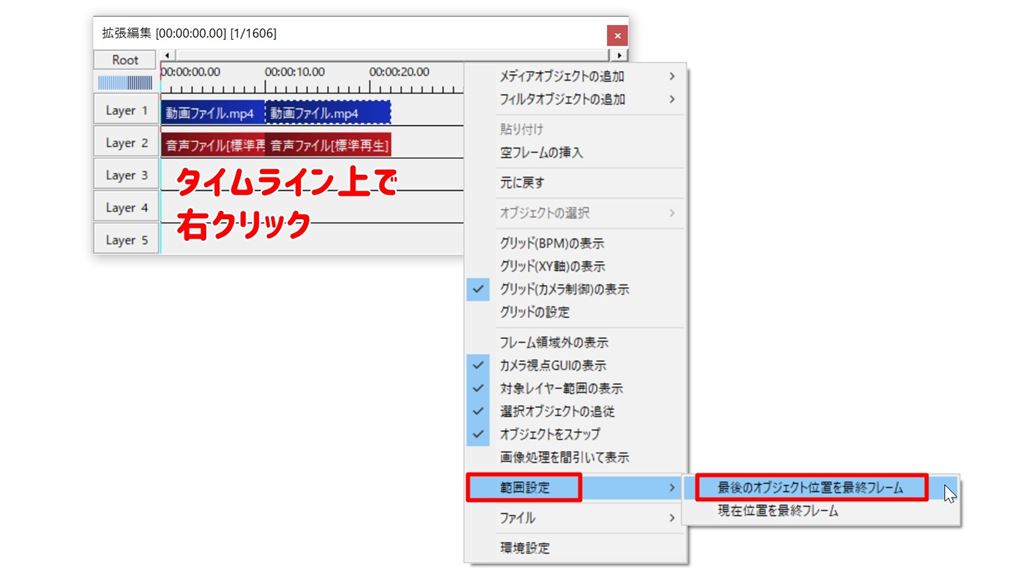
元の動画のオブジェクトクト終端が最終フレームでしたが、カット編集後のオブジェクトの終端が最終フレームになります。
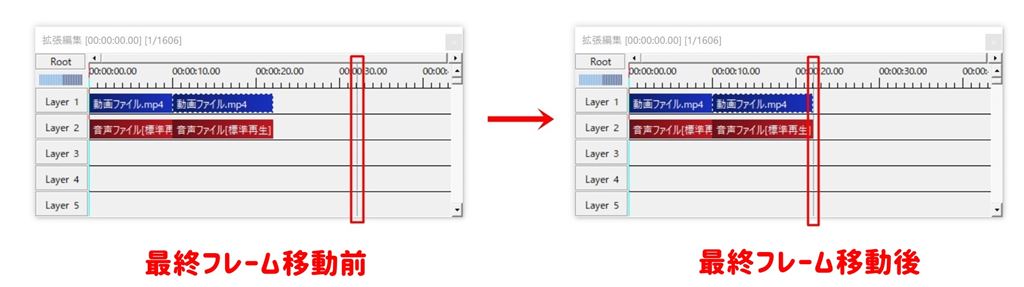
カット編集は以上となります。
ショートカットキーを活用して効率よく作業しましょう
ここまで動画の分割方法やカット編集方法を解説してきました。
カット編集は動画編集の最も基本的な作業で、その分数多く行う作業となってきます。どれだけ効率良く行えるかでかかる時間も変わってくるので、ショートカットキーを活用して効率よく作業しましょう。
- 「S」:分割
- 「Ctrl+Z」:前の作業に戻る
- 「Spaceキー」:再生/一時停止
- 「Delete」:オブジェクト削除
ショートカットキーの一覧はメインウィンドウのメニュー欄「ファイル」→「環境設定」→「ショートカットキーの設定」で確認できます。
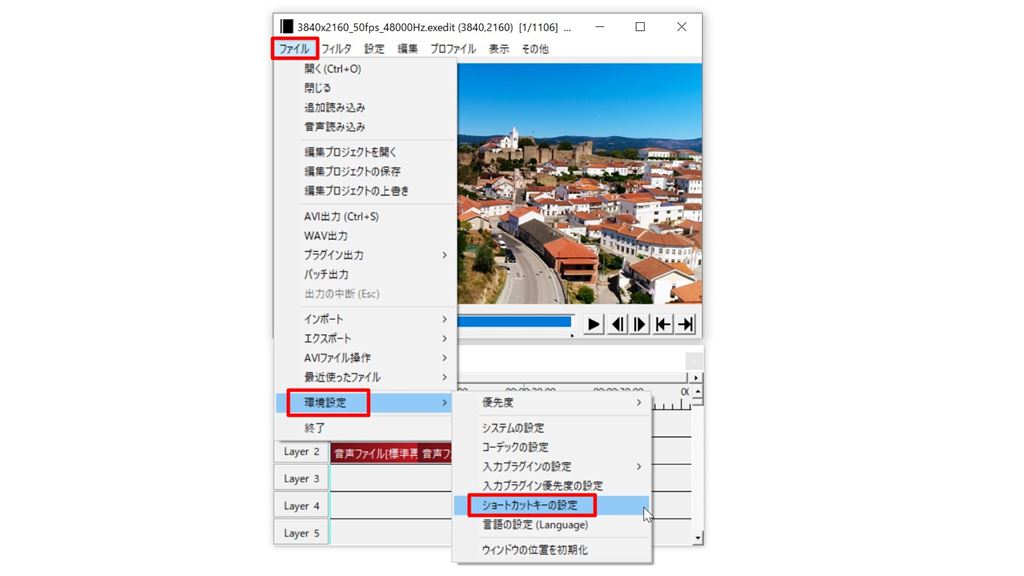
ショートカットキーの設定
またショートカットキーは任意のキーに割り振ることもできます。
今回使った「選択オブジェクトの分割」に割り当てられている「S」を変更したい場合は、左の赤枠のキーリストの中から任意のキーを選択して割り当ることができます。
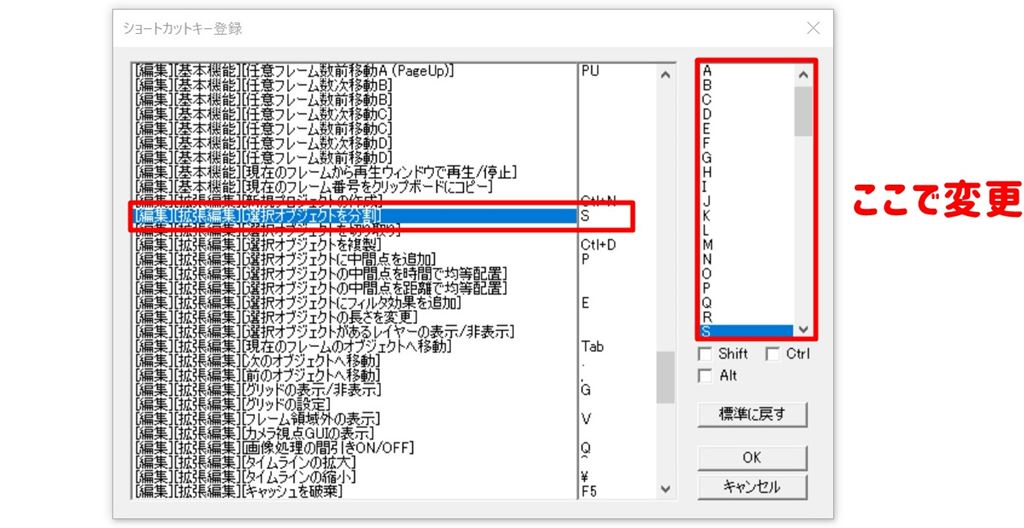
もし、デフォルトの状態に戻したい場合は、「標準に戻す」をクリックすると最初の状態に戻すことができます。
まとめ
今回はAviUtlで動画を分割したり、カット編集のやり方を解説しました。
動画を分割してカットする編集は最も基本的な編集作業になります。不要な部分をカットするだけでも動画を簡潔にまとめられ、視聴する立場になっても見やすい動画になります。
カット編集の流れ
- 分割
- 削除
- 結合
この作業を繰り返して動画を見やすく仕上げます。カット編集は作業時間もかかりやすいので、ショートカットキーなどを活用しながら効率よく作業するようにしましょう。
AviUtlは機能制限がなく完全無料で利用でき動画を編集するによく使われている定番ソフトです。インターフェースはすっきりとしていてシンプル、動画の基本編集はこのソフト一本だけで十分すぎる編集作業ができます。
もし、AviUtlの導入がまだでしたら、AviUtlのダウンロード方法とプラグイン導入方法について解説しています。やり方がわからない場合はチェックしてみて下さい!

AviUtlの導入後は最低限でおすすめの初期設定方法を徹底解説しています。初期設定のやり方がわからない場合はチェックしてみて下さい!

以上となります。
このブログでは全くの初心者の方から、わたしのようなパソコン関係に詳しくない年配の方まで簡単にわかりやすく、YouTubeチャンネルの作成方法といった初歩的な事から動画撮影、動画編集、動画投稿のやり方を解説しています。
わたし自身「やまチャンネルゲーム紹介実況」というチャンネルを2年以上運営し収益化条件もクリアしていますので、この経験がこれからYouTubeを始めたい人の参考になれば幸いです。