ブログ月:17000PV Youtube登録:3000人
会社員をしながら発信中!
- 動画編集のやり方がわからない
- 場面の切り替わりをカッコよくしたい
- トランジションの入れ方がわからない
この記事ではAviUtlでオシャレに・カッコ良くシーンチェンジ(トランジション)する方法を解説!します。
場面の切り替わりにメリハリがない動画だと、何を表現してるか分からない動画になってしまいます。
ですので、動画にシーンチェンジ演出(トランジション)を加えることで、違和感なく場面の切り替わりを見せることができたり、次のシーンへの切り替えを印象的に見せることができます。
簡単に動画自体のクオリティも上げる事ができるので、できるだけ積極的に取り入れましょう。
わたし自身「やまチャンネルゲーム紹介実況」というチャンネルを2年以上運営し会社員をしながら38歳の全くの初心者の状態から、Youtubeを始めてお小遣い程度の収入を得ることができています。
YouTubeの使い方から動画撮影、動画編集、動画投稿の基本的な使い方といった、これからYouTubeで動画編集を始めたい人向けの情報をメインに解説していきます。
もし、AviUtlの導入がまだでしたら、AviUtlのダウンロード方法とプラグイン導入方法について解説しています。やり方がわからない場合はチェックしてみて下さい!

AviUtlの導入後は最低限でおすすめの初期設定方法を徹底解説しています。初期設定のやり方がわからない場合はチェックしてみて下さい!

私の使っているPCスペック
トランジションとは
まず、動画編集に携わったことのない人には聞きなれない言葉の「トランジション」につてい解説します。
わかっている方は飛ばしてくださいね。
わかりやすく言うと、カット編集などでカットした動画と動画つなぐときの演出効果(シーンチェンジ)を一般的に「トランジション」と呼びます。
実際に場面の切り替わる瞬間を見ていただくとわかると思います。左側の動画はトランジションなし、右側の動画はクロスフェードというトランジションを使用しています。
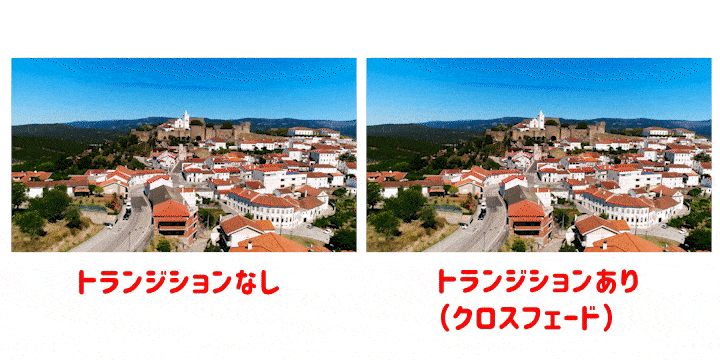
突然画面が切り替わるより、徐々に違和感なく切り替わっていく方が見てる側も見やすいですよね。
こういった場面と場面が切り替わる瞬間の演出効果「トランジション」の使い方について解説していきます。
トランジションを入れる方法
それではカット編集でカットした部分の、場面の切り替わりにトランジションを入れていきましょう。
もし、カット編集方法が良くわからない方は「動画を分割/カット編集する方法!ショートカットキーを使って効率よく作業しよう!」で解説しているので参考にしてみて下さい!

カットした「動画.1」と「動画.2」の動画オブジェクト下のレイヤーに、トランジションを入れます。
トランジションを入れたい大体の位置のタイムライン上で「右クリック」→「フィルターオブジェクトの追加」→「シーンチェンジ(トランジション)」
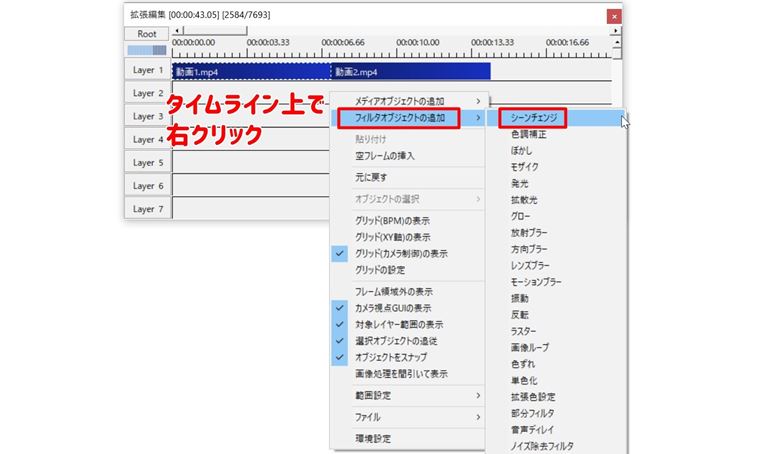
AviUtlでは「シーンチェンジ」がトランジションのことになります。
トランジションを入れるとタイムライン上に緑色のオブジェクトが表示されるので、クリックしてトランジションの設定ダイヤログを確認しましょう。
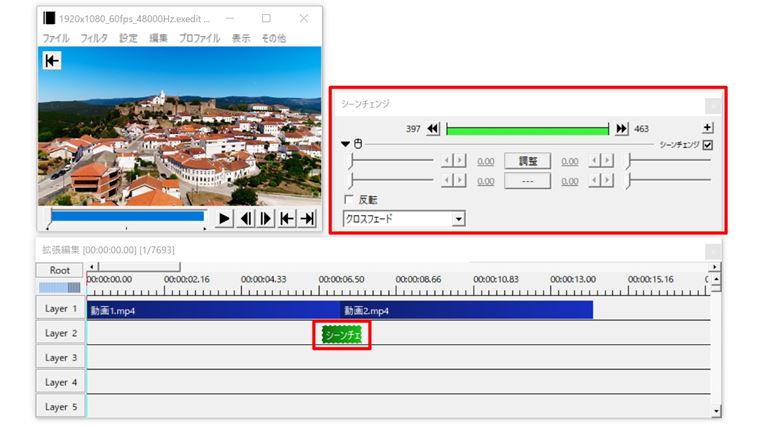
実際にどんな感じにトランジションが適応されているか動かしてみましょう。
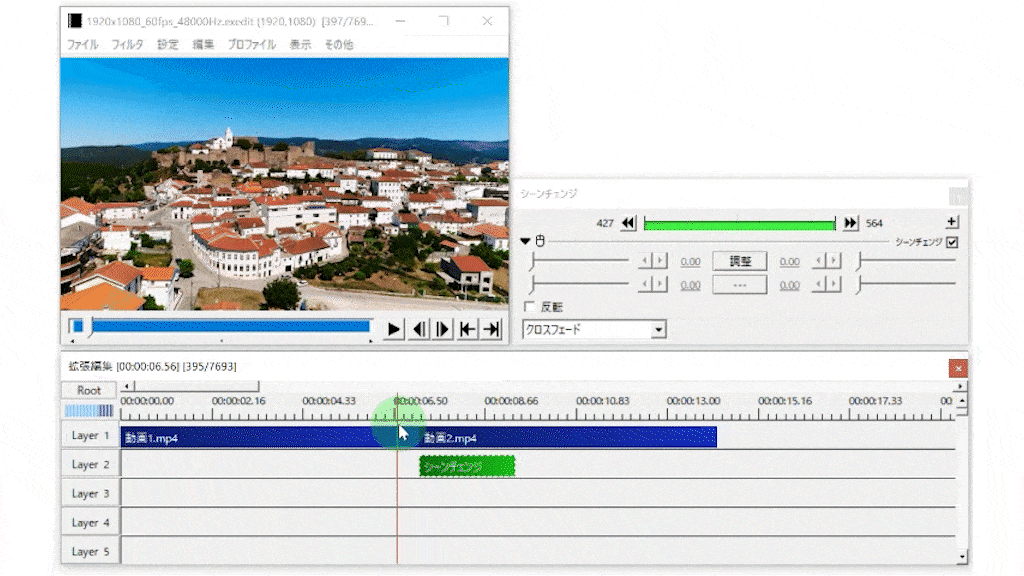
うまくトランジションが入っていることが確認できましたね。
上記の映像では「クロスフェード」という演出効果のトランジションを使っています。他にも色々な演出効果があるので見ていきましょう。
トランジションの調整
「トランジション(シーンチェンジ)」はタイムラインに入れるだけで使えるので簡単です。あとは自分好みのタイミングで調整するだけです。
シーンチェンジオブジェクトはドラッグして移動することができます。
動画と動画のつなぎ目に入るように配置してくださいね。
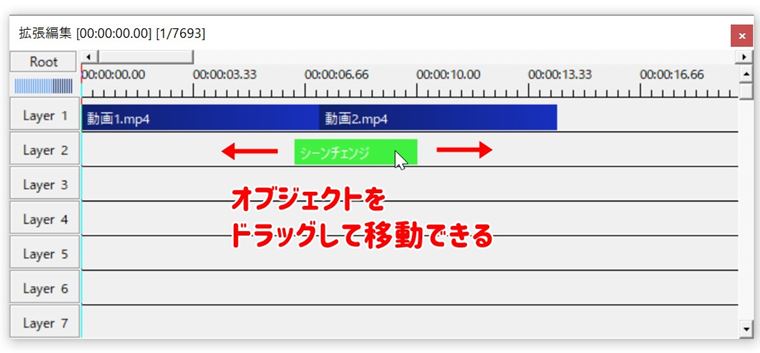
また、シーンチェンジオブジェクトの端にカーソールを合わせると↔になるので、その状態で左右に動かせば演出効果の長さを調整できます。
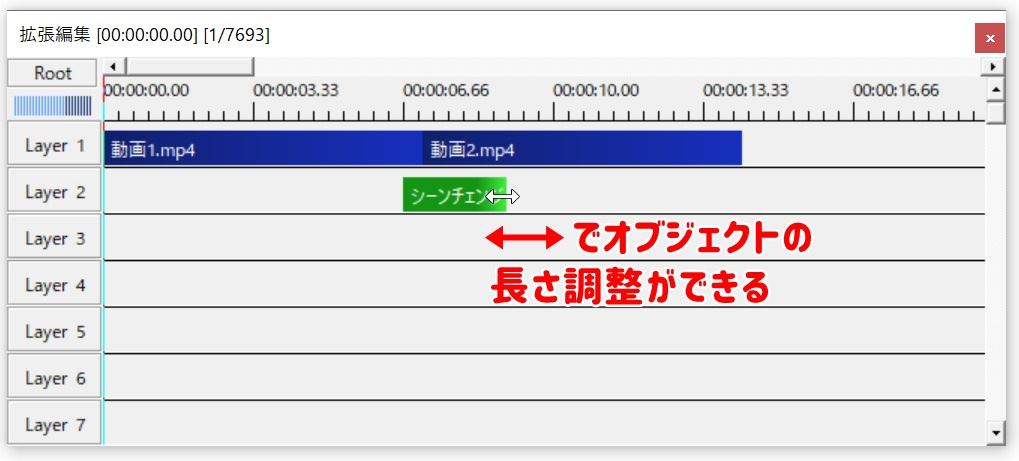
「シーンチェンジ」の長短での演出の違いを見比べてみてください。
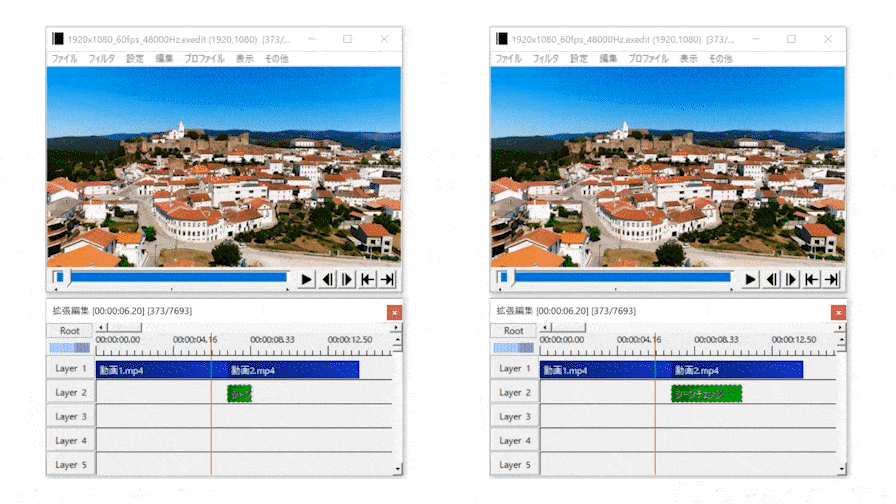
このようシーンチェンジオブジェクトの長短だけで動画の雰囲気が変わります。
展開やテンポの速い動画では短めのシーンチェンジ、ゆったりとした展開の動画では長めのシーンチェンジにするといったように調整してみてください。
トランジションの設定ダイヤログ
トランジションはタイムラインに入れるだけで使えますが、設定ダイヤログで反転やトランジションの種類を選択することができたりもします。
- 反転
- トランジションの種類
この2つを使えればトランジションのバリエーションが増えますよ。
反転
チェックを入れると文字通りトランジションの演出効果を反転させることができます。
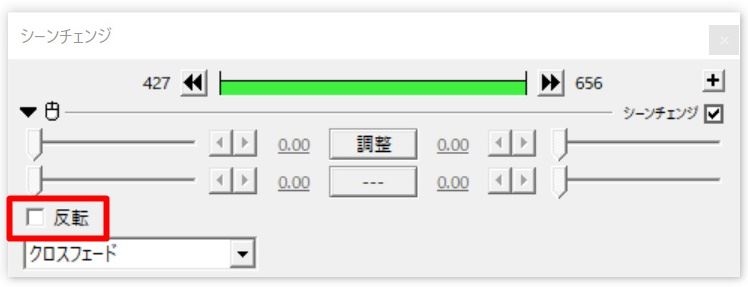
わかりやすいように「ワイプ(時計)」とい演出効果で反転を見てみましょう。
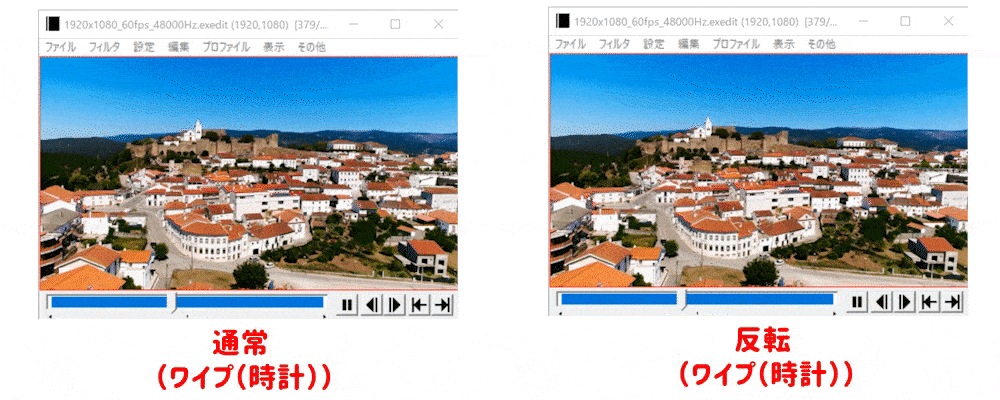
通常は時計回りに画面が切り替わる演出が、反転させることで反時計回りになります。
トランジションの種類
この記事で使ったトランジションは「クロスフェード」「ワイプ(時計)」ですが、まだまだ沢山の演出効果があります。
赤枠の部分でトランジションの種類が表示されます。
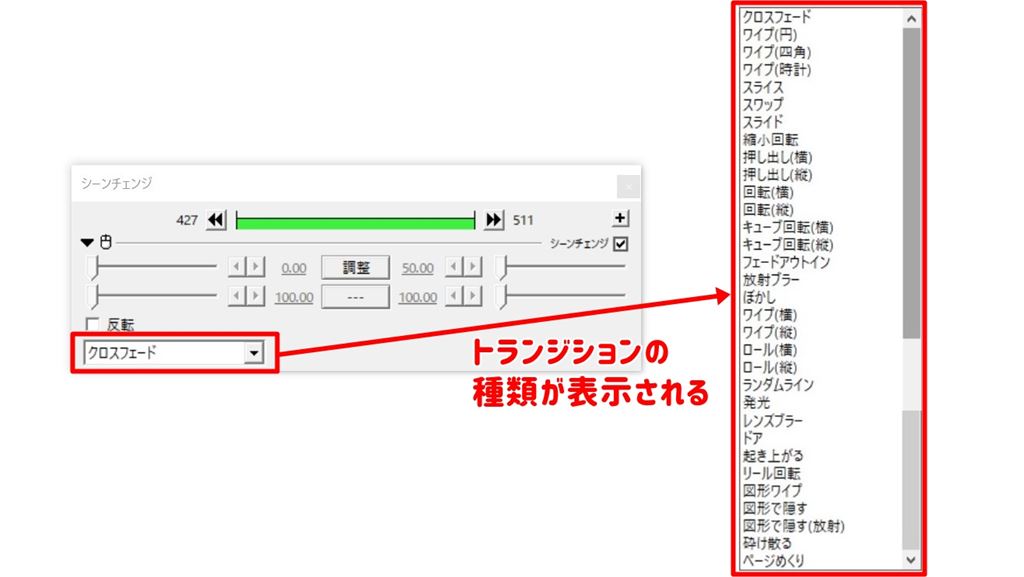
デフォルトでも32種類の演出効果があるので、実際に色んなトランジションを使って自分好みを見つけてください。
まとめ
今回はAviUtlでオシャレに・カッコ良くシーンチェンジ(トランジション)する方法を解説しました。
動画にトランジションを加えることで、違和感なく場面の切り替わりを見せることができたり、次のシーンへの切り替えを印象的に見せることができます。
トランジションを入れる流れ
- 動画の場面が切り替わる部分を選択
- タイムラインにシーンチェンジオブジェクトを入れる
- オブジェクトの位置と長さを調整する
- 反転や演出の種類を選ぶ
トランジションを入れ方は簡単できて、動画自体のクオリティも上げる事ができるので、積極的に取り入れていくようにしましょう。
以上となります。
AviUtlは機能制限がなく完全無料で利用でき動画を編集するによく使われている定番ソフトです。インターフェースはすっきりとしていてシンプル、動画の基本編集はこのソフト一本だけで十分すぎる編集作業ができます。
もし、AviUtlの導入がまだでしたら、AviUtlのダウンロード方法とプラグイン導入方法について解説しています。やり方がわからない場合はチェックしてみて下さい!

AviUtlの導入後は最低限でおすすめの初期設定方法を徹底解説しています。初期設定のやり方がわからない場合はチェックしてみて下さい!

このブログでは全くの初心者の方から、わたしのようなパソコン関係に詳しくない年配の方まで簡単にわかりやすく、YouTubeチャンネルの作成方法といった初歩的な事から動画撮影、動画編集、動画投稿のやり方を解説しています。
わたし自身「やまチャンネルゲーム紹介実況」というチャンネルを2年以上運営し収益化条件もクリアしていますので、この経験がこれからYouTubeを始めたい人の参考になれば幸いです。














