ブログ月:27000PV Youtube登録:5400人
会社員をしながら発信中!
- フェードインやフェードアウトを使いたい
- 画像や文字だけをフェードイン・アウトさせたい
- 動画全体を一括でフェードイン・アウトさせたい
「フェードイン・フェードアウト」とは、真っ暗な画面が徐々に明るくなり映像が見えるようになるのがフェードイン、徐々に画面が暗くなっていき最終的には真っ黒になるフェードアウトと呼ばれる演出効果です。
この記事では動画、音声、画像、文字などがスムーズに現れたり消えたりする演出フェードイン・フェードアウトにつて方法を解説します。
わたし自身「やまチャンネルゲーム紹介実況」というチャンネルを2年以上運営し会社員をしながら38歳の全くの初心者の状態から、Youtubeを始めてお小遣い程度の収入を得ることができています。
YouTubeの使い方から動画撮影、動画編集、動画投稿の基本的な使い方といった、これからYouTubeで動画編集を始めたい人向けの情報をメインに解説していきます。
もし、AviUtlの導入がまだでしたら、AviUtlのダウンロード方法とプラグイン導入方法について解説しています。やり方がわからない場合はチェックしてみて下さい!

私の使っているPCスペック
フェードイン・フェードアウトする方法
それでは早速フェードイン・フェードアウトする方法を解説していきまが、2種類の方法があります。
- 文字や画像などオブジェクト単体をフェードする方法
- 動画全体を一括でフェードする方法
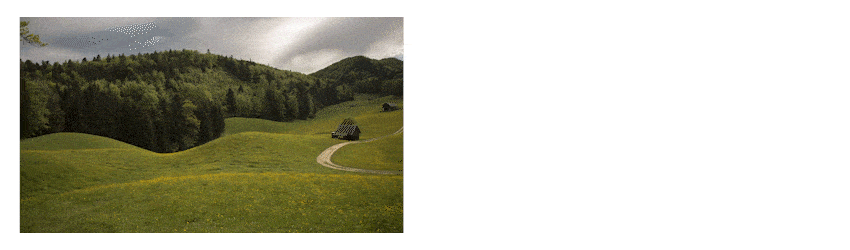
この2種類の方法について理解しておくと、状況に合わせてフェードイン・フェードアウトを効率良く入れる事ができるので詳しいやり方を確認していきましょう!
オブジェクト単体をフェードする方法
文字、画像、音楽など動画の流れの中で、個別のオブジェクトだけをフェードイン・アウトする演出効果です。
各オブジェクト(文字、画像、音楽の素材)のエフェクトを使ってフェードイン・アウトさせます。
まず、オブジェクトの設定ダイヤログ右上の「+」からエフェクトを表示させます。
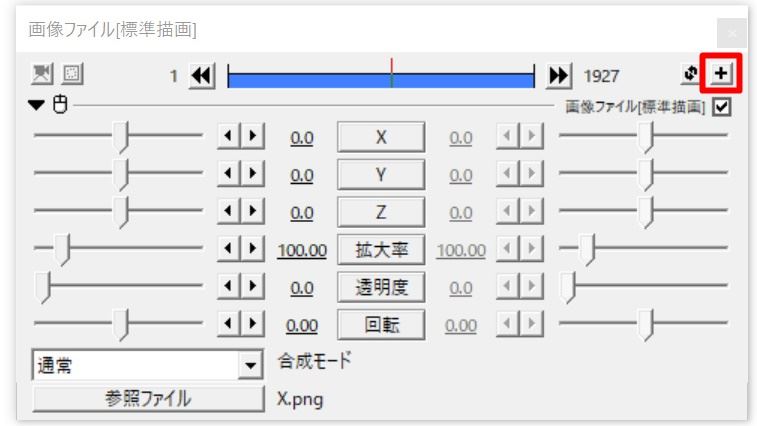
エフェクト一覧の中から「フェード」を選択
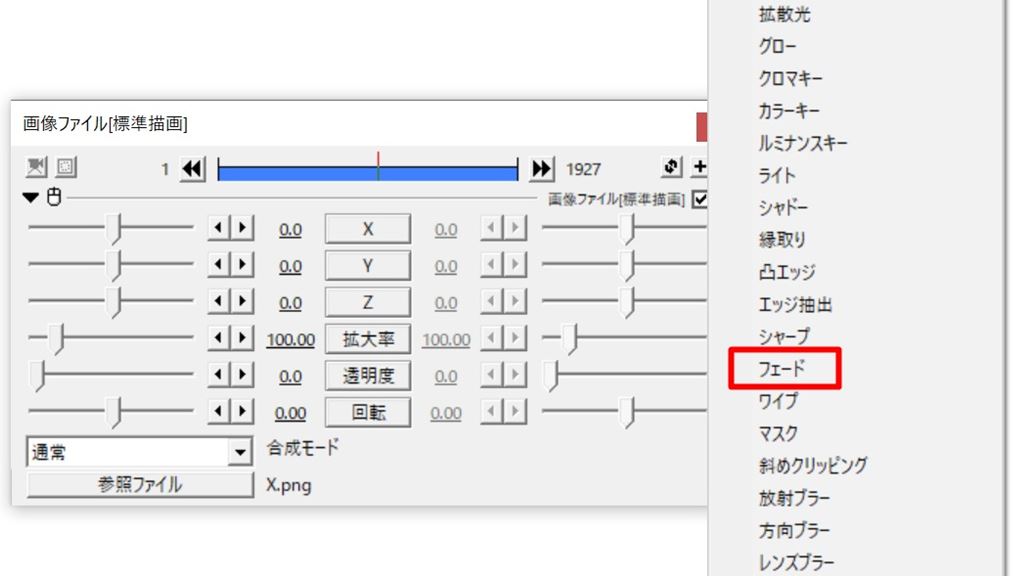
設定ダイヤログにフェードエフェクトのパラメーターが表示され、このオブジェクトだけに「フェード」のエフェクト効果が適応されます。
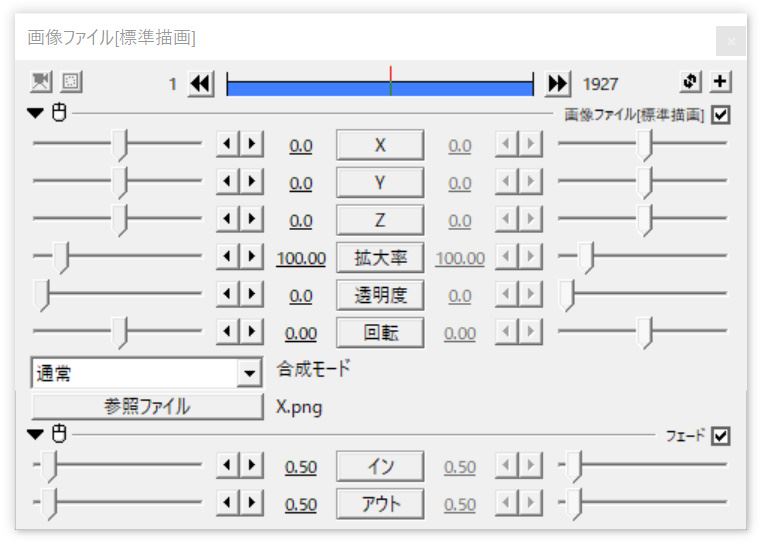
フェードエフェクトのパラメーター
エフェクトのパラメーターを操作することで、フェードイン・アウトの間隔を調整することができます。

初期値ではイン・アウトともに0.5秒で設定され、0秒~10秒の間で調整できます。
値が小さければ完全に表示、または完全に消えるまでの時間が短く、値が大きければ完全に表示、または完全に消えるまでの時間が長くなります。
0秒で設定した場合はフェードはされません。
ですので、フェードインを0秒でフェードアウトを0.5秒に設定すると、フェードアウトだけが実行されます。
動画全体を一括でフェードする方法
次に、動画全体を一括でフェードする方法を解説していきます。
この方法を使用すると、動画や画像、文字といった映像関連の素材をまとめてフェードイン・フェードアウトさせることが可能です。
ただ、音楽ファイルに関してはこの方法でフェードできないので、音楽ファイルも合わせてフェードさせるやり方も解説します。
動画と動画つなぐときの演出効果(シーンチェンジ)で一般的に「トランジション」と呼ばれています。
オシャレにカッコ良くシーンチェンジする方法はこちらで解説してます。

では、フェードのトランジションを入れていきましょう。
トランジションを入れたい大体の位置のタイムライン上で「右クリック」→「フィルターオブジェクトの追加」→「シーンチェンジ(トランジション)」
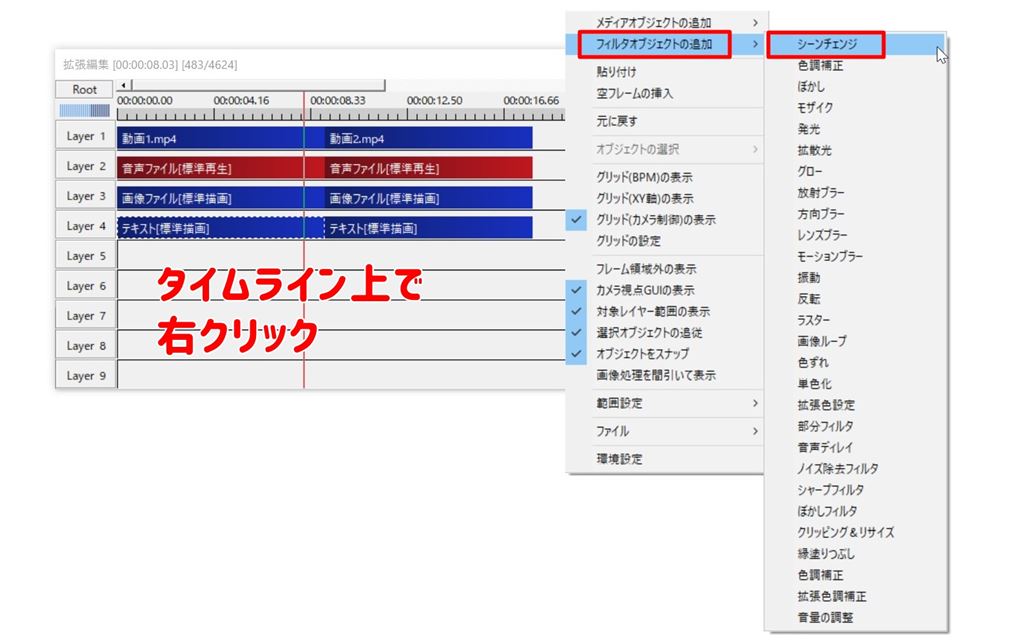
AviUtlでは「シーンチェンジ」がトランジションのことになります。
トランジションを入れるとタイムライン上に緑色のオブジェクトが表示されるので、クリックしてトランジションの設定ダイヤログを確認しましょう。
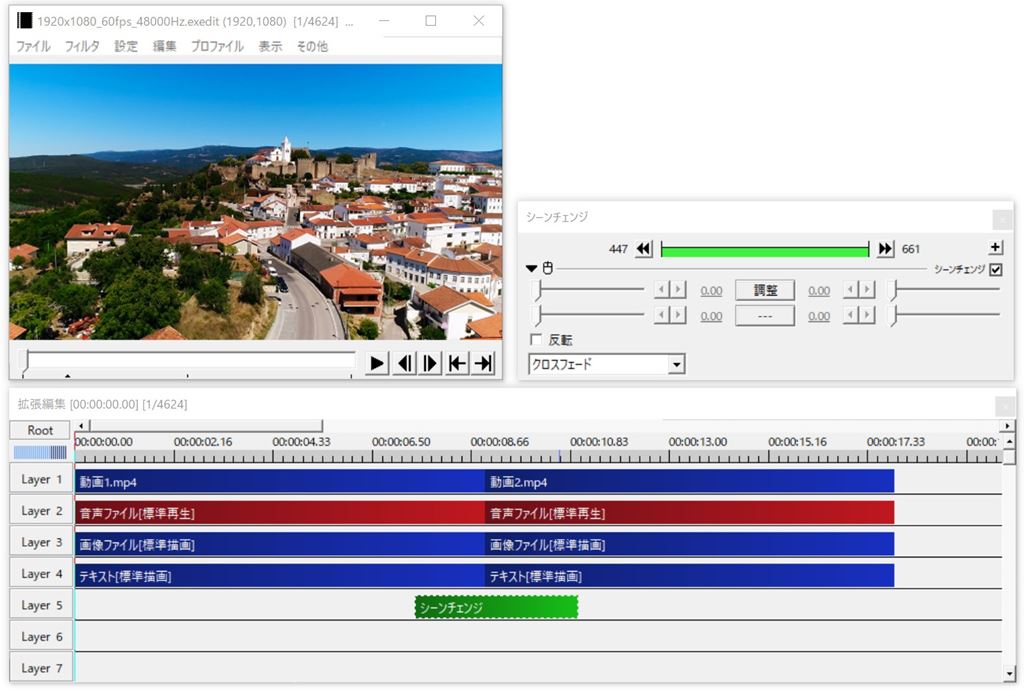
トランジションの設定ダイヤログ左下の項目で「フェードアウトイン」を設定
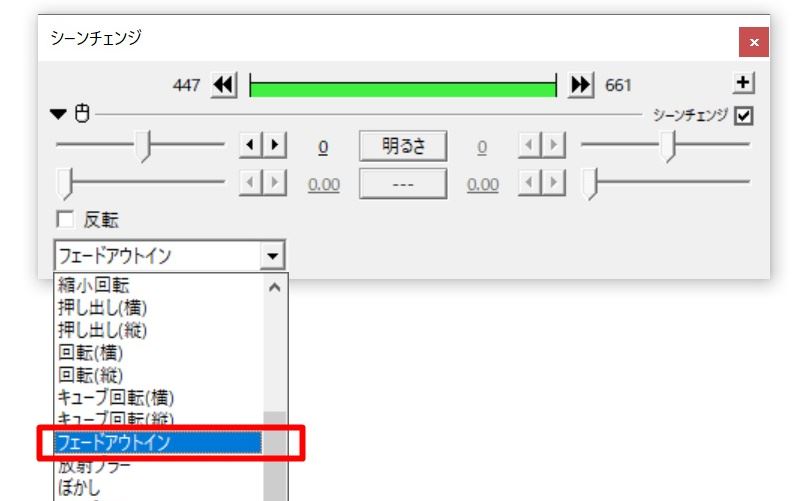
実際にどんな感じでフェードアウトインするのか見てみましょう。
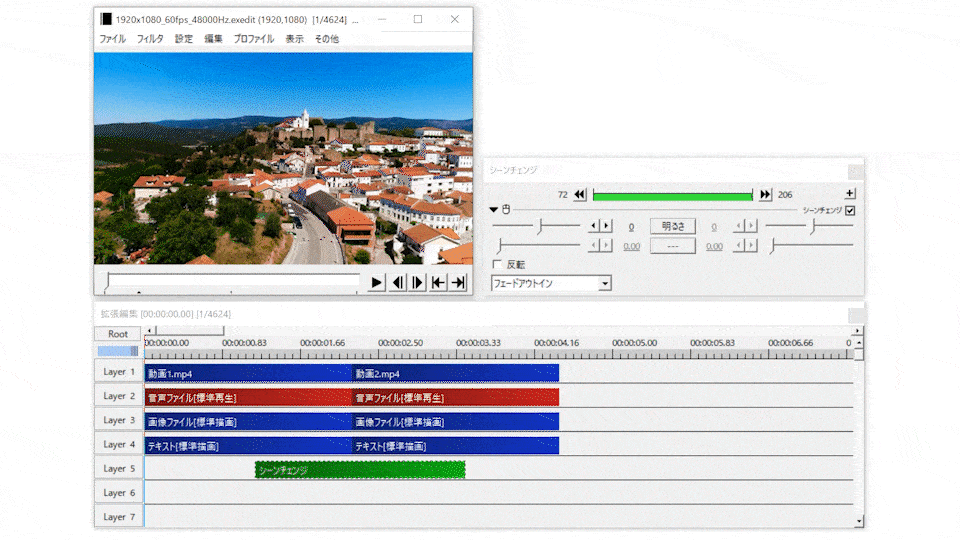
「トランジション(シーンチェンジ)」はタイムラインに入れるだけで使えるので簡単です。あとは自分好みのタイミングで調整するだけです。
シーンチェンジオブジェクトをドラッグして伸ばしたり縮めたりして、フェードインとフェードインのタイミングを調整指定ください。
動画と動画のつなぎ目に入るように配置してくださいね。
音楽ファイルのフェードアウトイン
上記のシーンチェンジでは動画、画像、文字などのフェードアウトインはできますが、音楽ファイルはフェードされません。
音楽も一緒にフェードアウトインさせたいですよね。
そういった場合は上記で解説した、音楽オブジェクト単体で設定することで動画に合わせてフェードアウトインさせることができます。
まず、フェードアウトさせたい音楽ファイルの設定ダイヤログを表示させます。
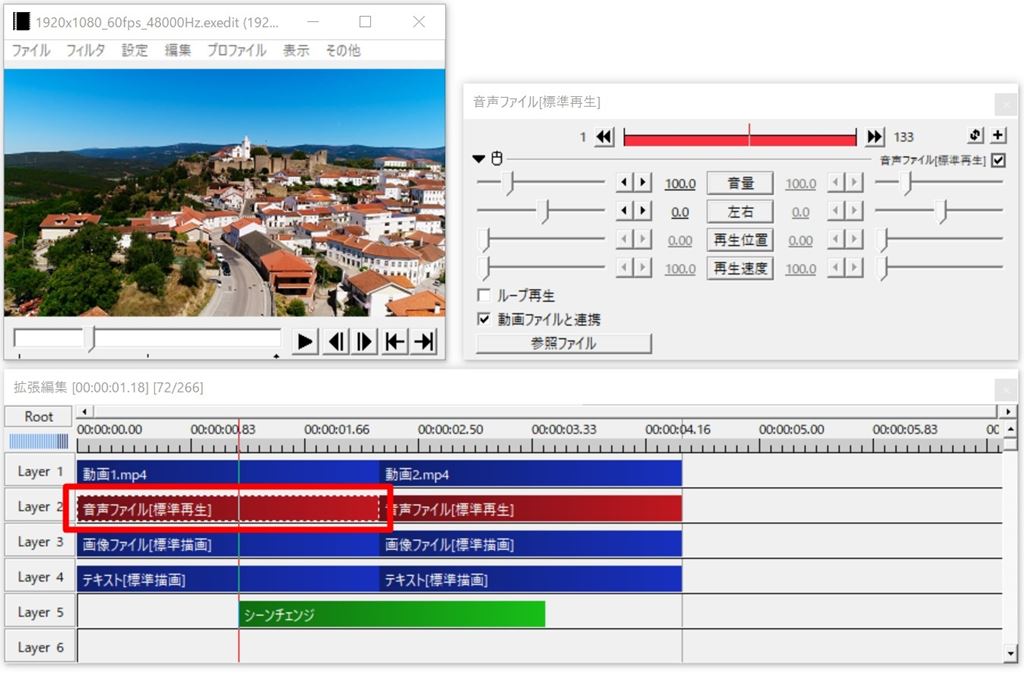
エフェクト一覧の中から「音量フェード」を選択
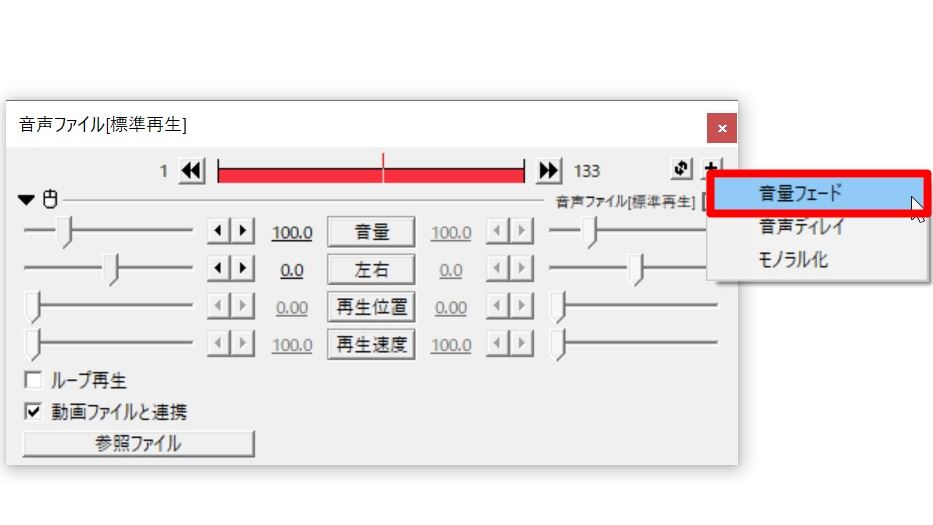
設定ダイヤログに音量フェードエフェクトのパラメーターが表示されるので、インを0に設定してアウトを動画のフェードに合わせて調整すれば、音楽を動画に合わせてフェードアウトさせることができます。
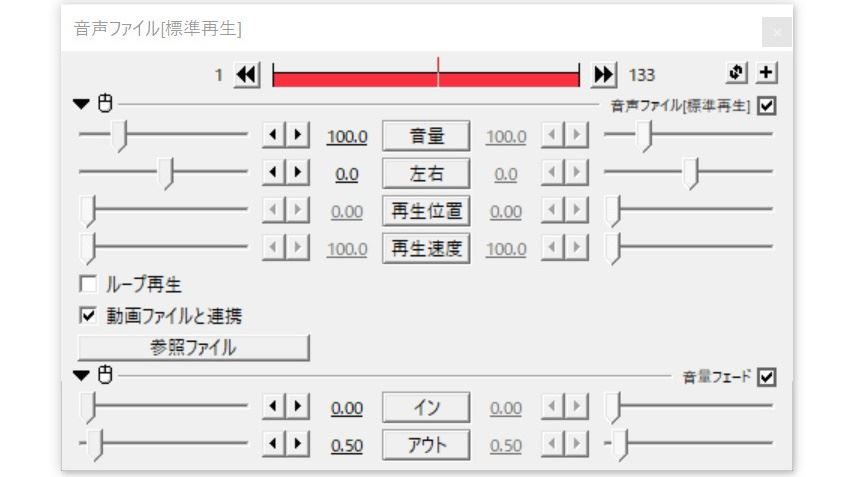
逆に音楽をフェードインさせるやり方は、アウトを0に設定してインを動画のフェードに合わせて調整すれば、音楽を動画に合わせてフェードインさせることができます。
まとめ
今回はAviUtlで動画、音声、画像、文字などをフェードイン・フェードアウトする方法を解説しました。
最後にもう一度おさらいしておきましょう。
フェードイン・フェードアウトする方法には2種類の方法があります。
- 文字や画像などオブジェクト単体をフェードする方法
- 動画全体を一括でフェードする方法
この2種類の方法について理解しておくと、状況に合わせてフェードイン・フェードアウトを効率良く入れる事ができます。
オブジェクト単体をフェードする方法
- 各オブジェクトの設定ダイヤログを表示
- 設定ダイヤログのエフェクト一覧の中から「フェード」を選択
- フェードエフェクトのパラメータを調整する
動画全体を一括でフェードする方法
- 「フィルターオブジェクトの追加」から「シーンチェンジ」を選択
- 設定ダイヤログ左下の項目で「フェードアウトイン」を設定
- フェードの長さをタイムライン上で調整
音楽ファイルに関してはこの方法でフェードできないので、音楽オブジェクトはフェードエフェクトを利用することで、動画に合わせてフェードアウトインさせることができます。
フェードイン、フェードアウトは動画編集で最もよく使う演出効果で、どんな場面でも違和感なく登場や退場、シーンチェンジをスムーズに演出することができます。
うまく使いこなして効率よく編集できるようにしましょう。
以上となります。
AviUtlは機能制限がなく完全無料で利用でき動画を編集するによく使われている定番ソフトです。インターフェースはすっきりとしていてシンプル、動画の基本編集はこのソフト一本だけで十分すぎる編集作業ができます。
もし、AviUtlの導入がまだでしたら、AviUtlのダウンロード方法とプラグイン導入方法について解説しています。やり方がわからない場合はチェックしてみて下さい!

AviUtlの導入後は最低限でおすすめの初期設定方法を徹底解説しています。初期設定のやり方がわからない場合はチェックしてみて下さい!

このブログでは全くの初心者の方から、わたしのようなパソコン関係に詳しくない年配の方まで簡単にわかりやすく、YouTubeチャンネルの作成方法といった初歩的な事から動画撮影、動画編集、動画投稿のやり方を解説しています。
わたし自身「やまチャンネルゲーム紹介実況」というチャンネルを2年以上運営し収益化条件もクリアしていますので、この経験がこれからYouTubeを始めたい人の参考になれば幸いです。














