- Bandicamで録画したらPCの動作が重い
- ゲームは快適なのに録画した動画はカクつく
- フレームレートが出ない
「Bandicam」は低スペックで動作も軽く、多くのゲーム実況者さんやYoutuberの方々が使用している、おすすめの動画キャプチャーソフトです。
「PCの動作が重かったり」「録画した動画はカクつく」原因の多くはPC側の設定や「Bandicam」の設定で改善することができます。
記事の前半では「PCの動作が重かったり」「録画した動画がカクつく」原因を解説しつつ、記事の後半では「快適にキャプチャする設定方法」を解説します。

「Bandicam」が重い・カクつく原因

原因は沢山ありますが
PC負荷が高いことが原因であることが多い
低スペックで動作も軽い「Bandicam」ですが、PCスペックに見合ったBandicamの設定を適切にしなければ動作が重くなったり、動画がカクついたりします。
バージョンが古い
Bandicamの設定を適切にする前に、各ソフトのバージョンが古い可能性があります。
最新バージョンに更新しましょう。
システムを最新のバージョンに更新
まずシステムを最新のバージョンに更新しましょう。
- Bandicamの最新版のインストール
- グラフィックボード・ドライバの更新
- DirectXの最新版インストール
上記のシステムを更新することで改善されこともあります。
Bandicamの最新版のインストール
- Bandicamのアップデートの確認または
- 公式ページ
 から最新のBandicamをダウンロードして再インストールしましょう。
から最新のBandicamをダウンロードして再インストールしましょう。
ライセンスキーを紛失した方は購入時のメールアドレスにライセンスキー再送してもらえます。
グラフィックボードドライバの更新
グラフィックボードによる動画再生や、快適な録画行うには、最新版のグラフィックボード・ドライバの使用しましょう。
上記のリンクから該当するドライバをインストールしましょ。
DirectXの最新版インストール
最新版のDirectXのインストールする方法は、Microsoftサポートサイトからインストーラーをダウンロードして実行することで最新版のDirectXをインストールすることが可能です。
2021年3月現在の「dxwebsetup.exe」の最新バージョンは9.29.1974.1です。
上記のシステムの更新をしても改善されない場合は、PCにかかる負荷が高いことが原因であることがほとんどです。
「Bandicam」PC性能別の動作比較
何台か性能の違うPCで「Bandicam」を使った時の動作を体感ですがまとめました。
- サイズ:オリジナル
- フレームレート:60FPS
- コーデック:H264(NVIDIA NVENC)
- ビットレート:50000kbps
| フルHD録画 | 4K録画 | |
| CPU:Intel Core i5-8400 2.8GHz メモリ:16GB ストレージ:M.2SSD GPU:GeForce GTX 1050 Ti |
〇 | × |
| CPU:Intel Core i5-8400 2.8GHz メモリ:16GB ストレージ:M.2SSD GPU:GeForce GTX 1660 Ti |
◎ | × |
| CPU:Intel Corei7-10700F CPU2.9GHz メモリ:32GB ストレージ:M.2SSD GPU:GeForce GTX 3070 |
◎ | △ (録画サイズを小さくすれば○) |
「Bandicam」が重い・カクつく対策

「PCの動作が重かったり」「録画した動画はカクつく」原因の多くはPCの負荷が高いこと
お使いのPC性能に応じた「Bandicam」の設定を適切にすることで改善することができます。
主なPC負荷が高い原因
- PC性能に見合わない高画質録画
- 4K動画をデフォルトで録画している
- エンコードにGPU(グラフィックボード)を使っていない
上記の設定を調整しながらお使いのPC性能にあった設定を見つけましょう。
尚、「Bandicam」にはYoutube用、ニコニコ動画用に最適な設定が用意されています。。
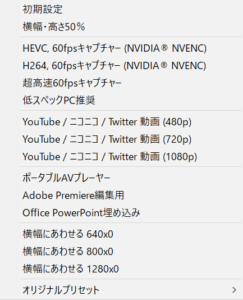
もし設定の方法がわからない方はプリセットを使いましょう。
変更するとわかりやすよ
PC性能に見合わない高画質録画
できるだけ高画質で録画したい気持ちはわかりますが・・・
お使いのPC性能にあった設定を見つけましょう。
中画質でヌルヌルの方が見やすいよ!
設定項目
- フレームレート
- ビットレート
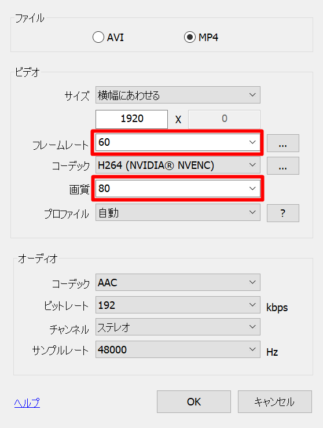
赤枠のフレームレートとビットレートの設定をしましょう。
フレームレート設定
フレームレートの右にある…をクリックするとフレームレートモードが表示されます。
- CFR使用-固定フレームレートにしましょう。
- カクつく場合はフレームレートを60FPSから下げましょう。
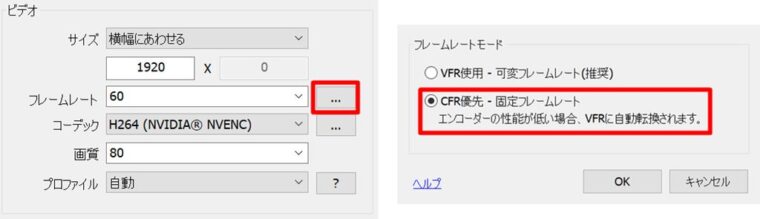
VFR(可変フレームレート)
動画のシーンによってフレームの数が変わります。
動きが激しい場面ではフレームの数を多くして動きをなめらかに表現し、逆に動きが少ないようなシーンではフレームの数も少なくします。
特徴:ファイルサイズが小さくなるが動画のカクつきや音ズレが発生
CFR(固定フレームレート)
フレーム数は固定のまま
30fps(1秒間に30コマ)であれば、動画の最初から最後まで常に1秒間に30コマ録画しています。
例えば動きの激しいシーンでも、全然動きが無いシーンでも1秒間のフレームの数は30のままです。
特徴:ファイルサイズが大きくなるが動画のカクつきや音ズレがない
BandicamのCFR(固定フレームレート)での設定はPCやエンコーダーの性能が低い場合はCFRではなくVFRで動画が保存されます。
設定はCFRにして録画したファイルがVFRで保存されていたら、PCまたはエンコード性能が低いということなのでフレームレートを下げて調整しましょう。
ビットレート設定
コーデックの右にある…をクリックするとレートコントロールが表示されます。
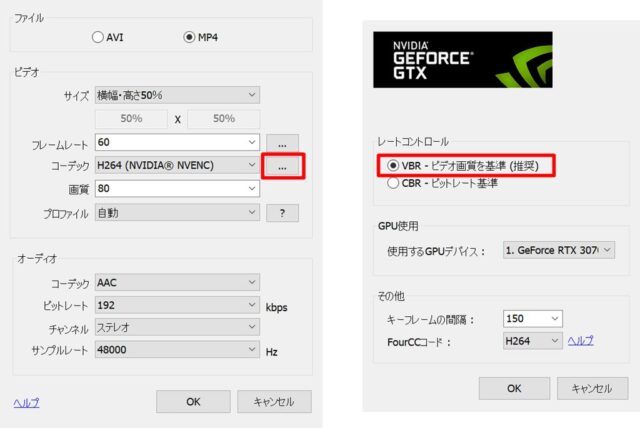
- VBR使用-ビデオ画質を基準にしましょう。
- 重い場合は画質を80~50のあたりで調整しましょう。
VFR(可変ビットレート)
動画のシーンによってデータ量(映像・音声情報)が変わります。
ビットレートの上限がなくファイルサイズ当たりの画質(音質)が一番良い
特徴:ファイルサイズが小さく映像・音声も安定するが、ビットレートの値が常に変動しているためエンコード後のファイルの容量が予測しにくい。
CFR(固定ビットレート)
データ量(映像・音声情報)は固定のまま
指定されたビットレートを超えることが出来ないため、PC性能やエンコード性能低かった場合に画質やフレームレートを下げ、ビットレート内に収めようとする。
特徴:ファイルサイズが大きくなり画質が安定しないが、動画のカクつきや音ズレがなく動画編集などに向いている。
4K動画をデフォルトで録画している
録画する動画サイズを設定しましょう。
私のPC環境で結構最新のRTX3070のGPU(グラフィックボード)を使っているのですが4Kをそのまま録画すると若干ですが見てわかるくらいカクついています。
今までフルHDの画面だったのでオリジナルでしたが・・・
4Kの負荷は恐るべしですね。
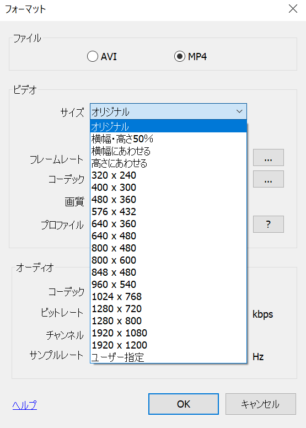
録画した動画がカクつく場合は録画サイズを下げましょう。
- 横幅・高さ50%
- 1920×1080
- 1280×720
上記のサイズで調整してみましょう。
エンコードにGPU(グラフィックボード)を使っていない
Bandicamはエンコード処理(保存)をCPUまたはGPU(グラフィックボード)に行わせることができます。
このエンコード処理をCPUに行わせているとPC負荷が大きくなりPCが重くなる原因になります。
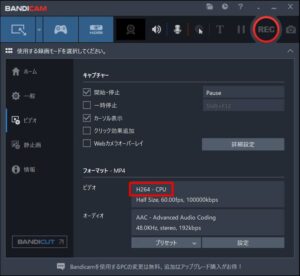
赤枠部分が「H264-CPU」なCPUがエンコード処理する設定になっているので変更しましょう。
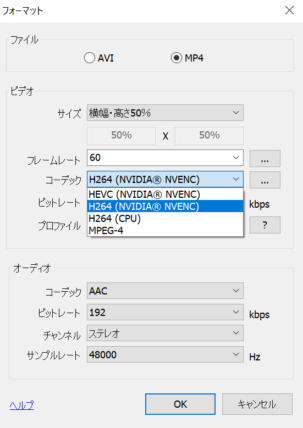
コーデック設定
GPUを使用しているなら下記を選択
- Intel® HD Graphics: H.264 (Intel® Quick Sync video)
- Nvidia(Geforce ): H264(NVIDA NVENC)
- AMD(Radeon): H264 (AMD® VCE/VCN)
HEVCとH.264ではどちらを選ぶべき?
HEVCは、動画のファイルサイズをおさえて高画質で効率よく圧縮できるのが最大のメリットですが、HEVCでキャプチャーした場合、再生できる動画再生ソフトが少ないため、ファイルの互換性の面でデメリットがあると言えます。また、動画再生時にCPU使用量が上がり、動画がスムーズに再生できないこともデメリットの一つです。そのため、キャプチャーしたファイルの使い道や保存方法に応じて選択することをおすすめします
Bandicam公式サイト
私の使っている設定
参考までに私の使っている設定を載せておきます。
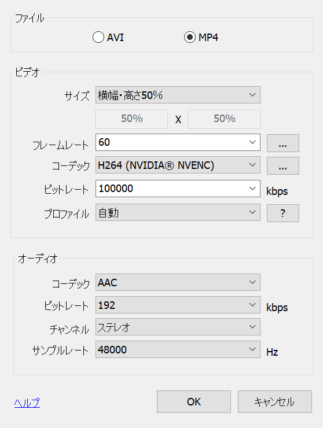
4Kモニターを購入するまでは録画サイズをオリジナルにしていましたが、4Kでオリジナルサイズで録画するとカクついたので横幅・高さ50%に下げました。

「Bandicam」は設定次第で低スペックPCでもOK!

「Bandicam![]() 」は設定次第で低スペックPCでも綺麗な動画を録画することができるキャプチャーソフトです。
」は設定次第で低スペックPCでも綺麗な動画を録画することができるキャプチャーソフトです。
今回解説した「PC性能にあった設定」をしてあげれば、PC負荷を軽減してカクつくことなく綺麗な動画を録画できるようになります。
最後に、解説した内容をおさらいしておきましょう。
- フレームレートの設定はCFRで60FPSから下げて調整
- ビットレートの設定はVBRで画質80~50で調整
- 録画サイズの設定はカクつく場合は録画サイズを下げる
- コーデックの設定はGPUを使う
上記の設定を変更してみてお使いのPC性能に合った録画設定を見つけましょう。
















