ブログ月:27,000PV Youtube登録:12,000人
会社員をしながら発信中!
- このゲーム面白そう!日本語対応してない・・・
- 面倒だけど、Google翻訳で翻訳しながらやるか・・・
- 機械翻訳わかりにく・・・
「PCOT」はぬるっぽ様が開発及び無料で公開されている翻訳支援ツールで、ゲーム内の文字を読み取り自動で翻訳してくれるツールです。
普段神ゲーという言葉は使いませんが、このソフトは我々only speak Japaneseゲーマーにとってはまさに神と呼べる翻訳支援ツールです。
今回は翻訳支援ツールPCOTの導入方法と基本的な使い方、翻訳精度を上げる「DeepL」読み取り精度を上げる「Windows10 OCR」の導入方法と設定、実況や配信に便利な「OBS Studio」に翻訳したテキストを表示させる方法を解説します。
PCOTを使って楽しいPCゲームライフを過ごしていただけたらと思います。
動画でも紹介しています
わたし自身「やまチャンネルゲーム紹介実況」というYoutubeチャンネルで、Steamの新作ゲーム紹介やセール情報を発信しています。
Steamをさっそく始めてみたいと思った方は「【Steamの始め方】これから始めるPCゲームの世界!導入から無料ゲームができるまで」を参考に始めてください。
PCOT(翻訳支援ツール)
「PCOT」はぬるっぽ様が開発及び無料で公開されている翻訳支援ツールで、ゲーム内の文字を読み取り自動で翻訳してくれるツールです。先日ソフトの開発を完了されたとのこと
操作もシンプルで直感的に使うことができ「DeepL」や「Windows10 OCR」を使うことで翻訳精度、読み取り精度を上げることもできます。
ロールプレイング、シミュレーション、アドベンチャーゲーム、ノベルゲームなど決まった位置にテキストが表示されるゲームには最適です。
こちらの記事でPCOT便利な機能と使い方を紹介しています。

PCOTの導入方法
まず、翻訳支援ソフト「PCOT」とソフトの動作に必要な、ランタイムをインストールします。
PCOTの導入方法の説明
-
STEP01PCOTダウンロード
製作者:ぬるっぽ様の公式サイトでPCOTをDLします。
OneDriveのページに移り自動的にダウンロードされると思います。
もし、ダウンロードされない場合は、「PCOT.ZIP」をダウンロードしてください。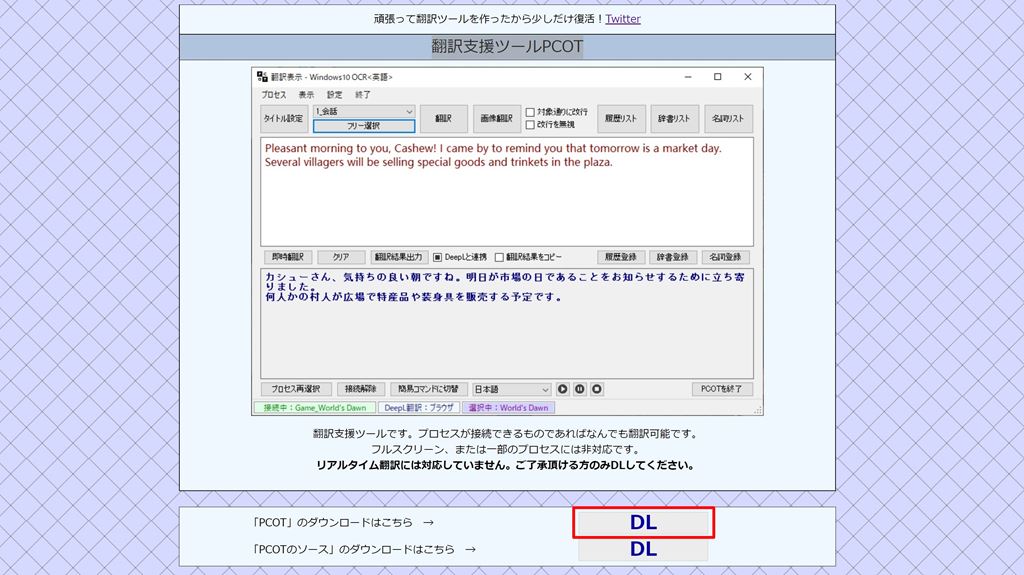
-
STEP02ランタイムをインストール
Microsoftの公式サイトで「Visual Studio 2015 の Visual C++ 再頒布可能パッケージ」をダウンロードしてインストールします。
ダウンロードボタンをクリックするとダウンロードの選択画面が出るので「vc_redist.x86.exe」を選択し次へをクリックするとダウンロードされます。
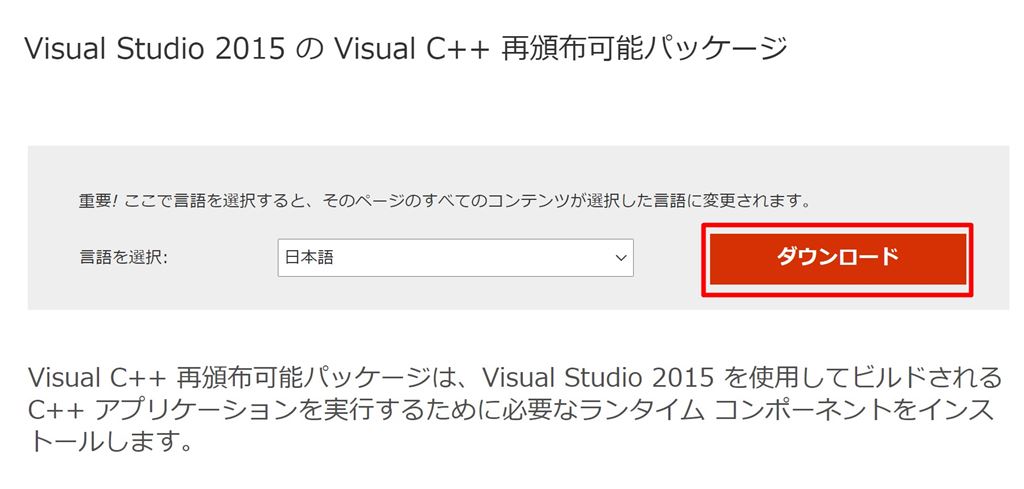
ダウンロードした「vc_redist.x86.exe」を起動してインストールすれば完了です。
もし、新しいバージョンが既にインストールされている場合は、エラーが出ると思うので
その場合は削除してください。以上で「PCOT」の導入は完了です。
PCOTの基本的な使い方
それでは、実際にPCOTを動かして基本的な使い方を解説していきます。
まず、翻訳したいゲームを起動します。
先ほどダウンロードした「PCOT.ZIP」ファイルを解凍すると中身はこのようになっていますので、Windows10を使っている方は「PCOT.exe」window10以外のOSを使っている方は「PCOT_OTHER_WIN10」を起動してください。
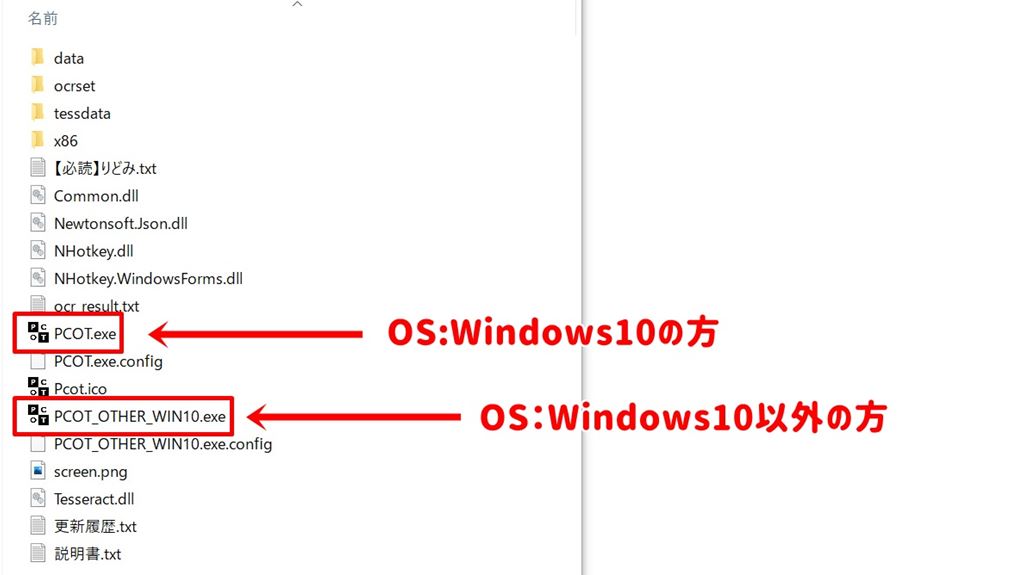
起動するとこのようなプロセスリスト画面が表示されるので、翻訳したいゲーム名選んで「選択」をクリックします。
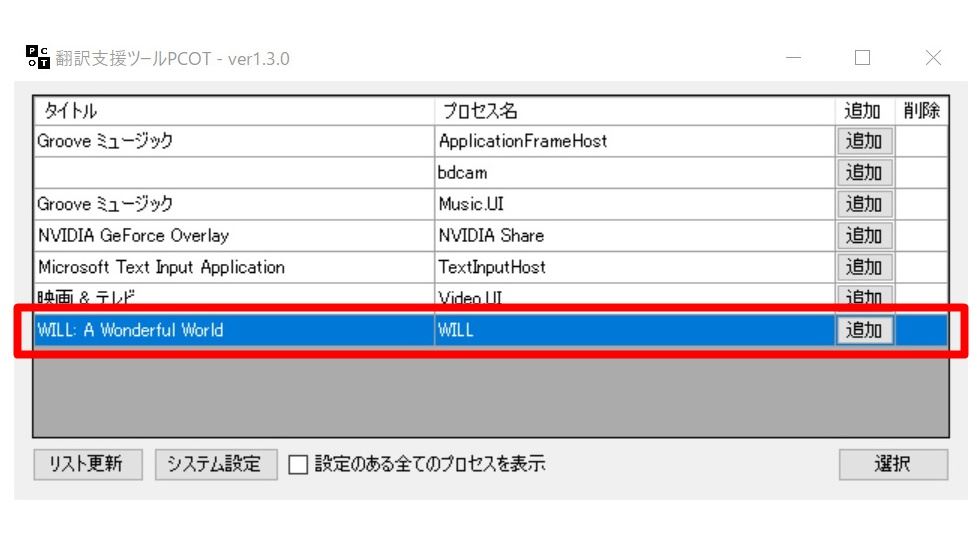
もし、ゲームが表示されていない場合は「リスト更新」をクリックすると表示されます。
ゲーム以外のアプリケーションにも使えるので、その場合は翻訳したいアプリケーションを起動してリストから選択することで使用することができます。
ゲームを選んで「選択」すると操作画面が表示されます。
それでは実際に翻訳操作をしていきます。
フリー選択機能
まず、どこでも簡単に翻訳できる「フリー選択」をクリック
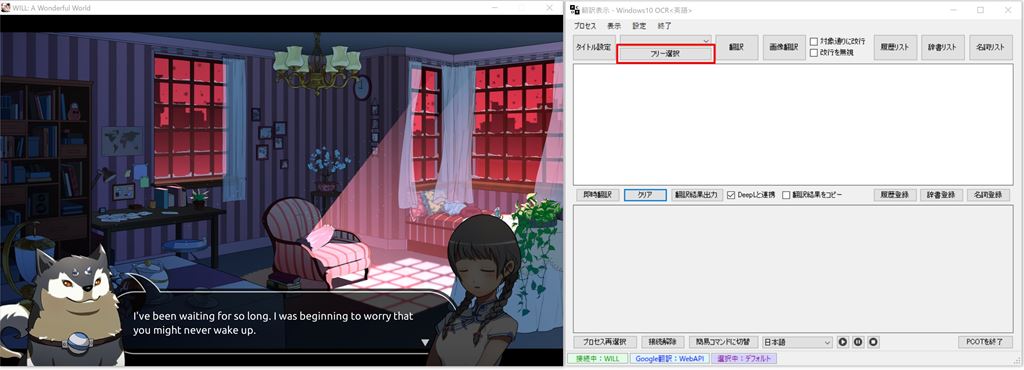
ゲーム画面が少し暗くなるので、翻訳したい範囲を指定します。
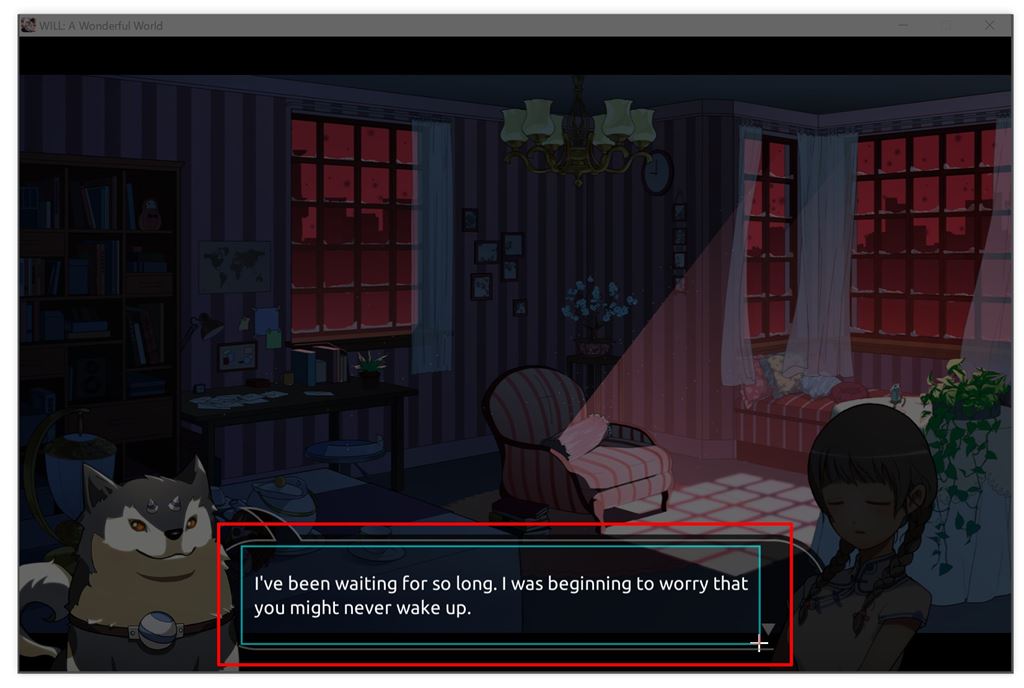
すると、自動的にPCOTに翻訳が表示されます。
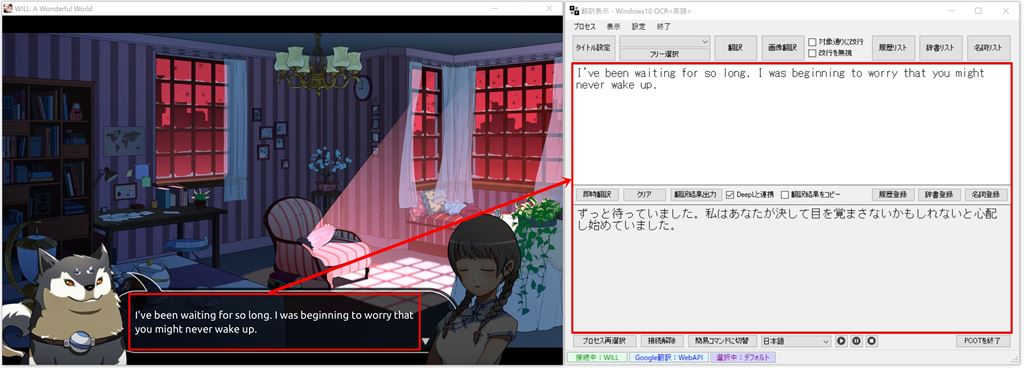
テキスト表示位置が決まった箇所の翻訳
毎回「フリー選択」して範囲を指定するのは面倒なので、「翻訳」ボタンを使用すれば前回選択した範囲を翻訳することができます。

ノベルゲームなどではゲームの進行を止めることなく、テンポよく遊ぶことができます。
ショートカットキーの変更
ショートカットキーもゲーム操作と競合しないように変更できます。
「CTRL+SHIFT+ALT」の組み合わせと「数字」と「アルファベット」で設定できます。
変更方法は「設定」→「システムの設定」→「ショートカット設定」を選択
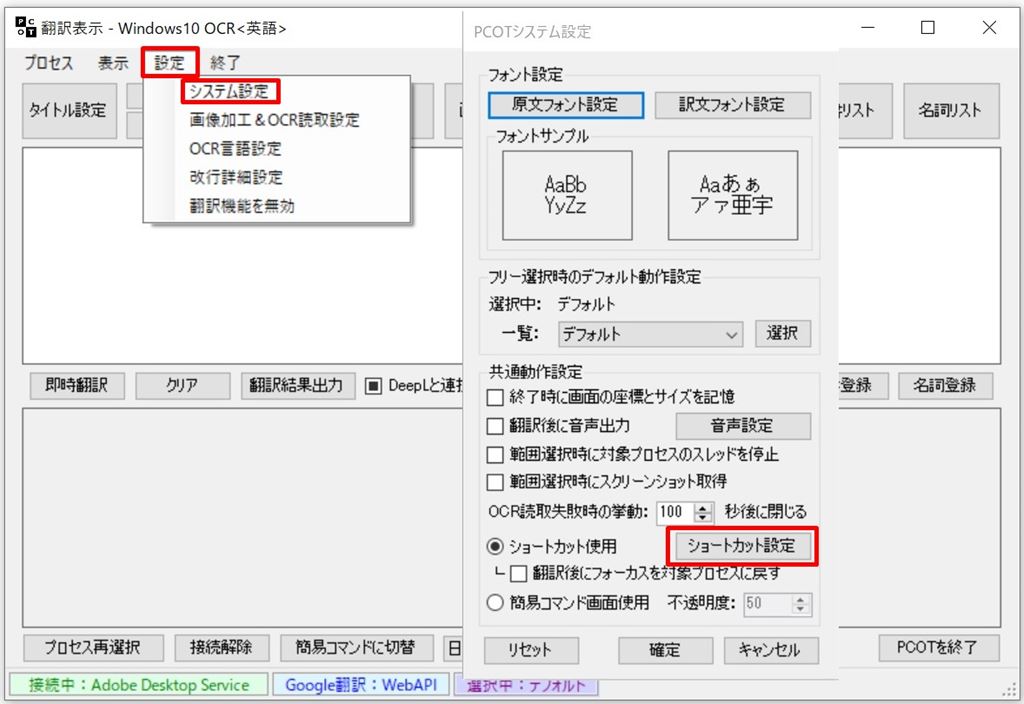
「ショートカット設定」ウィンドウが表示されます。
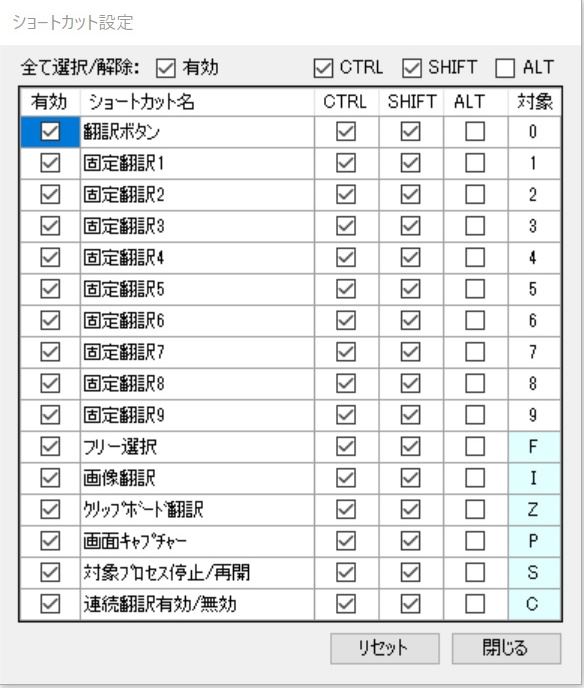
変更できるのは「CTRL+SHIFT+ALT」の組み合わせと、水色のアルファベットの部分になります。
アルファベットの変更は、水色のアルファベットの上で右クリックすると変更で出来ます。
DeepLで翻訳精度を上げる
PCOTの翻訳はgoogle翻訳を利用したソフトですが、DeepL翻訳を連動させることで翻訳精度が上がり、より自然で日常会話のような翻訳をしてくれます。
DeepLの導入方法
-
STEP01DeepLのダウンロード「DeepL」のサイトで使用しているOS環境を選んで、ソフトをダウンロードしてください。
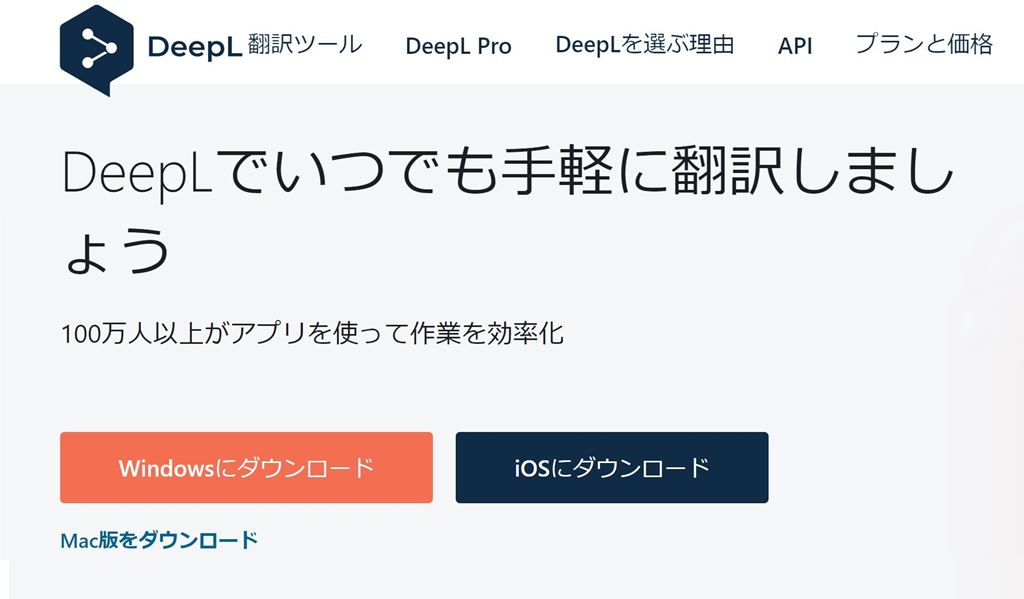
-
STEP02DeepLSetup.exe実行次にショートカットの選択画面が表示されます。
「Ctrl+C+C」にチェックを入れて「翻訳を始める」をクリックするとDeepLの導入か完了です。
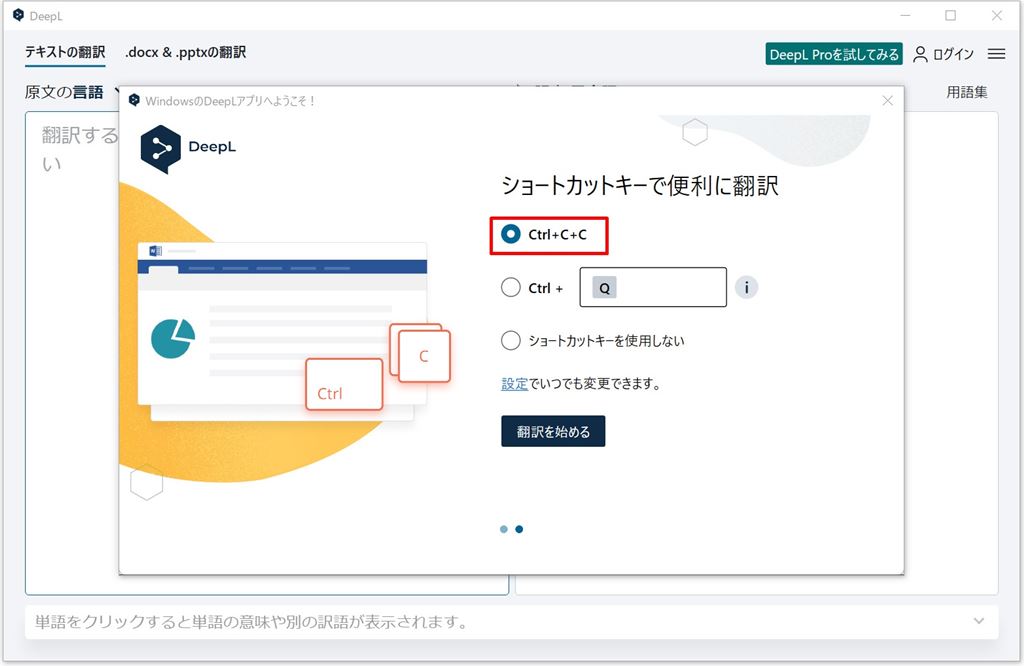
DeepLの設定方法
それではPCOTとDeepLを使った翻訳をしていきます。
まず、PCOT操作画面中央の「DeepLと連携」にレ点のチェックを入れます。
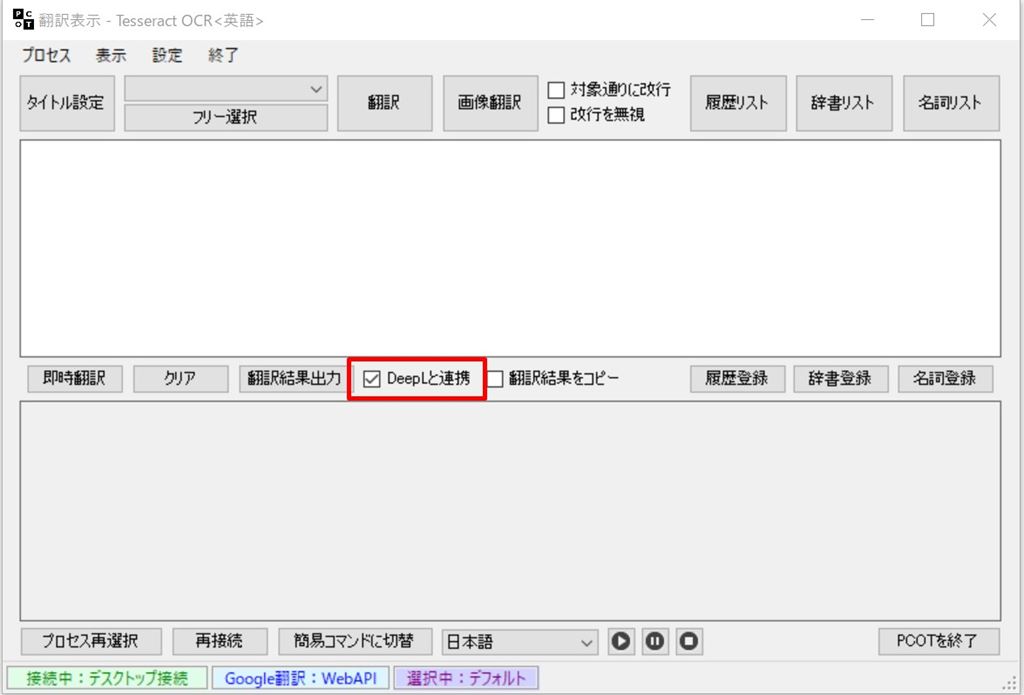
そして翻訳すると自動的にDeepLにも翻訳が反映されます。
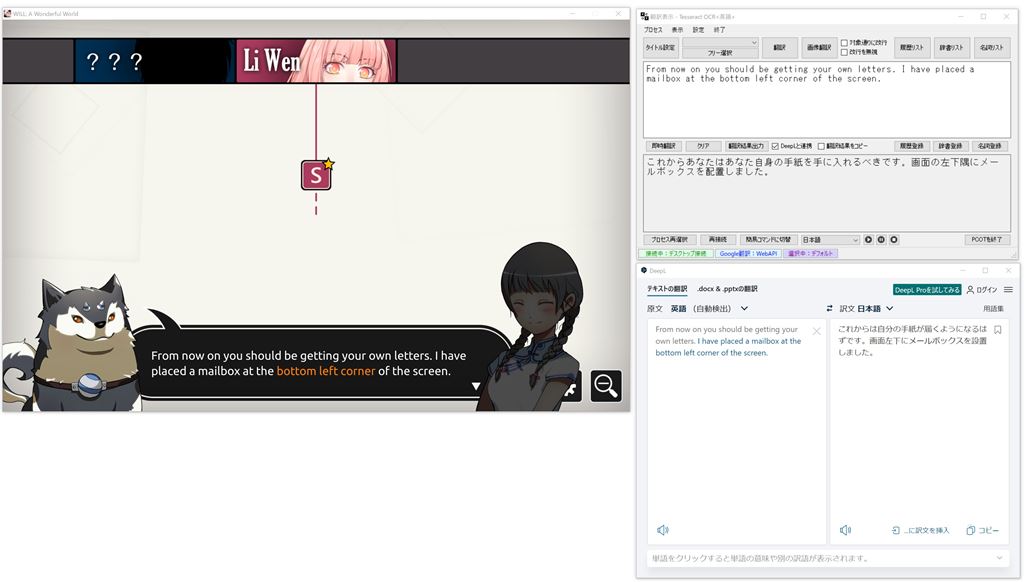
翻訳結果はどうでしょうか。
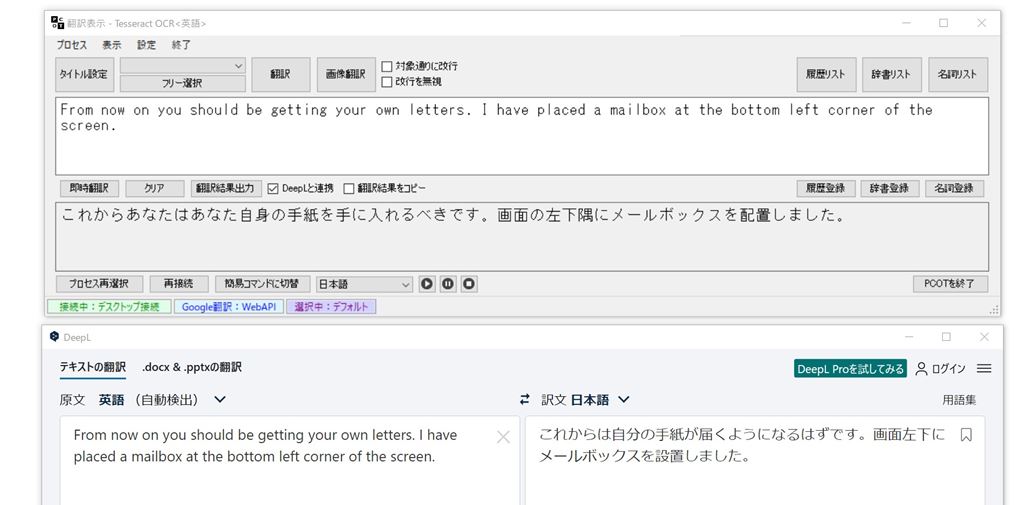
DeepLの方が日常会話に近い翻訳をしてくれるので、ゲームをより理解して遊ぶことができます。
また、毎回連携してDeepLが起動するのが煩わしいという方は「DeepLと連携」を「■」にすることで、必要な時だけDeepLで翻訳することができます。
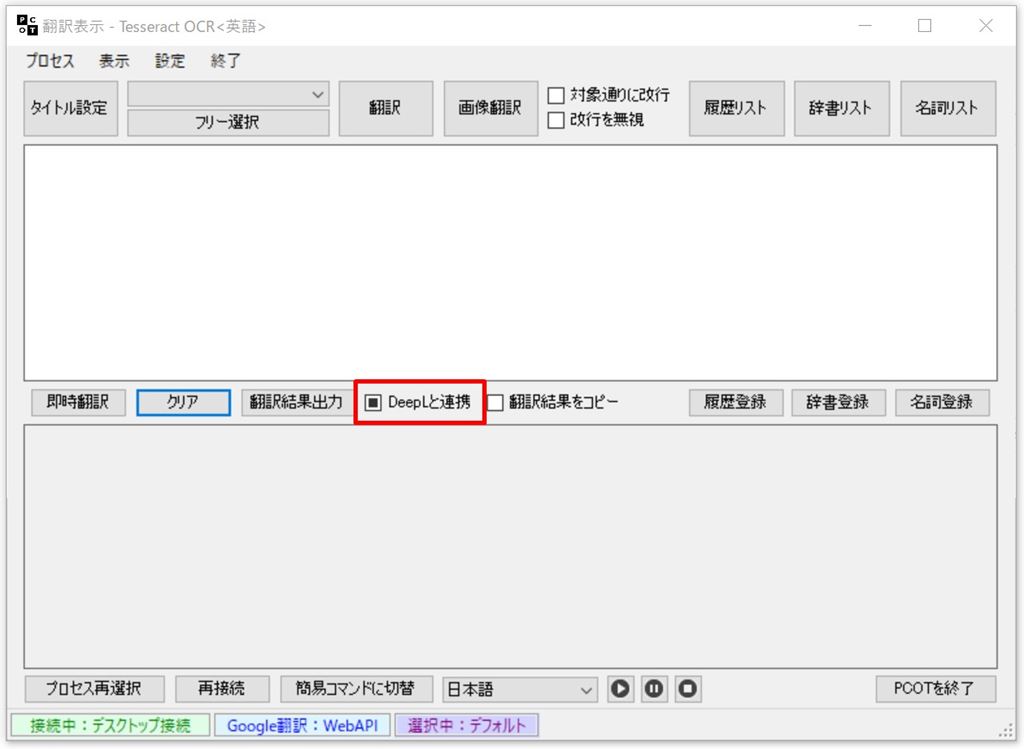
チェックボックスを「■」にして翻訳するとDeepLには翻訳が反映されませんが、PCOT本文の上で右クリックすることでDeepLで翻訳してくれます。
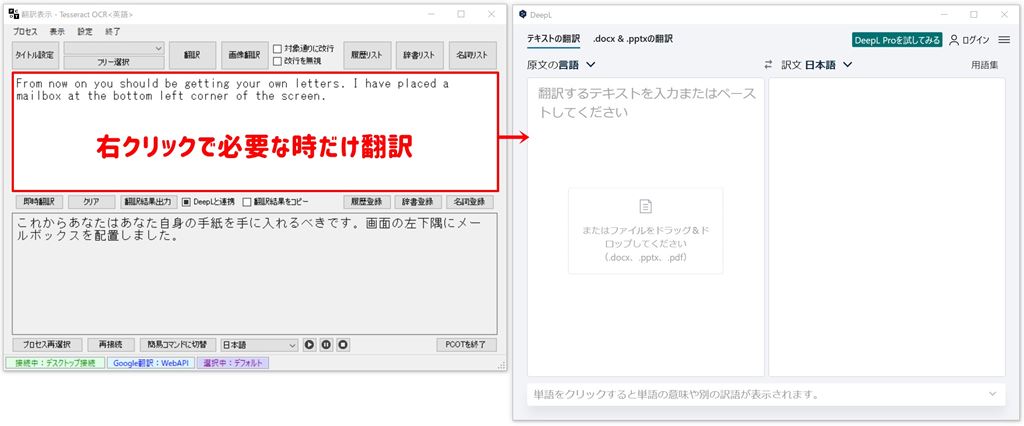
チェックボックスにチェックを入れない場合は、DeepLと連携されません。
Windows10 OCRで文字認識精度を上げる
それでは「Windows10 OCR」の導入と設定を解説していきます。
PCOTではデフォルトで「Tesseract OCR」という文字認識システムを使用されています。
Windows10を使っている方は「Windows10 OCR」を使うことで「Tesseract OCR」でうまく読み取れない場合も対応できることがあります。
Windows10 OCRの導入方法
左下の「Windowsボタン」から「設定」をクリック
-
STEP01「Windowsボタン」→「設定」
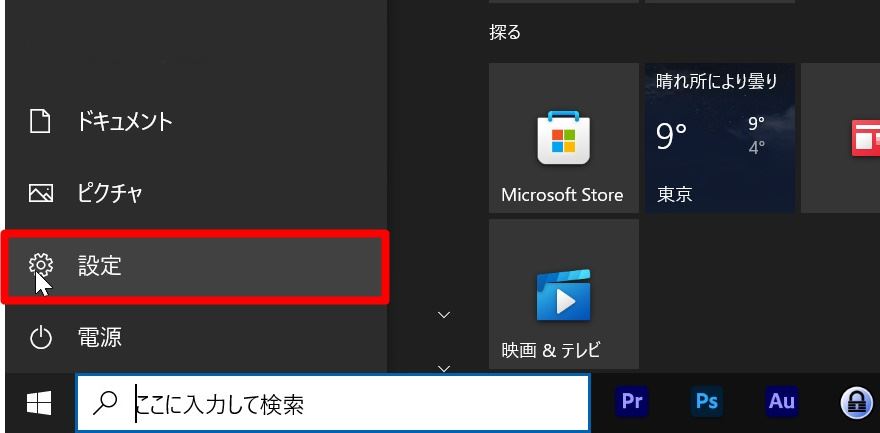
-
STEP02時刻と言語
「時刻と言語」をクリック
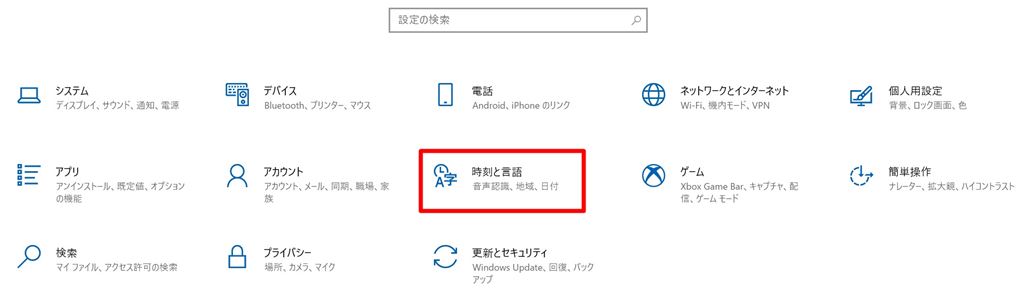
-
STEP03言語
「言語」をクリック
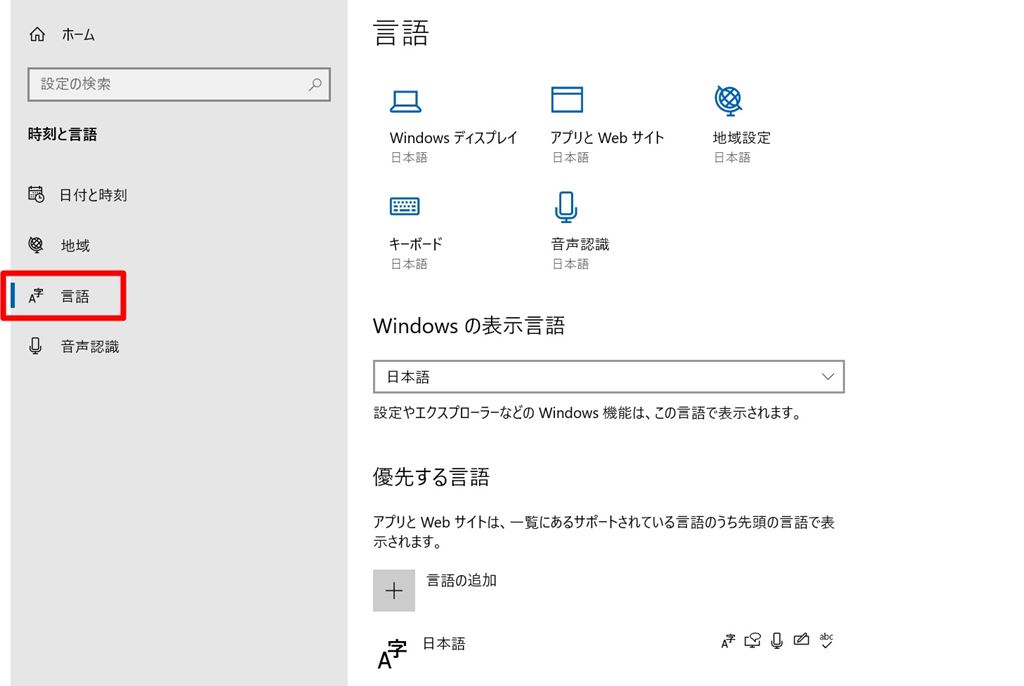
-
STEP04言語を追加
「+言語の追加」をクリックして、インストールする言語の中から「English(United States)」を選択して次へ
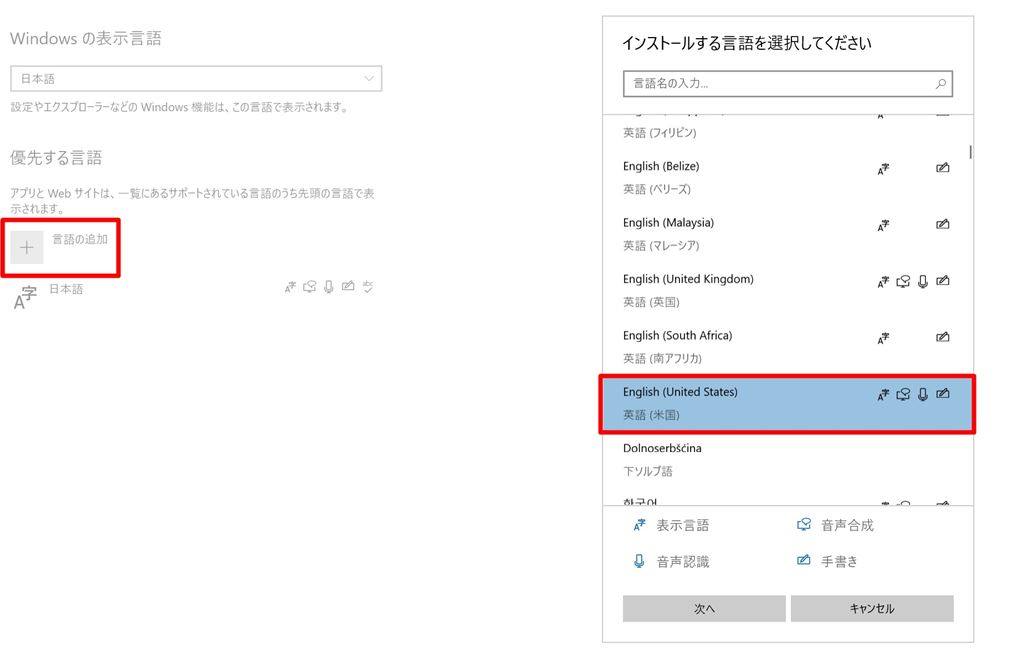
-
STEP05インストール
必要なのは「光学式文字認識」だけなのでチェックマークは外してもかまいません。
「インストール」をクリック
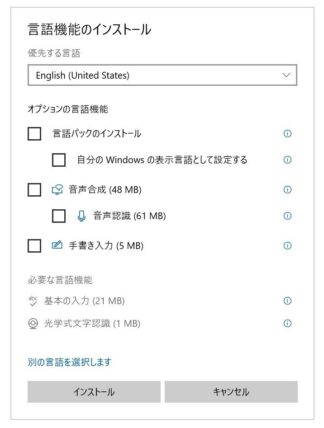
優先する言語に「英語(米国)」が追加されているので「Windows10 OCR」の導入は完了です。
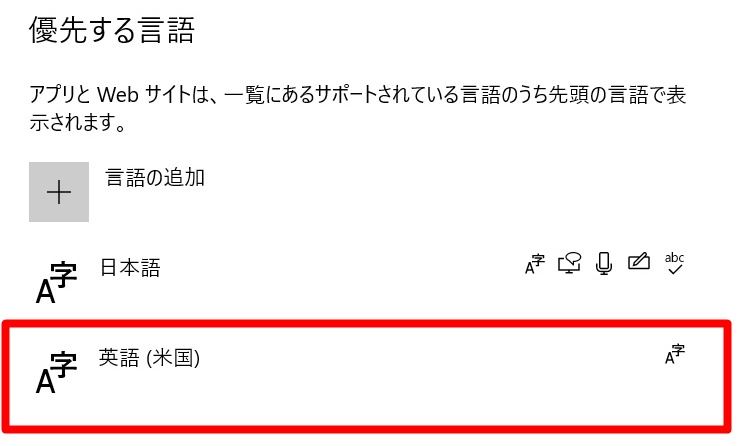
Windows10 OCRの設定方法
続いてPCOTの文字認識システムを「Tesseract OCR」から「Windows10 OCR」に変更します。
「設定」→ 「画像加工&OCR読み取り設定」を選択
「画像加工&OCR読み取り設定」ウィンドウが表示されるので、下部の「使用OCRエンジン」を「Windows10 OCR」に変更して「保存」
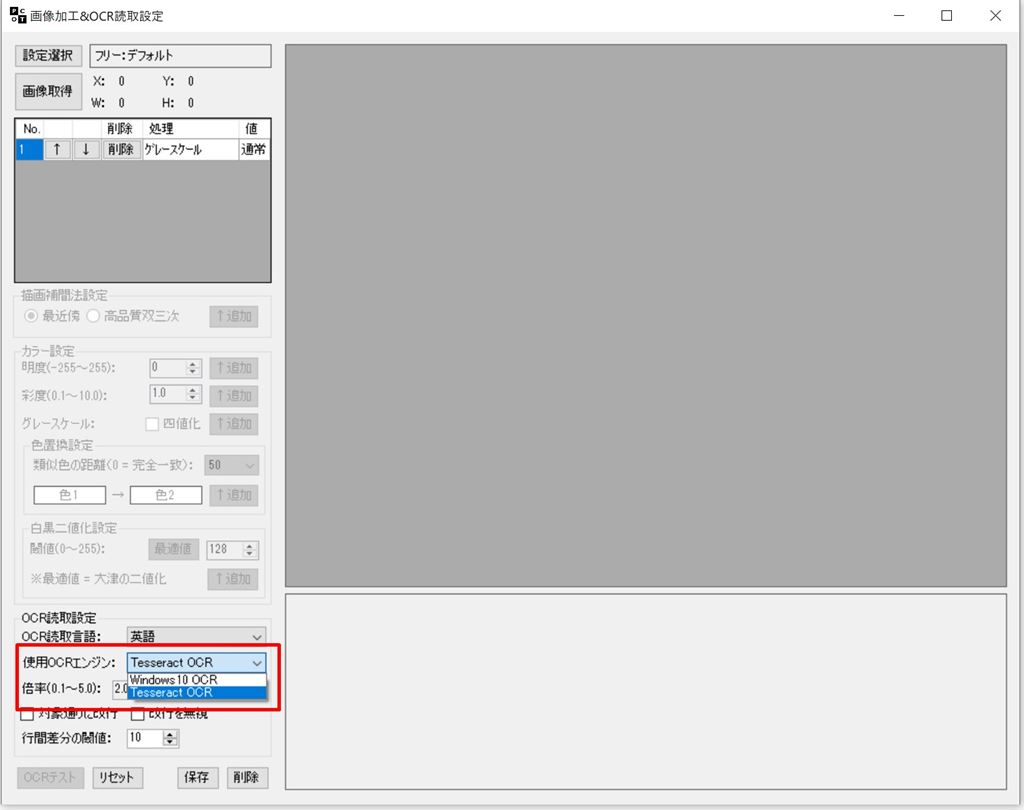
これで、文字認識システムを「Windows10 OCR」に変更できました。
実際に「Tesseract OCR」と「Windows10 OCR」での翻訳を比べてみました。
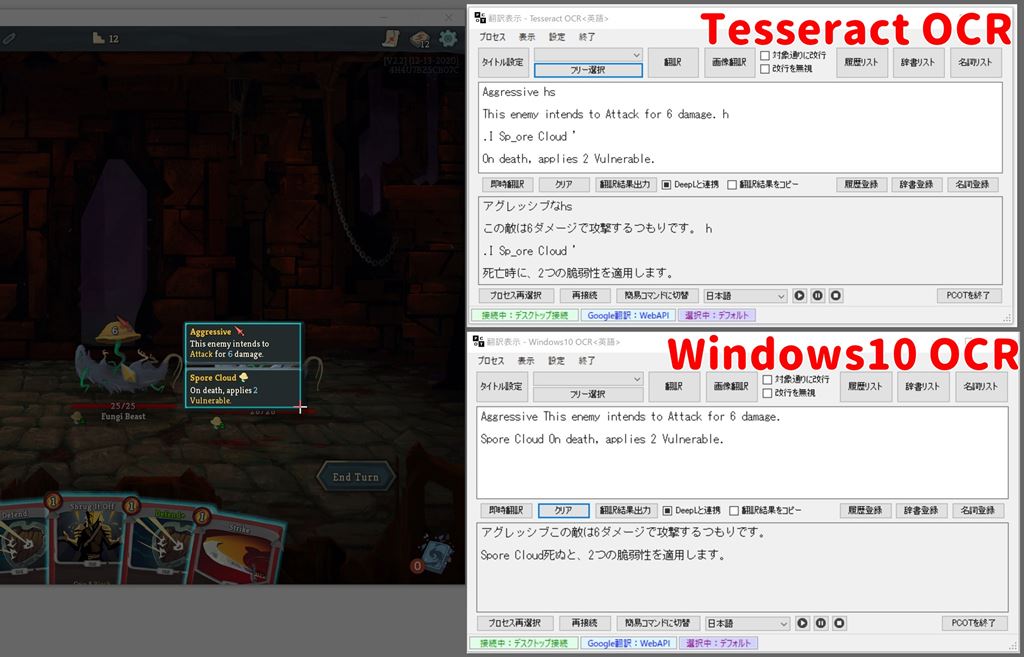
このゲームでは「Windows10 OCR」の方が読み取りに適している感じですね。
「Tesseract OCR」と「Windows10 OCR」どちらが読み取りに適しているかは、ゲームによって異なります。
どちらとも読み取りやすい文字、読み取りにくい文字があるので2つを使い分けてみてください。
OBS Studioに翻訳テキストを表示させる
ゲーム実況や配信などで「翻訳したテキストを表示させたい」という方も多いのではないでしょうか。
最後にOBS Studioに翻訳したテキストを表示させる方法を解説します。
-
STEP01PCOT側の設定画面中央部の翻訳結果をコピーにチッェックを入れます。
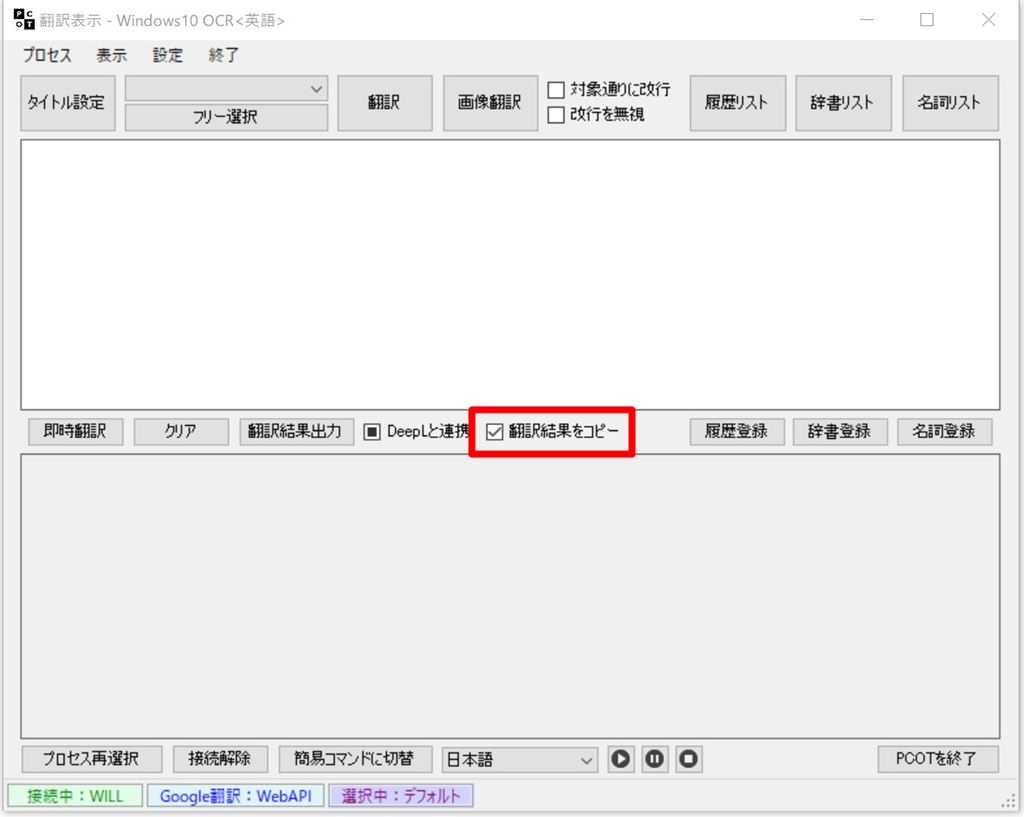
これだけです。
-
STEP02OCS側の設定
ソースから「テキスト(GDI+)」追加します。
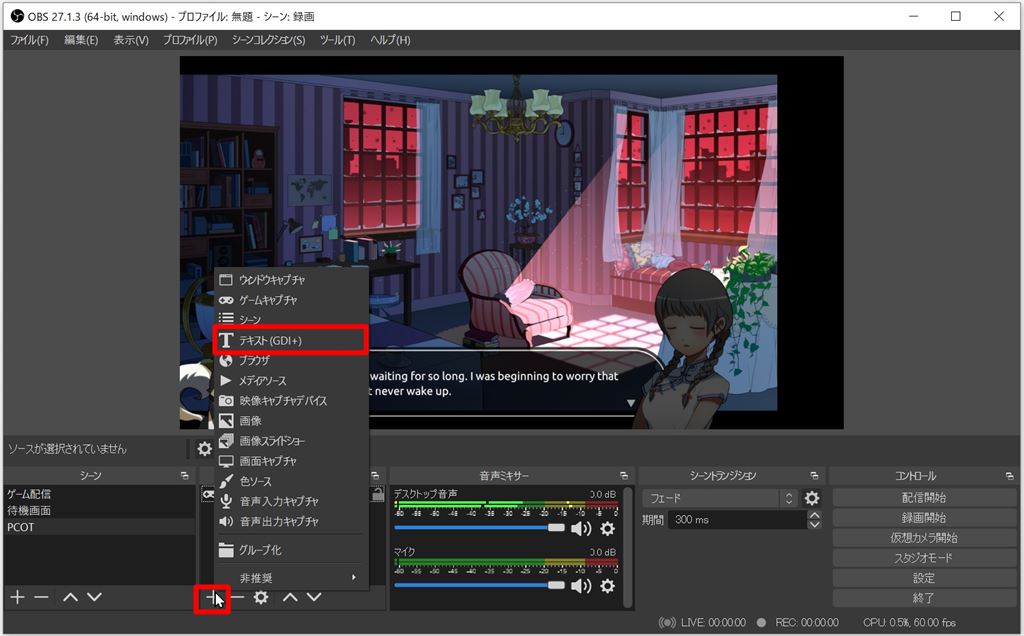
テキストのプロパティが表示されたら「ファイルから読み取り」にチェックを入れ「参照」します。
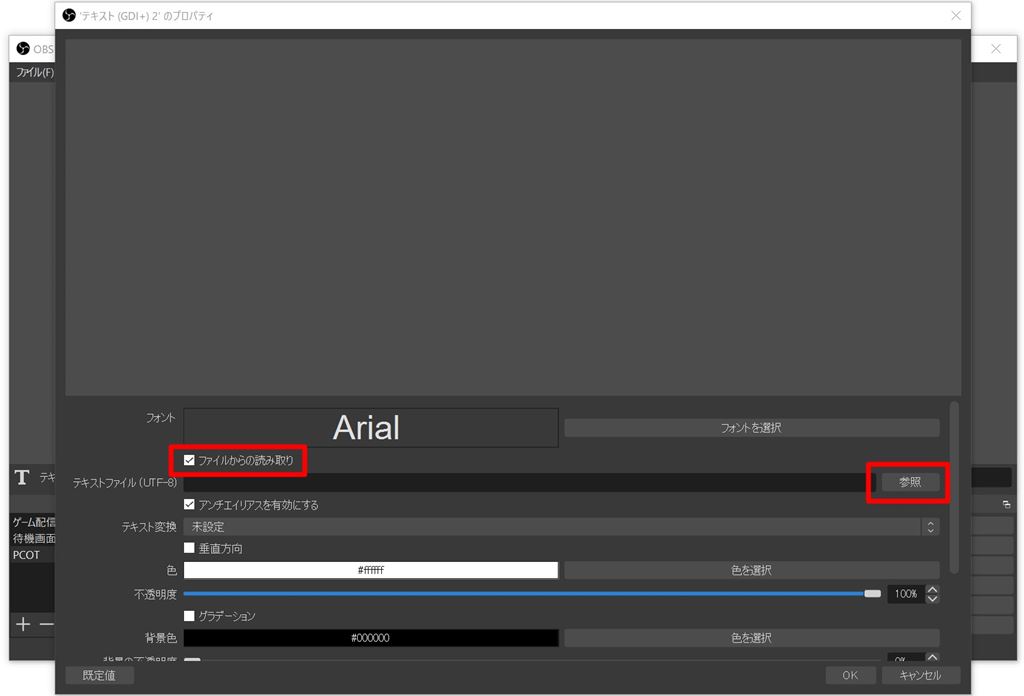
「参照」するファイルはPCOTのフォルダ内にある「result.txt」を選択してください。
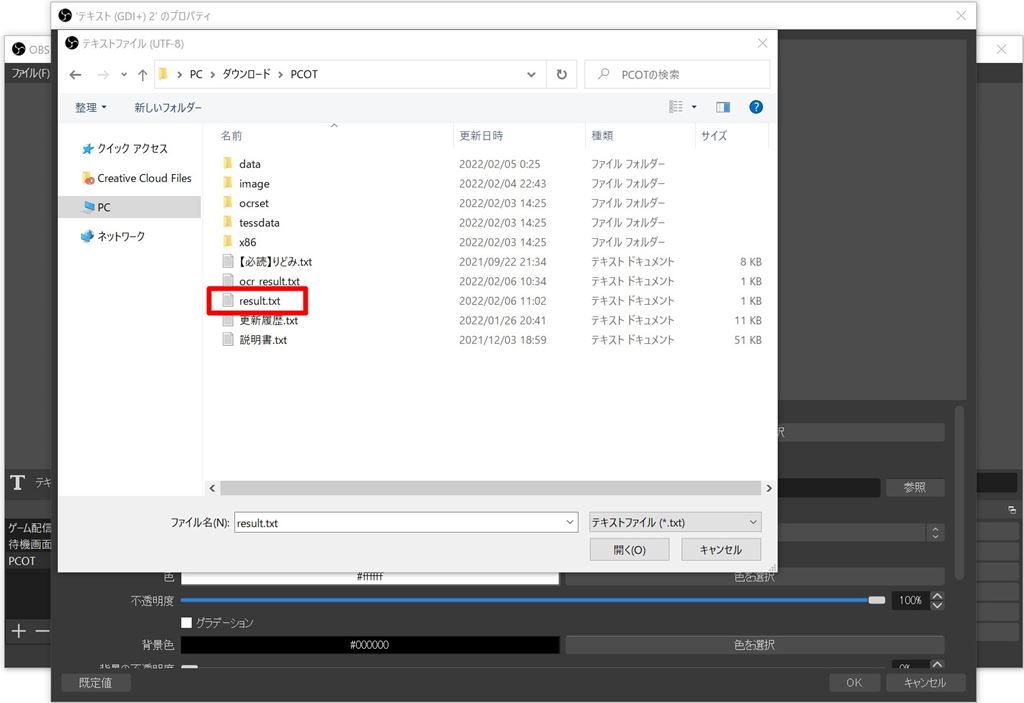
これでOBS側の設定は完了です。
それでは翻訳してみましょう。
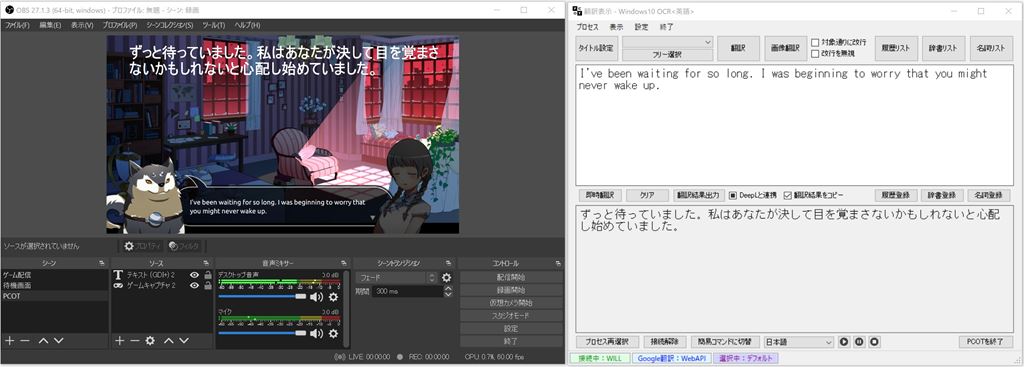
たったこれだけでOBSに翻訳テキストを表示させることができます。
文字の色や大きさ、背景色などを変えてうまく活用してみてください。
まとめ
翻訳支援ツールPCOTを使ったゲームテキスト翻訳を紹介しました。
PCOTは日本語に対応していないゲームのテキストを読み取り、簡単に翻訳することができます。操作もシンプルで直感的に使うことができる高性能翻訳ツールです。
「DeepL」や「Windows10 OCR」を使うことで翻訳精度、読み取り精度を上げることもでき、実況や配信に便利な「OBS Studio」に翻訳したテキストを表示させることもできます。
PCOTに搭載されている機能で、複数の場所に固定翻訳を指定したり、マウスオーバーテキストを翻訳したりといった、便利な機能の使い方も解説しています。

PCOTを使って楽しいPCゲームライフを過ごしていただけたらと思います。
わたし自身「やまチャンネルゲーム紹介実況」というYoutubeチャンネルで、Steamの新作ゲーム紹介やセール情報を発信しています。
これからも1人でも多くSteamを使って、楽しいPCゲームライフを過ごしていただけるように、役立つ情報やゲーム情報を発信していきますのでチェックしてみてください。














