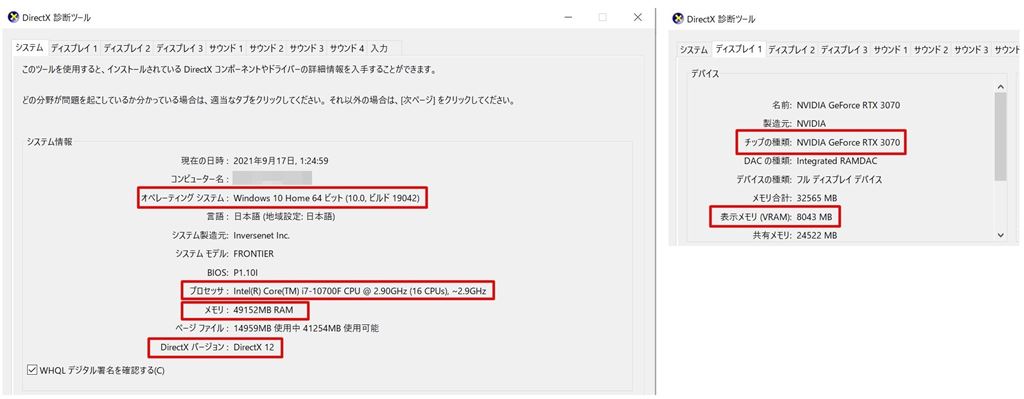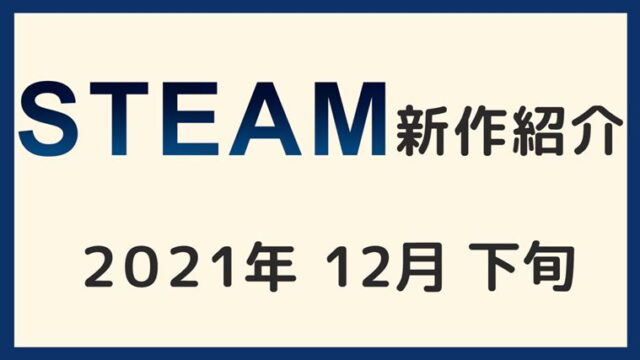ブログ月:20000PV Youtube登録:3400人
会社員をしながら発信中!
- Steamって何?
- Steamってどうやって使うの?
- Steamってどうやってゲーム始めるの?
この記事では世界最大のPCゲーム販売サイトのSteamの始め方、アカウントの作成方法から無料ゲームをプレイできるまで詳しく解説します。
Steamでは5万本以上のゲームが販売され、無料でプレイできるゲームは6500本!さらに定期的に行われるセールでは、割引率20%~80%のゲームが数多く登場。クレジットカード以外の支払い方法も複数あり、PCゲームをプレイするならSteamがおすすめです。
動画でも解説しています。
わたし自身の「やまチャンネルゲーム紹介実況」というYoutubeチャンネルで、Steamの新作ゲーム紹介やセール情報を発信しています。
もうSteamを導入している方は、導入後にやるべきプライバシー設定とセキュリティー設定はされているでしょうか?もし設定していなければこちらの記事を参考に設定してみてください。

Steamって何?
「Steam」を一言でいえばコレです。
世界最大のPCゲームオンラインストア
5万本以上のゲームを販売し、定期的なセールで安くゲームを手に入れることができるゲーム販売サイトです。
Steamの詳しい内容は「PCゲーム初心者これから始めるSteamとは世界最大のPCゲームオンラインストア」で解説しています。

Steamで出来ること
Steamのオンラインストアでゲームソフトを購入して、クライアントアプリからゲームをプレイすることができます。
家庭用ゲーム機で例えれば、PSストアからゲームソフトを購入して、ゲームをプレイするのと同じで、使っている機種がPSかPCかの違いだけです。
Steamの始め方
Steamを始める為にする作業は2つだけ
- Steamアカウントの作成
- Steamクライアントの導入
たったこれだけなので簡単です。
Steamクライアントを使ってアカウント作成もできますが、使いにくいのでインターネットブラウザを使って解説します。
アカウント作成もクライアント導入も無料で出来るので安心してください。
Steamアカウントの作成
まず、「アカウント作成ページ」にアクセスします。
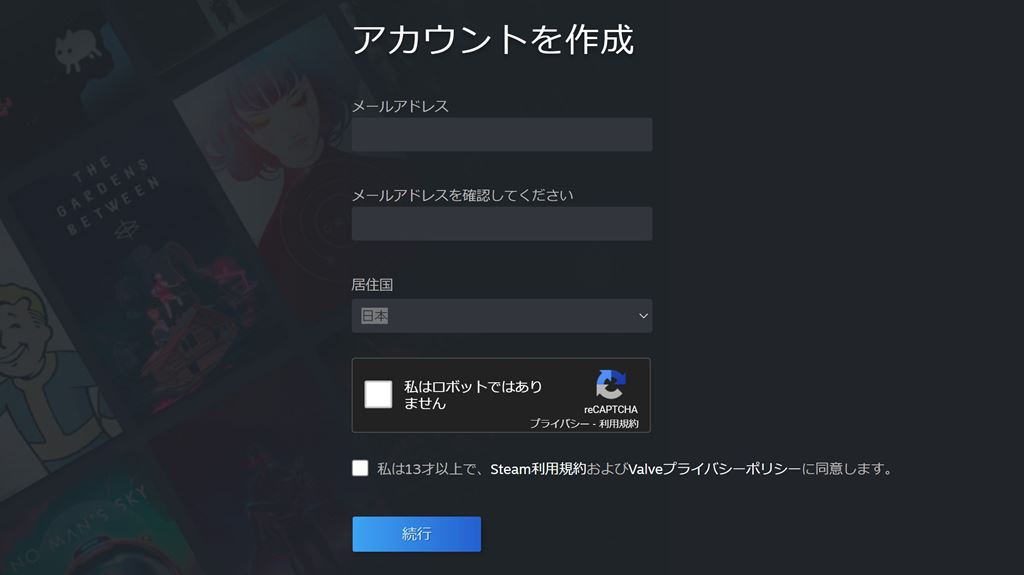
「メールアドレス」と「必要な個所をチェック」して続行を押します。そうするとメール確認待機画面にかわります。
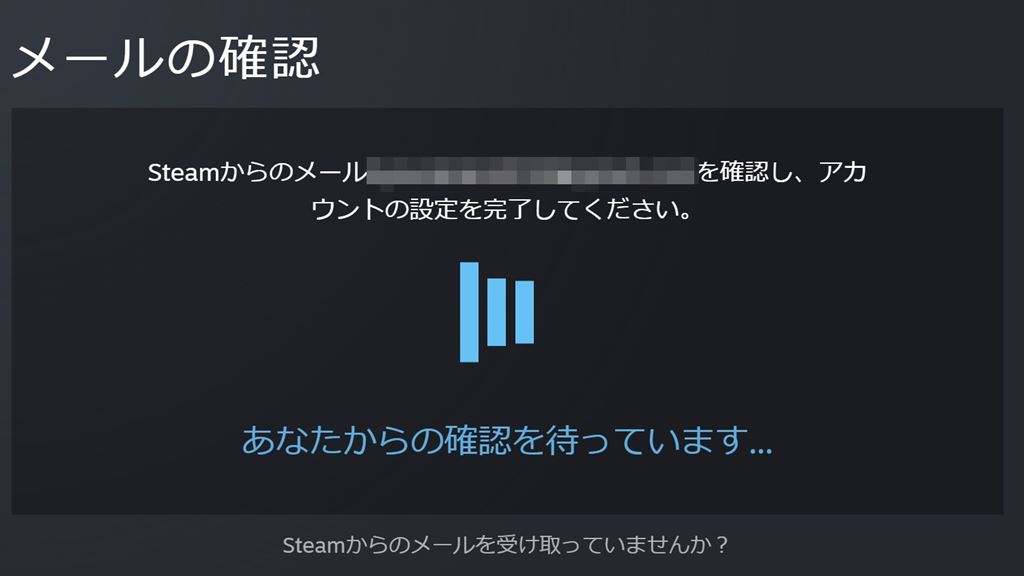
入力したメールアドレスに下画像の確認メールが届いているはずなので確認しましょう。
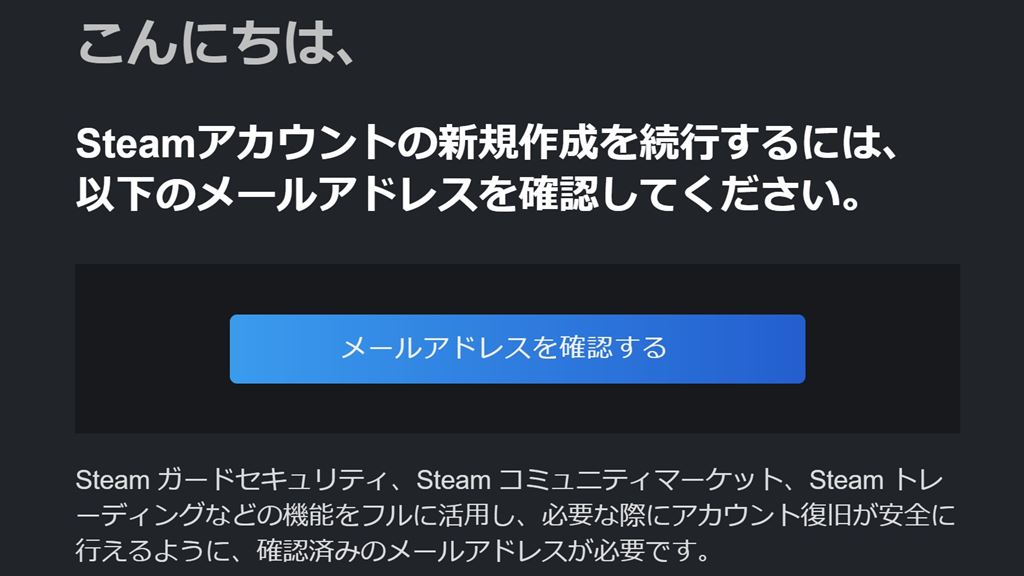
「メールアドレスを確認する」をクリックすると、アカウント作成画面にかわります。
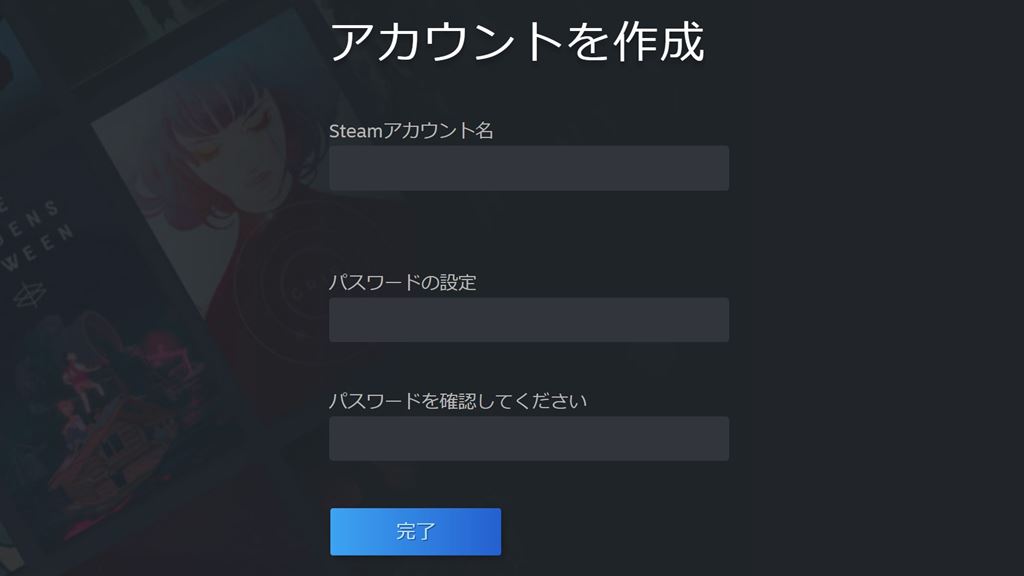
「Steamアカウント名」と「パスワード」を入力して完了をクリック
これで「Steamアカウント」の作成は完了です。
Steamクライアントの導入
次に「Steamクライアント」の導入を解説します。
インターネットブラウザを使ってSteamストアでゲームを探したり、購入したりすることはできますが、ブラウザでゲームすることはできません。
ゲームをプレイするには「Steamクライアント」というアプリケーションソフトが必要になります。もちろん「Steamクライアント」を使ってアカウントの作成、ゲーム検索、ゲーム購入などもできます。
個人的には「Steamクライアント」は使いにくいので、ゲーム探しや購入はブラウザで行っています。
Steamクライアントダウンロード
まず、「Steamクライアントダウンロード」ページにアクセスします。
「STEAMをインストール」をクリックするとダウンロードがはじまります。
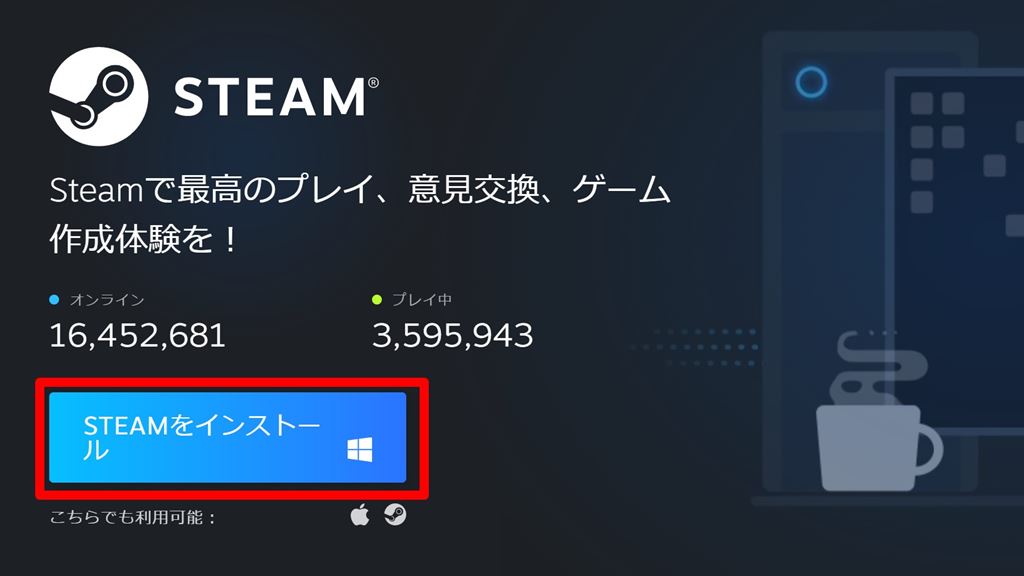
インターネットブラウザでChromeを使用している場合は、画面左下に「Steamクライアント」がダウンロードされるので、こちらをクリックします
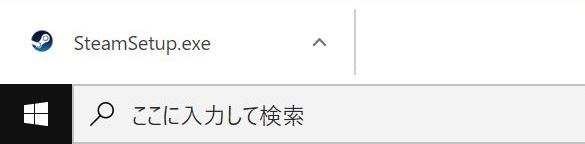
クライアントインストール
「Steamクライアント」をダウンロードできたら、次はインストールを行っていきます。
ダウンロードした「SteamSetup.exe」をクリックすると、お使いのPCによってはこのような画面が表示されるので「はい」をクリックします。
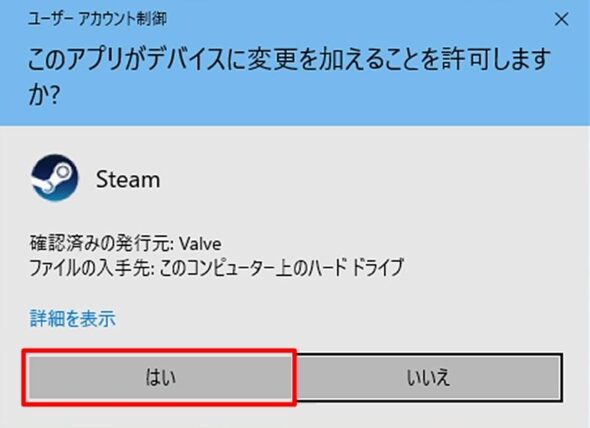
すると、Steamセットアップウィザードが開始されますので「次へ」をクリック
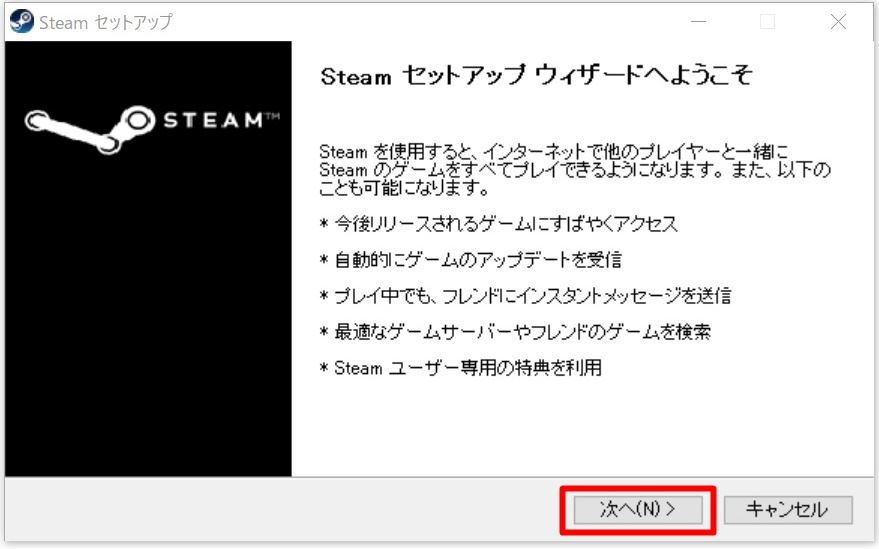
次に言語選択が表示されるので、「日本語」になっているか確認して「次へ」をクリック
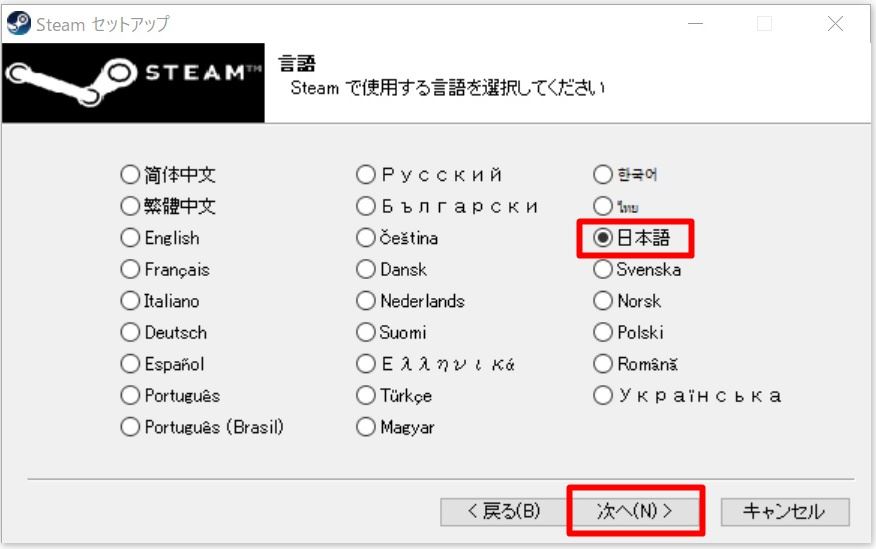
インストール先選択が表示されるのですが、SSDやHDDなど複数のストレージを使用されている方は、容量の多い方を選択された方がいいと思います。
選択出来たら「インストール」をクリック、これで「完了」です。
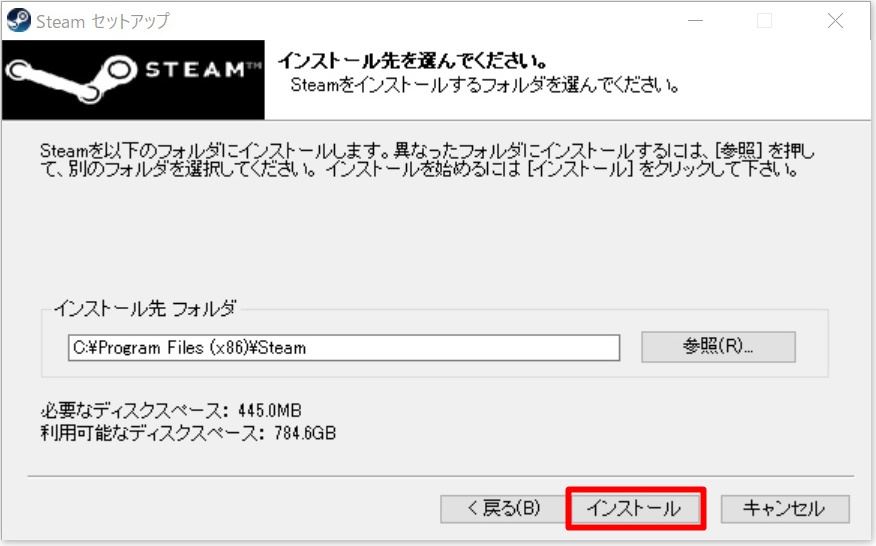
ゲーム起動や読み込みスピードはSSDの方が早いですが、最低でも空き容量が500GB以上ある方がいいですね。
SATA接続のSSDなら500TBでも比較安く購入できるので、増設を考えてみてもいいかもしれんせんね。
SSDとHDDでの速度比較をされていたので参考にしてください。
ログイン確認
では、「Steamアカウント」の作成と「Steamクライアント」の導入ができたので、さっそくSteamにログインしてみましょう。
インターネットブラウザのSteamストアページ、Steamクライアントどちらからでもログインはできます。
今回はインターネットブラウザのSteamストアページからログインしていきます。
まず、「Steamストアページ」にアクセスします。
左上にある「ログイン」をクリック
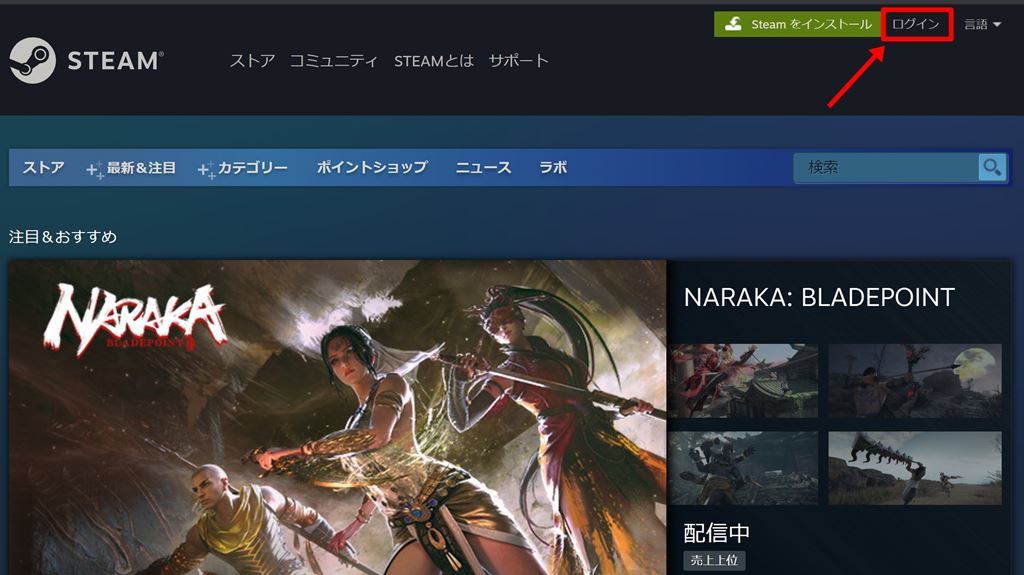
ログイン画面が表示されるので、アカウント作成時に入力した「Steamアカウント名」と「パスワード」を入力して、「サインイン」をクリック
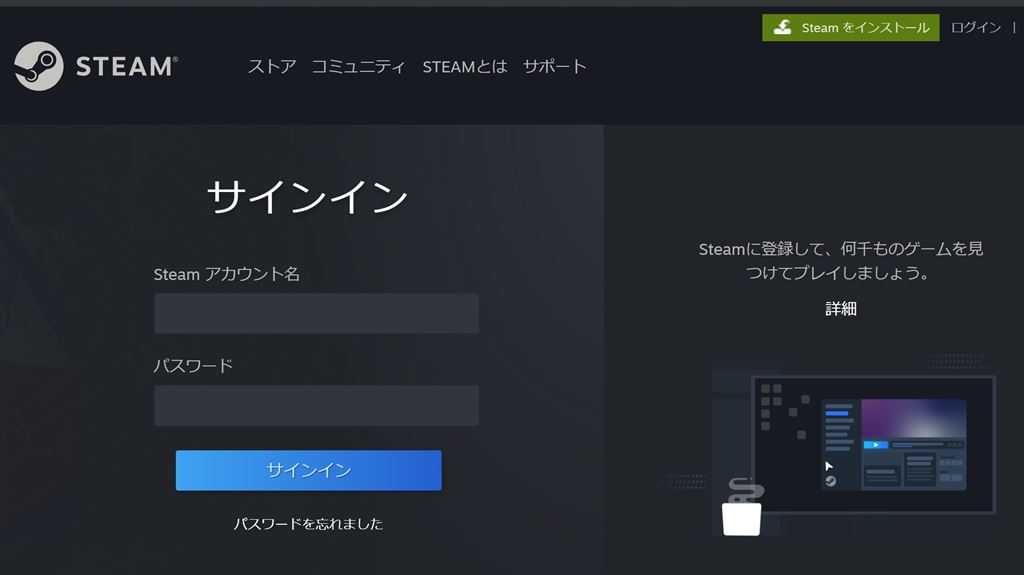
そうすると下記のような画面が表示されます。
これはSTEAMガードと呼ばれるセキュリティー対策で、登録したメールアドレスに認証コードを送信したので入力してくださいという事です。
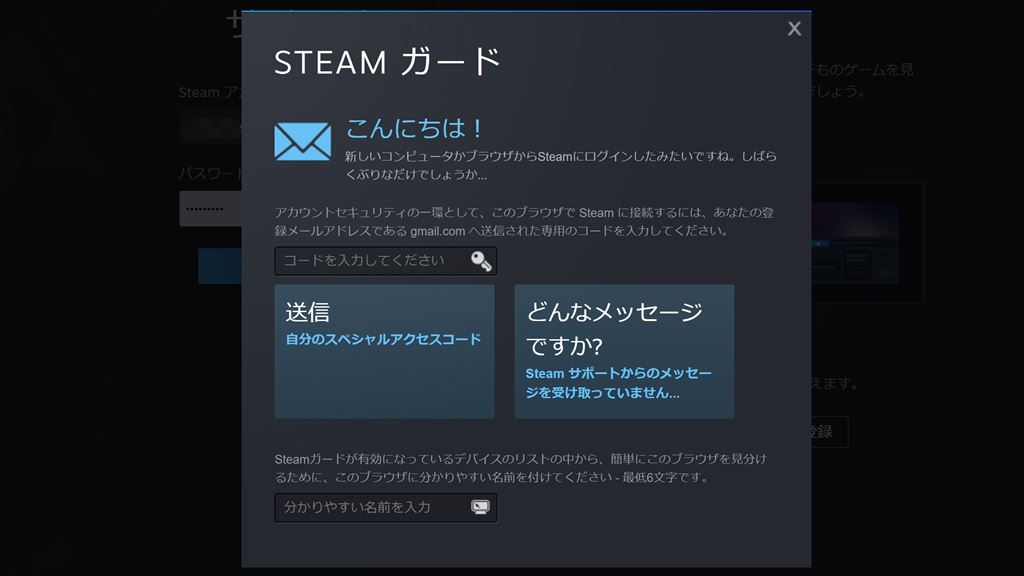
登録したメールを確認してください。
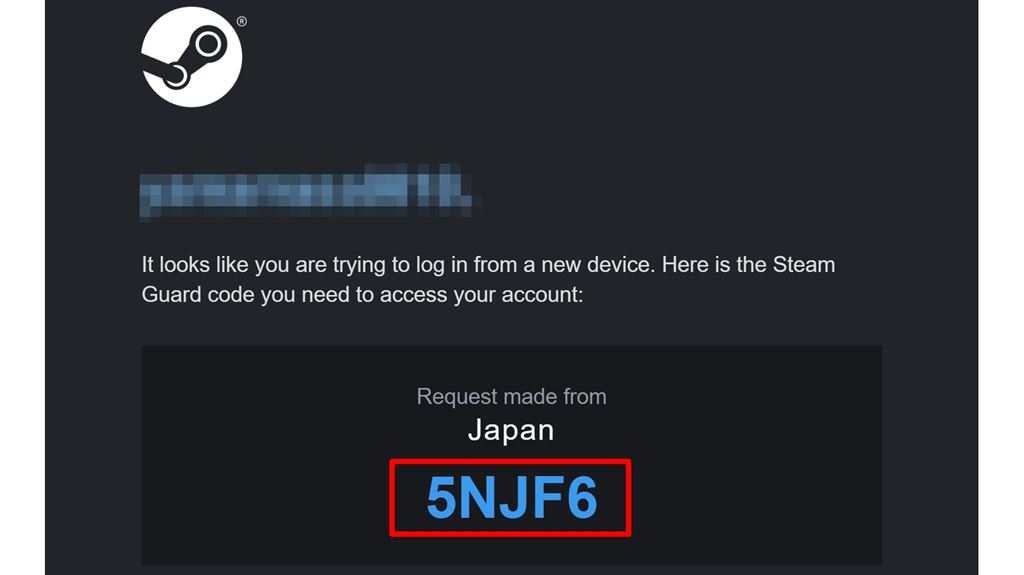
そうすると画像のようなコードが記載されたメールが届いているので、このコードを入力して「送信」をクリックして「成功です」が表示されればログイン完了です。
ログインができていれば、左上に「プロフィール名」と「アイコン」が表示されています。初期段階ではプロフィール名は「アカウント名」、アイコンは「?」なっています。あとで変更も可能です。
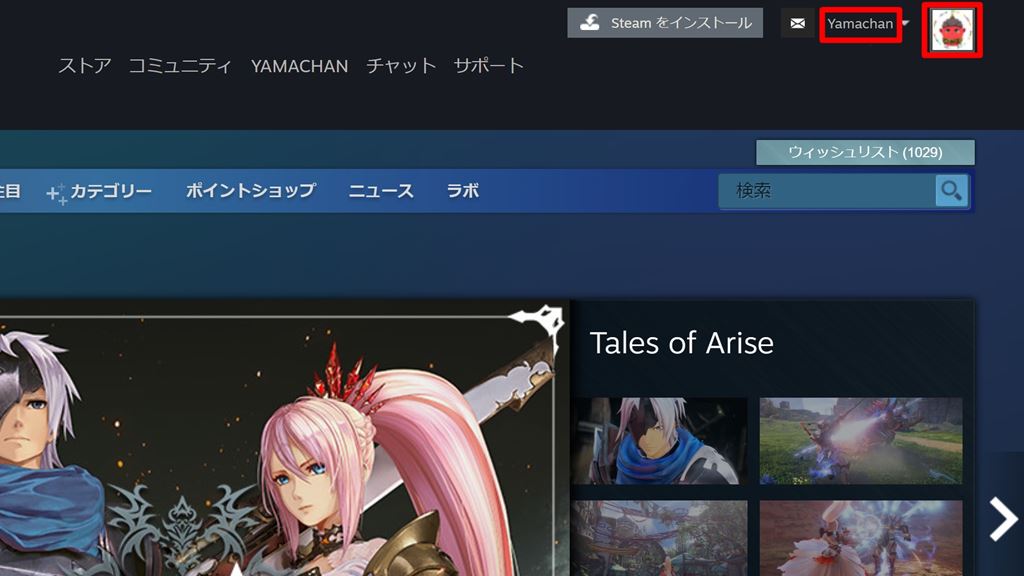
無料ゲームをプレイしてみよう
無事ログインもできたと思いますので、動作確認も兼ねて無料ゲームをプレイしてみましょう。
「Steamストアページ」の左側に「ジャンルでチェック」という欄があるので、そこの「無料ゲーム」をクリック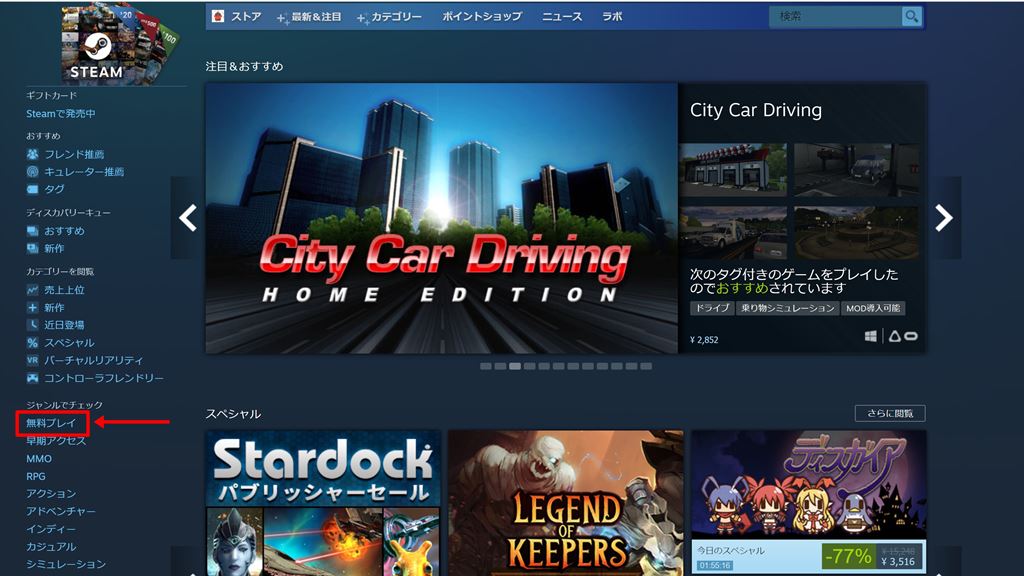
そうすると、無料ゲームばかりを扱ったページに移ります。ページ上部にピックアップコンテンツが表示され、少し下にスクロールすると無料ゲームの一覧が表示されます。
一覧のタブの「売上トップ」「プレイされているゲーム」で表示されるゲームがSteam上での無料で遊べる人気ゲームになります。
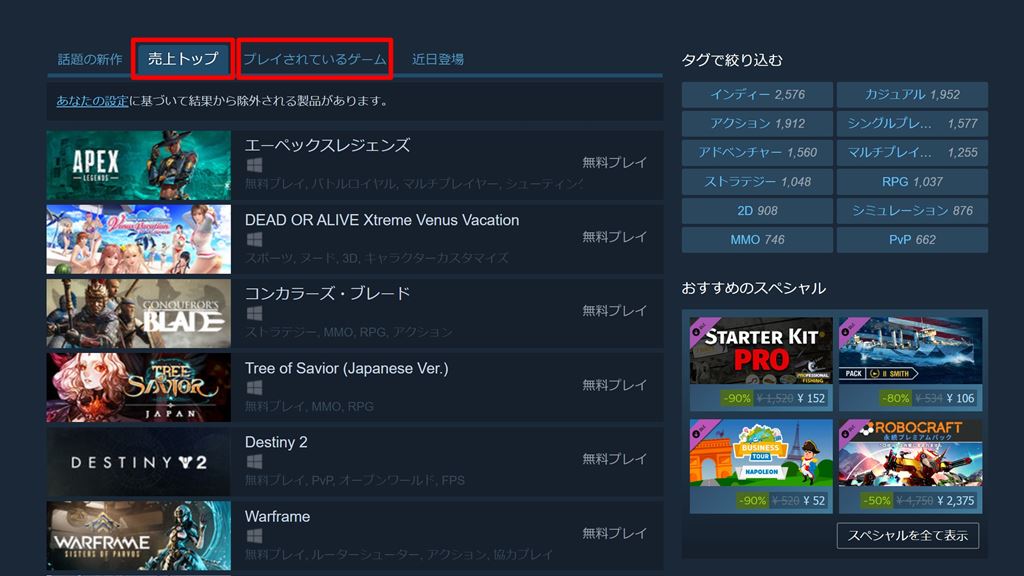 好きなゲームソフトを選んでください。
好きなゲームソフトを選んでください。
とりあえず今回は一番上に表示されている「エーペックスレジェンズ」を選択すると「エーペックスレジェンズ」のストアページに移ります。
ストアページには発売日やユーザー評価など色々な情報が記載されています。
まず、確認していただきたいのが「システム要件」です。下にスクロールすると記載されています。
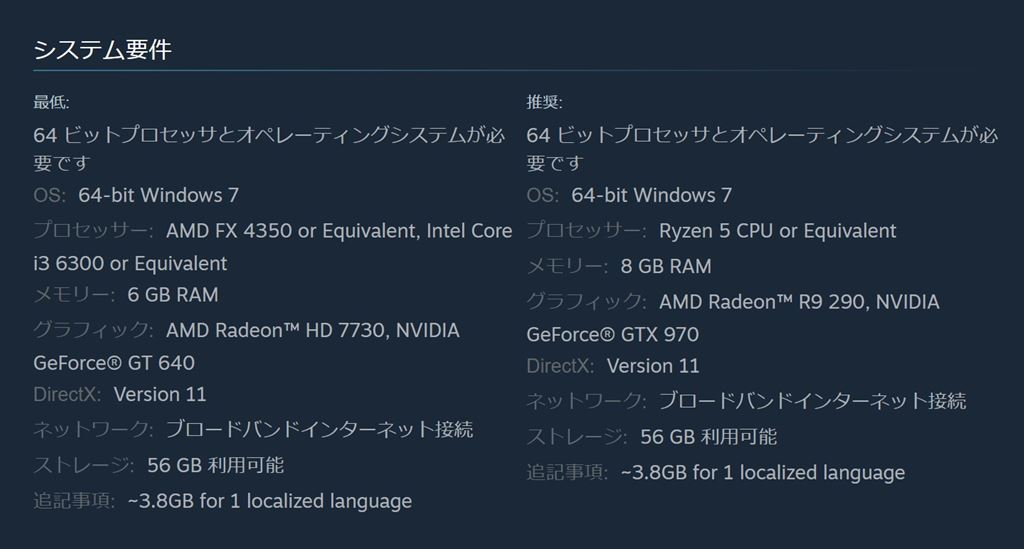 ご使用されているPCのスペックと比べてみてゲームが最低以上かを確認してください。
ご使用されているPCのスペックと比べてみてゲームが最低以上かを確認してください。
無料ゲームのダウンロード
それでは無料ゲームをダウンロードしていきましょう。
ページ中ほどにある「ゲームをプレイ」をクリック
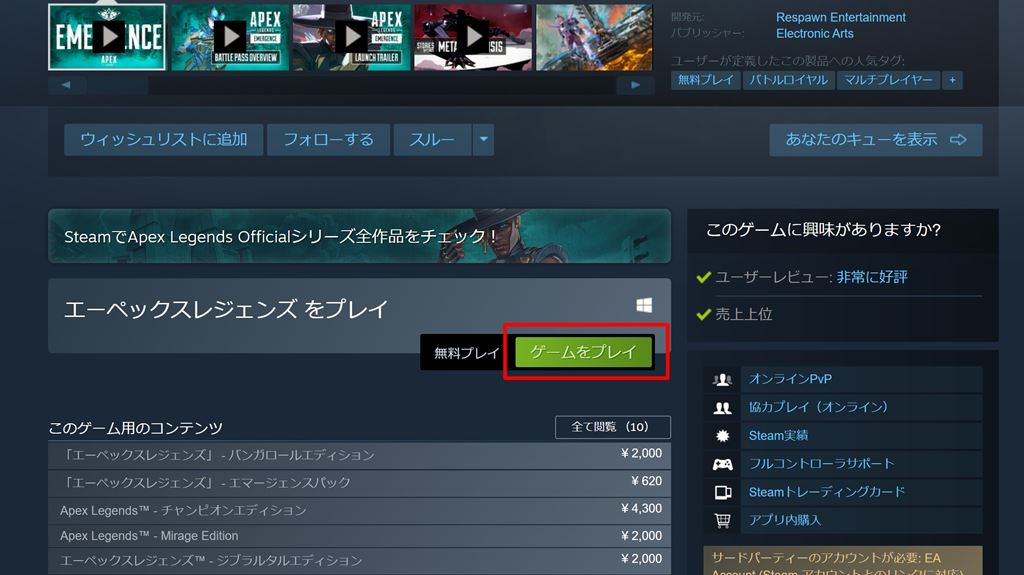
そうすると「Steam をお持ちですか」と表示されます。Steamクライアントは既にインストールしてあるので、「はい、インストールされてます」をクリック
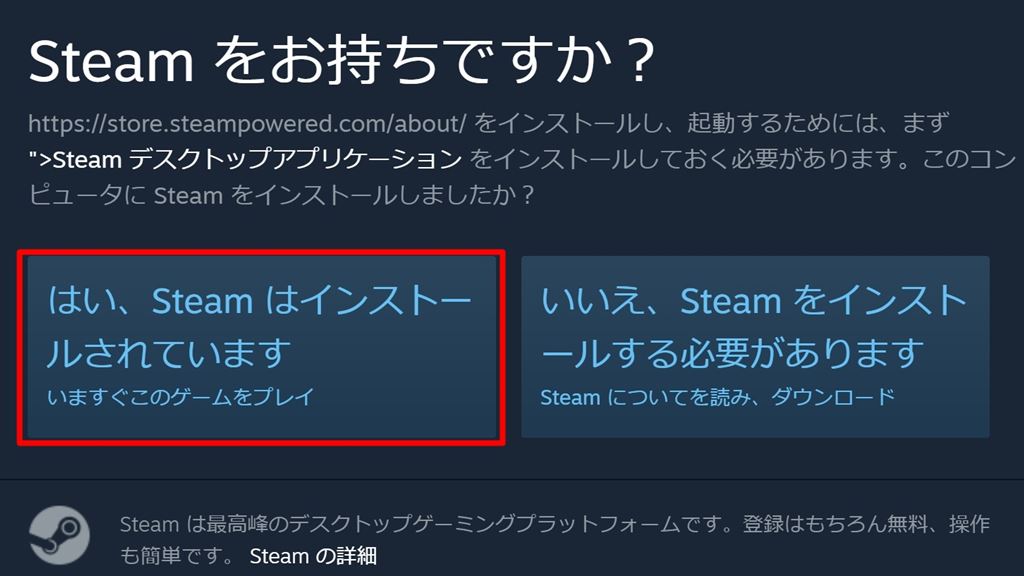
次は、Steamクライアントが起動しログインを求められます。「アカウント名」と「パスワード」を入力してログインしてください。
初回起動時だけSteamガードコードの入力が必要です。
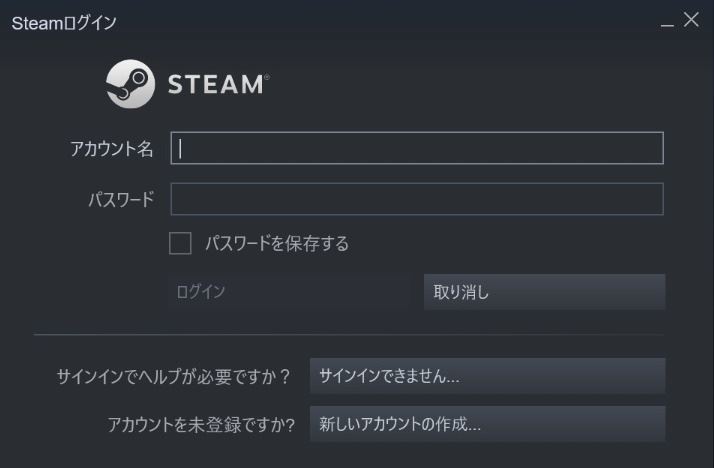
ログインが完了したらゲームのインストール画面が表示されます。
それぞれの項目を確認出来たら「次へ」をクリック
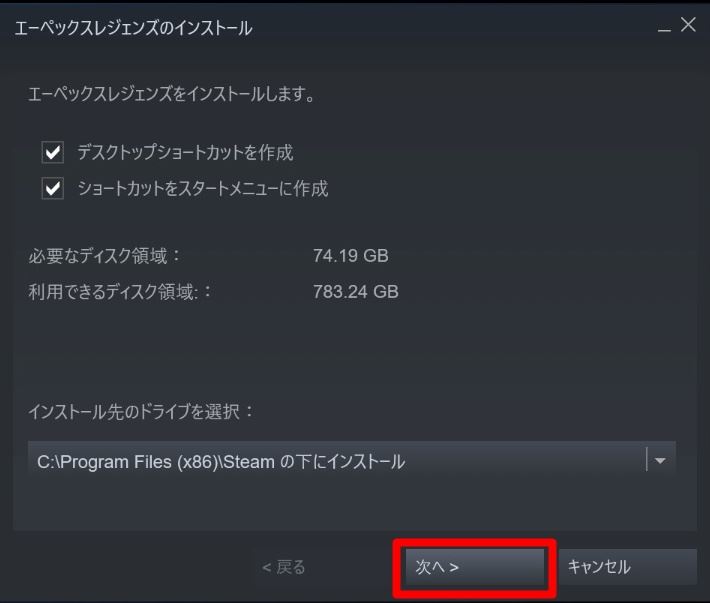
そうするとSteamクライアントにダウンロードが始まります。
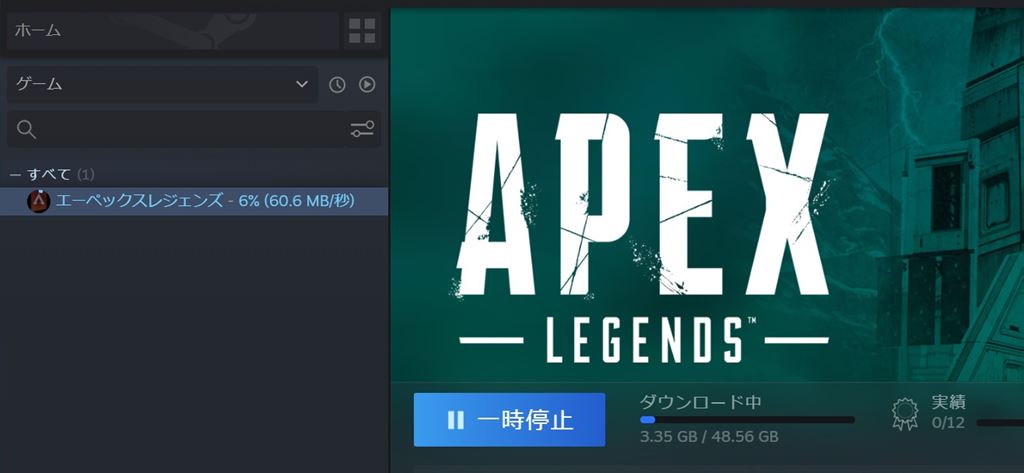
インストールが完了すれば表示が「プレイ」に変わります。
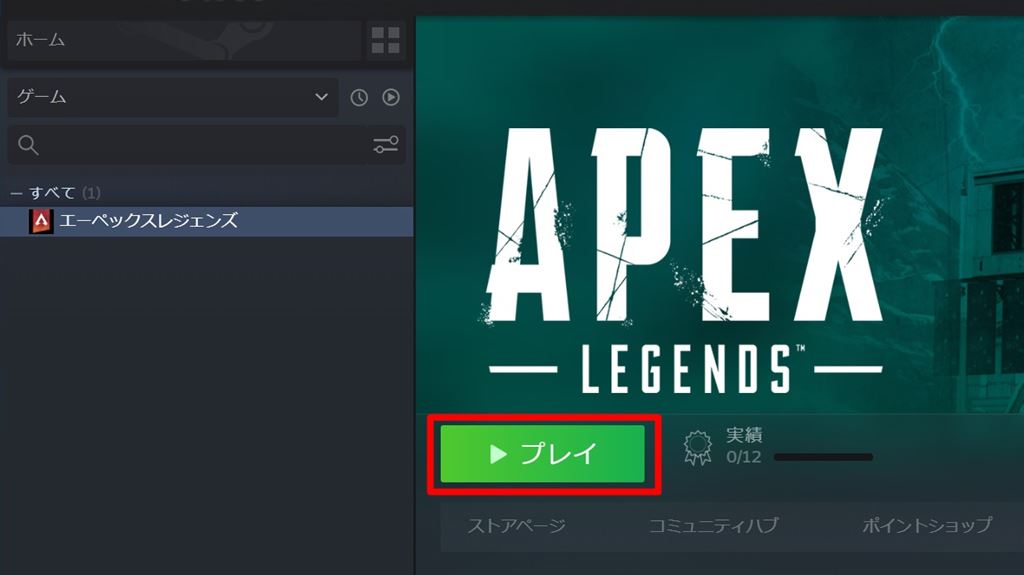
「プレイ」を押せばゲームが起動して遊ぶことができます。
問題なくゲームをプレイすることができれば、あとは思う存分Steamでゲームを楽しんでください。
Youtubeで無料で遊べる高評価な「SteamおすすめPCゲームランキング17選 日本語対応」紹介していますので、参考にしていただけたら幸いです。
まとめ
今回はSteamの始め方、アカウントの作成方法から無料ゲームをプレイできるまで詳しく解説しました。
Steamを始める流れ
- Steamアカウントの作成する
- Steamクライアントの導入する
- ゲームをダウンロードして遊ぶ
たったのこれだけです。
Steamを導入したらすぐに色んなゲームや無料ゲーム探してしまいがちですが、まず「導入後にやるべきプライバシー設定とセキュリティー設定」をしてください。

5万本以上のゲームが販売され、定期的に行われるセールでは驚くほど安くゲームを購入することもできます。
購入しなくてもゲームを探すだけでも楽しいと思います。探すだけならアカウント作成も不要です。
無料でプレイできるゲームだけでも6000本以上あるので、ゲームを購入しなくてもある程度は遊ぶことができます。
今回は以上です。
わたし自身の「やまチャンネルゲーム紹介実況」というYoutubeチャンネルで、Steamの新作ゲーム紹介やセール情報を発信しています。
これからも1人でも多くSteamを使って楽しいPCゲームライフを過ごしていただけるように、役立つ情報やゲーム情報を発信していきますのでチェックしてみてください。



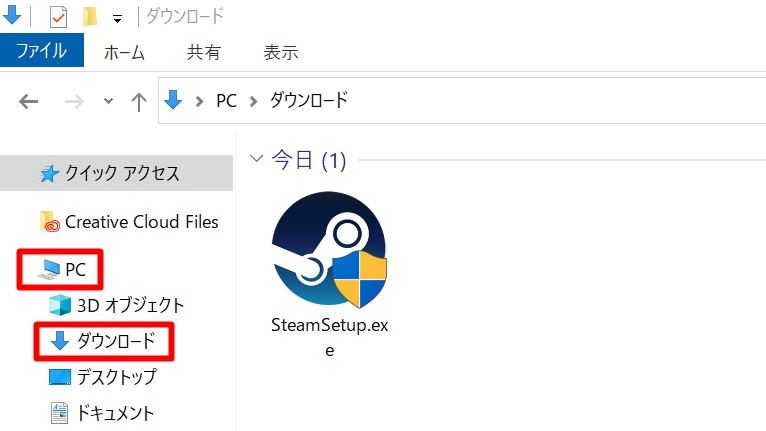

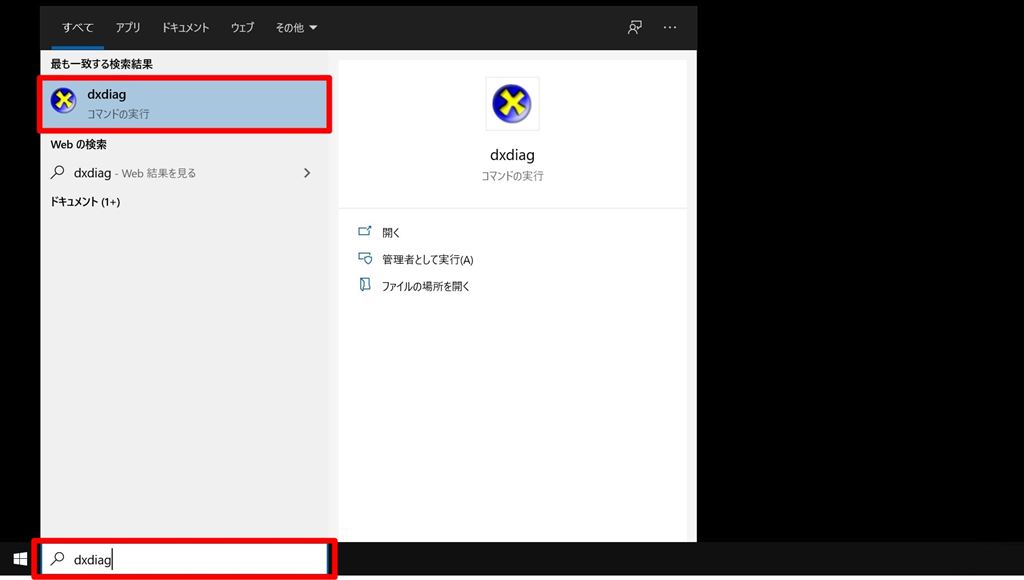 「DirectX診断ツール」が立ち上がりパソコンのスペック(基本情報)が確認できます。
「DirectX診断ツール」が立ち上がりパソコンのスペック(基本情報)が確認できます。