ブログ月:20000PV Youtube登録:3500人
会社員をしながら発信中!
- Steamってセキュリティー大丈夫?
- Steam導入したけどこれからどうするの?
- Steamってプライバシー設定どうするの?
この記事ではSteamを始められた方、なにも設定していない方に最初にやっておくべき初期設定を詳しく解説します。
動画でも解説しています。
Steamでは5万本以上のゲームが販売され、無料でプレイできるゲームは6500本!さらに定期的に行われるセールでは、割引率20%~80%のゲームが数多く登場。クレジットカード以外の支払い方法も複数あり、PCゲームをプレイするならSteamがおすすめです。
わたし自身の「やまチャンネルゲーム紹介実況」というYoutubeチャンネルで、Steamの新作ゲーム紹介やセール情報を発信しています。
SteamでPCゲームやってみたいなと思うかたは「【Steamの始め方】これから始めるPCゲームの世界!導入から無料ゲームができるまで詳しく解説」を参考に始めてみてください。

Steam導入後にまずやるべき初期設定
Steamを導入したらすぐに色んなゲームや無料ゲーム探してしまいがちですが、まずやっておいた方がいい設定があります。
この2つを設定しておくことで、匿名性とセキュリティー強化を行えるのですぐに設定しておきましょう。
プライバシーの設定
プライバシーの設定では下記の2つの設定を変更します。
- プロフィール名の変更
- プロフィールの公開範囲の変更
特に「プロフィール名」はデフォルト状態のままだとメールアドレスの@より前の部分になっています。また、セキュリティーの面でもすぐに変更しておくようにしましょう。
「アカウント名」をメールアドレスの@より前の部分で設定したかたは、○○○の部分が同じになります。「アカウント名」はログイン時に使用するので重要ですので、他人には知られたくない情報です。
非公開の設定もできますが「プロフィール名」と「アバター」は非公開にできません。
今回はインターネットブラウザで設定していきますが、Steamクライアントからでも各種設定の変更は可能です。
プロフィール名の変更
「Steamストア」トップページ右上の赤枠「プロフィール名」か、画面中央の赤枠メニュー欄の「プロフィール名」から、「プロフィール」を選択します。
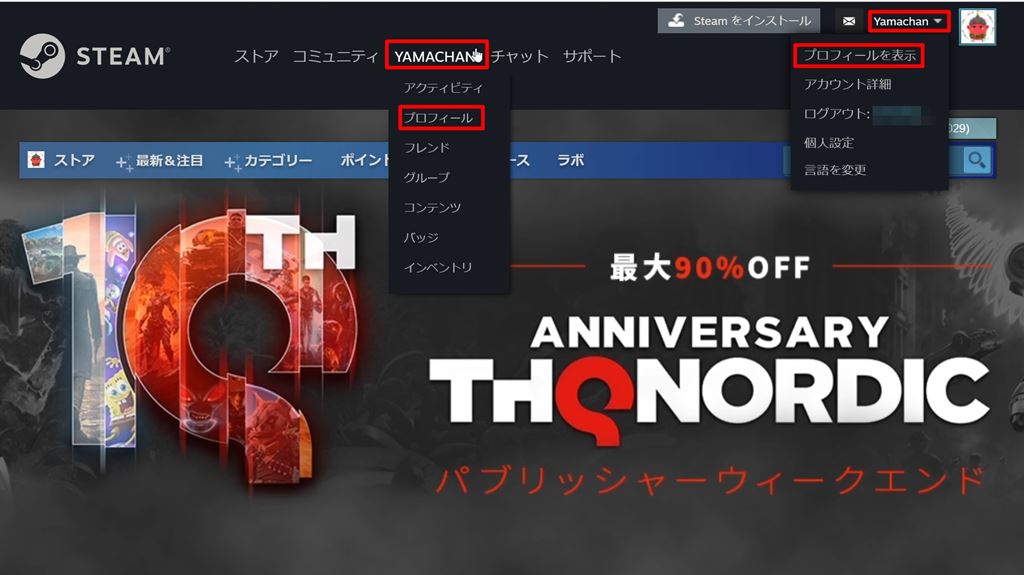
そうすると「プロフィールページ」に移ります。
次に「プロフィールを編集」をクリック
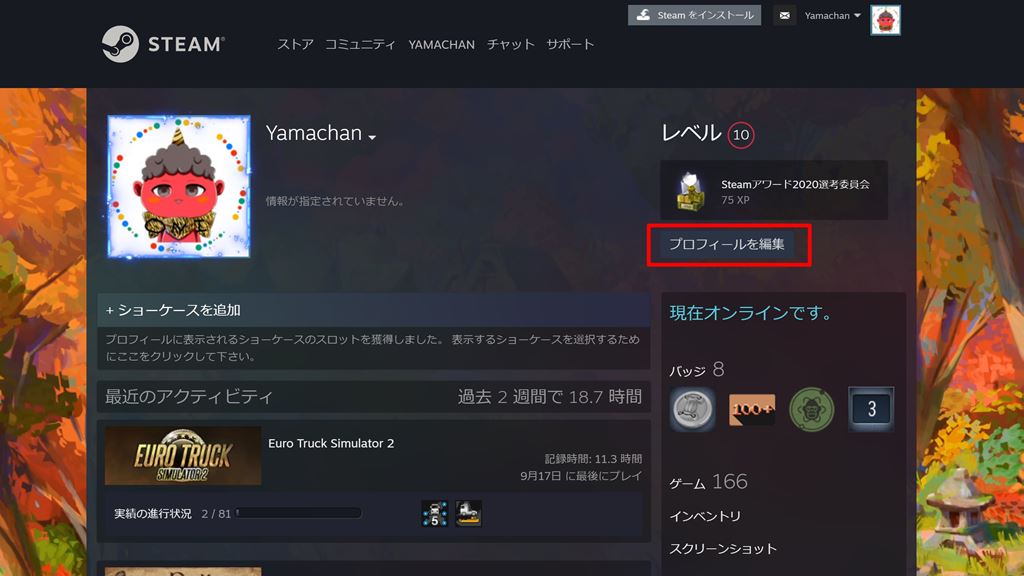
ここで各種のプロフィール変更を行うことができます。
「一般」→「プロフィール名」で変更できます。
「プロフィール名」はマルチプレイゲームや公開しているプロフィールページ、ランキングなどに公開され、不特定のユーザーから見られると思ってください。
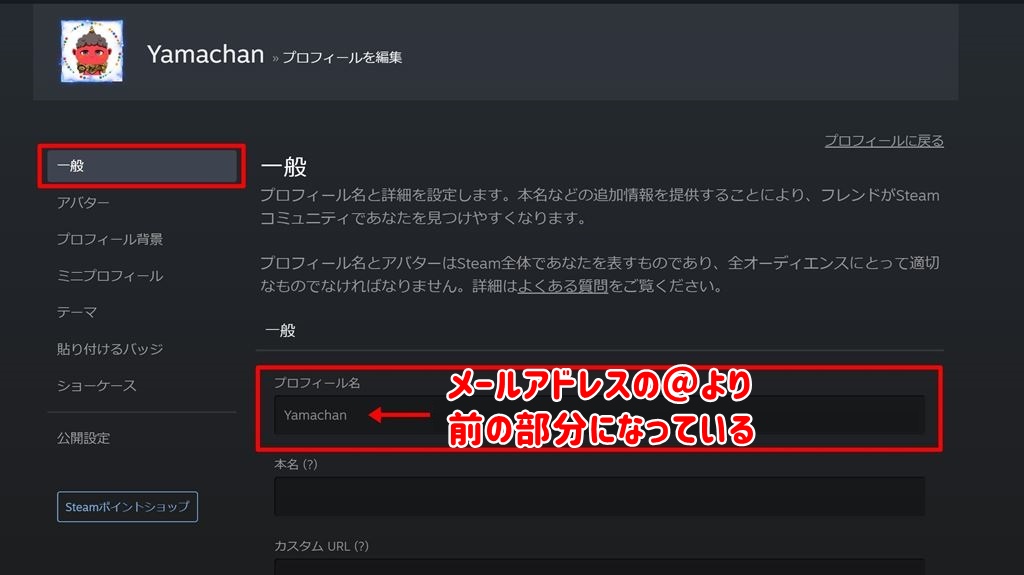
「プロフィール名」の変更ができたらページ下部の「保存」をクリック
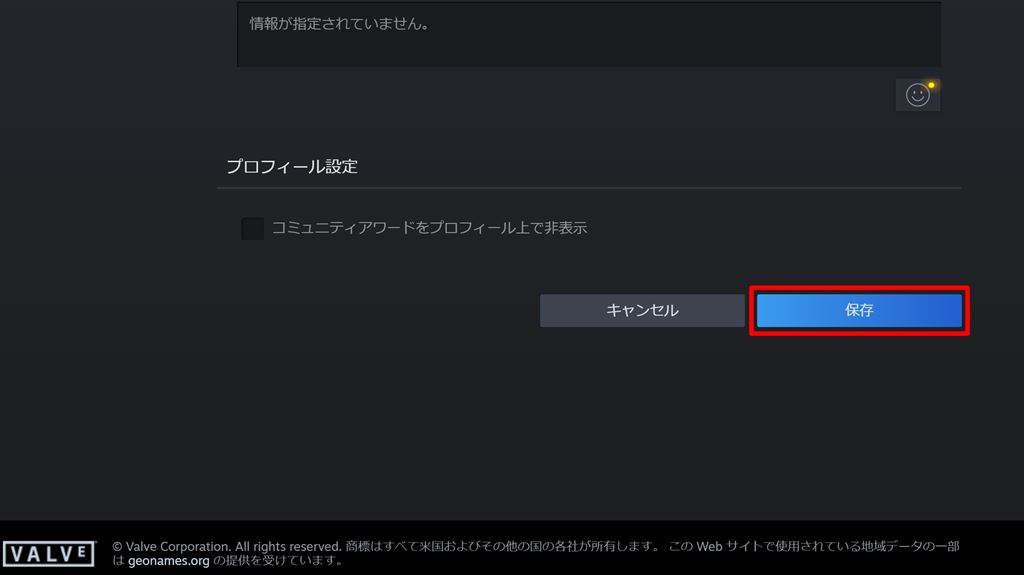
「保存」しておかないと変更の設定が反映されませんので必ず押しましょう。
まだ、ページは閉じないでください。引き続きこのまま公開範囲の設定をします。
プロフィールの公開範囲の変更
自分のプロフィール情報やプレイしているゲームの情報など、各項目ごとに閲覧に制限をかけることができます。
制限の種類
- 公開
- フレンドのみ
- 非公開
※基本情報(プロフィール名、アバター)は非公開にはできません。
プロフィールを非公開にしていても、こんな感じで表示されます。
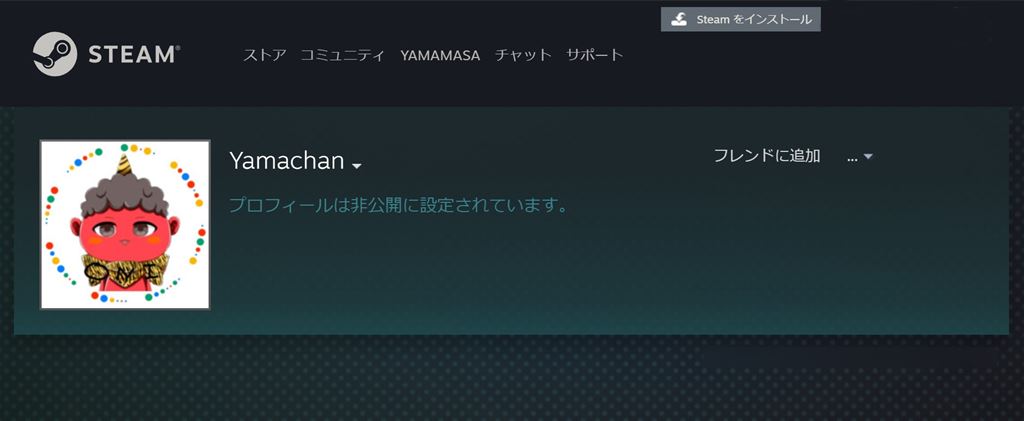
それでは引き続き「公開設定」の変更を行っていきます。
右のメニュー欄の「公開設定」を選択、初期の状態だとこんな設定になっています。
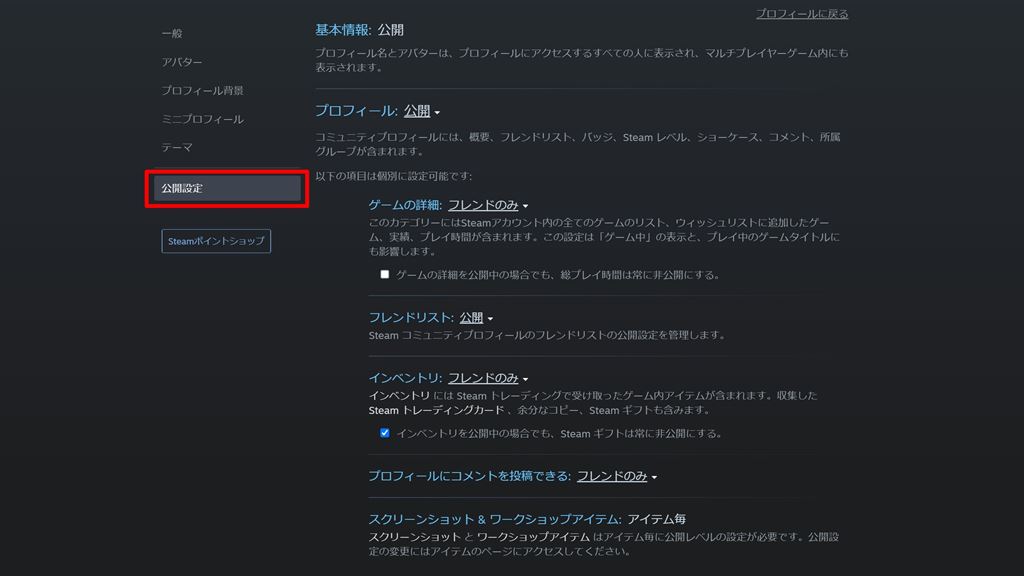
変更できる項目
- プロフィール
- ゲームの詳細
- フレンドリスト
- インベントリ
- プロフィールにコメント投稿
プロフィール
一番個人情報が多い項目です。
- プロフィール概要
- フレンドリスト
- バッジ
- Steam レベル
など、色々な情報が公開されるので考えて設定しましょう。
プロフィールを非公開にすると全ての項目が非公開になります。
ゲームの詳細
ゲームに関する情報が公開されます。
- 最近プレイしたゲームやプレイ時間
- 所持しているゲーム
- ウィッシュリスト
フレンドリスト
登録しているフレンドの情報が公開されます。
- フレンド一覧
- フレンドの接続状況
インベントリ
Steamトレーディングカードなどの情報が公開されます。
- Steamトレーディングカード
- トレーディングで受け取ったゲーム内アイテム
- Steam ギフト(個別に設定可能)
プロフィールにコメント投稿
プロフィールにあるコメント欄が公開されます。
- コメントの閲覧
- コメントの投稿
公開設定を非公開にすることで、個人情報やプライバシーのは守られるようになりますが、Steamでフレンドをたくさん作ってみんなでマルチプレイするんだっていう方は、全て非公開だとフレンドが作りにくいみたいです。
公開設定は個人の裁量で設定していただいたらいいと思います。
セキュリティーの設定
アカウントの不正利用やプライバシーを守る「Steamガード」の設定を行います。
「Steamガード」はデフォルトの状態で設定されており、みなさんSteamにログインするときに「アカウント名」と「パスワード」そのあとに「認証コード」が届きますよね。
「パスワード」と「認証メール」の「2段階認証機能」になっています。
今までEメールで送られてきた「認証コード」を、最高セキュリティーの「モバイル認証」に設定変更していきます。
アカウントセキュリティの変更
今までEメールで送られてきた「認証コード」が、お使いの携帯電話のSMSに「認証コード」送られてくるように設定します。
まず「Steamストア」トップページ右上の赤枠「プロフィール名」から「アカウント詳細」を選択します。
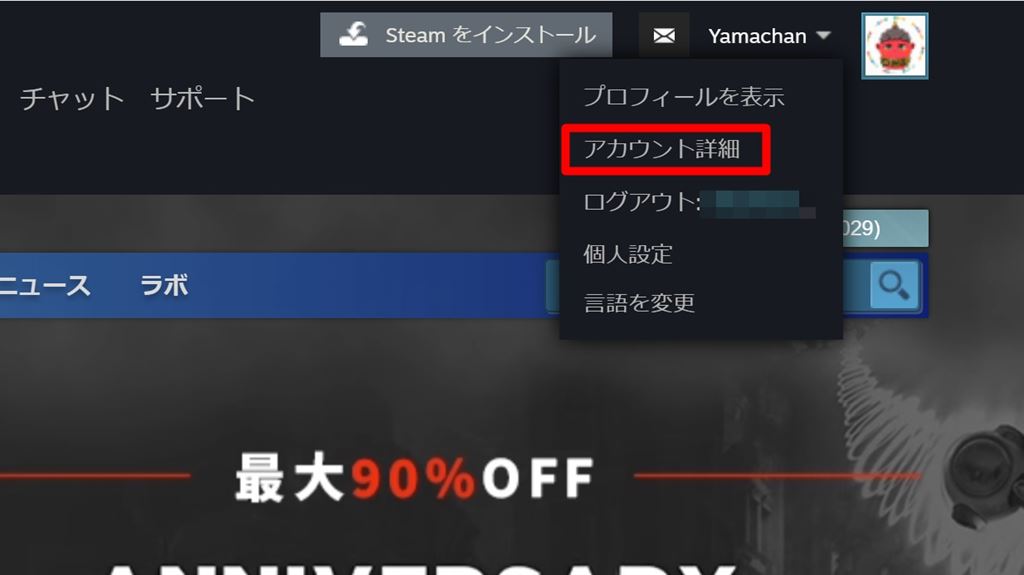
「アカウント詳細」画面が表示され下に下にスクロールすると、アカウントセキュリティーの項目があります。
現在の設定は「Steamガード:Eメールで保護されています」になっているはずです。
「Steamガードの管理」をクリックしましょう。
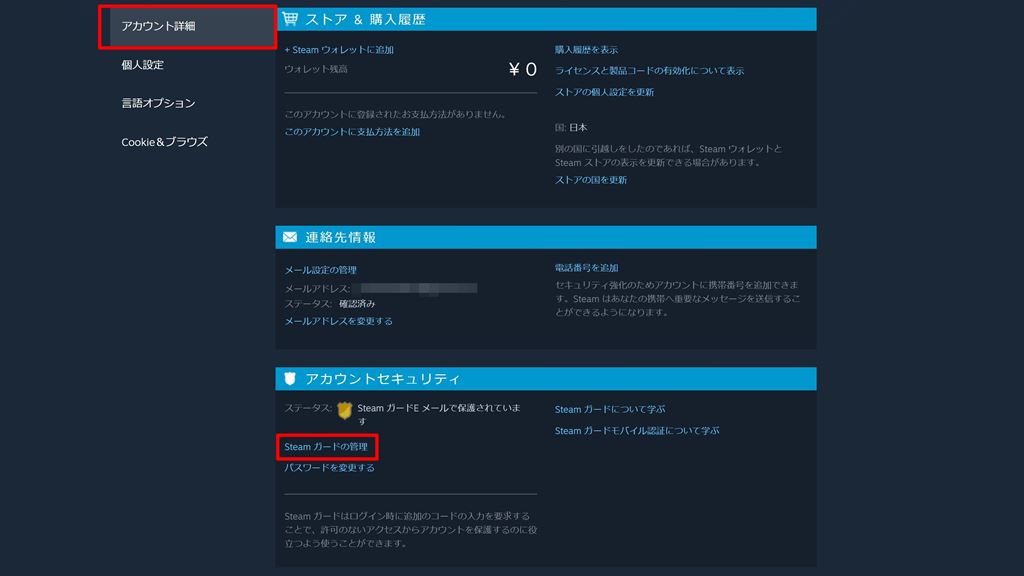
Steamガードの管理画面に移りますので、赤丸の「自分の携帯電話に~」を選択してください。
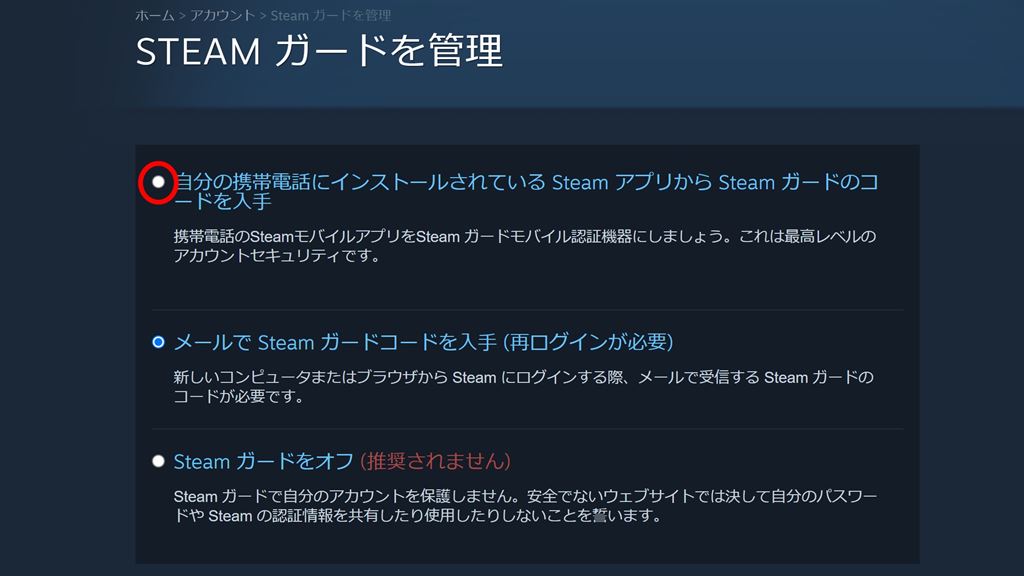
そうするとモバイル認証用の機器の追加の案内が表示されます。
セットアップはお手持ちの携帯電話の「Steamモバイルアプリ」をインストールして行います。
モバイル認証設定
ここからはスマートフォンを使った設定を行っていきますので、スマートフォンの準備をお願いいたします。
まず「Steamモバイルアプリ」をインストールしてください。
下記のリンクからストアページに移ります。
「Steamモバイルアプリ」をインストールできたら起動してください。
起動するとこのようなサインイン画面が表示されるので、「Steamアカウント名」と「パスワード」入力して「サインイン」してください。
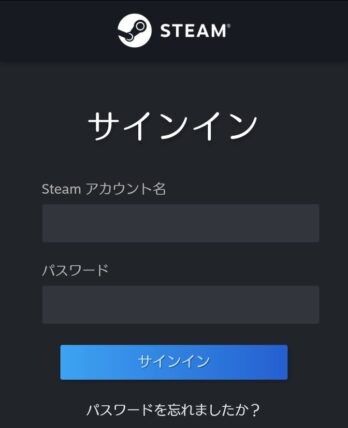
「サインイン」をタップすると「SteamガードのEメール認証」を求められるので、Eメールを確認して「認証コード」を入力
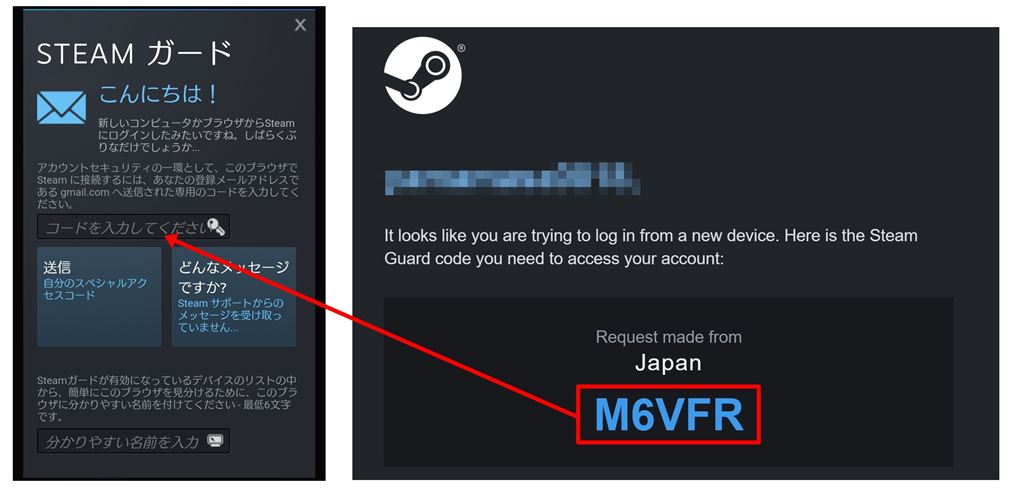
「サインイン」が完了するとフレンドと書かれた画面になると思うので、「三」→「Steamガード」→「認証機器を追加」の順に進む
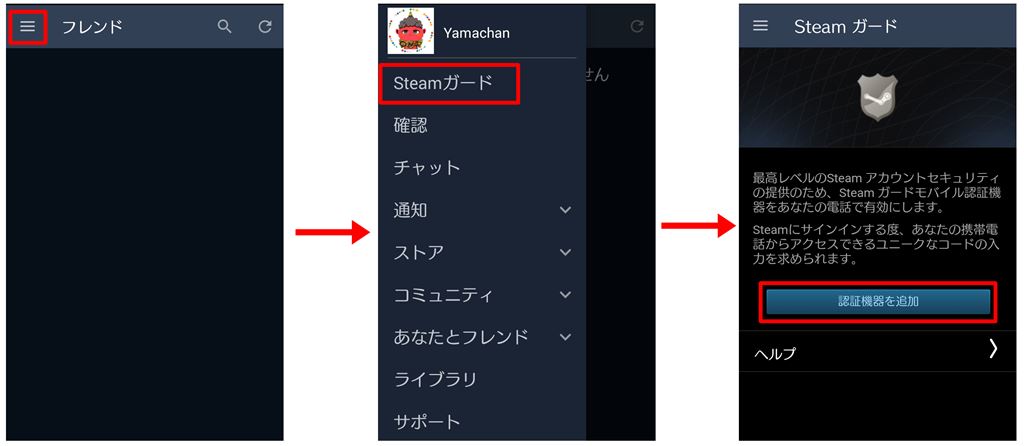
モバイル認証機器の追加
ここからが認証機器の追加するステップです。
-
STEP01電話番号の入力してから「電話番号の追加」をタップ
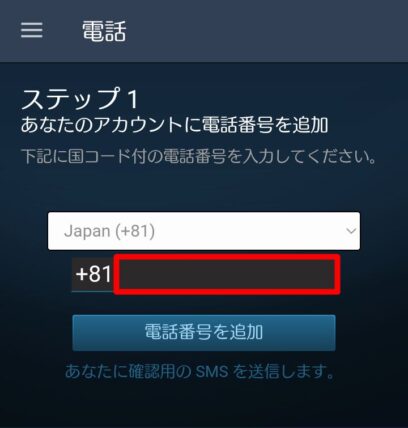
-
STEP02「メールの確認」してから「次へ」をタップまず、Eメールの確認してください。下画像のような英語のメールが届いているので「ADD PHONE NUMBER」をクリックしてから、スマートフォンのステップ②「次へ」をタップ
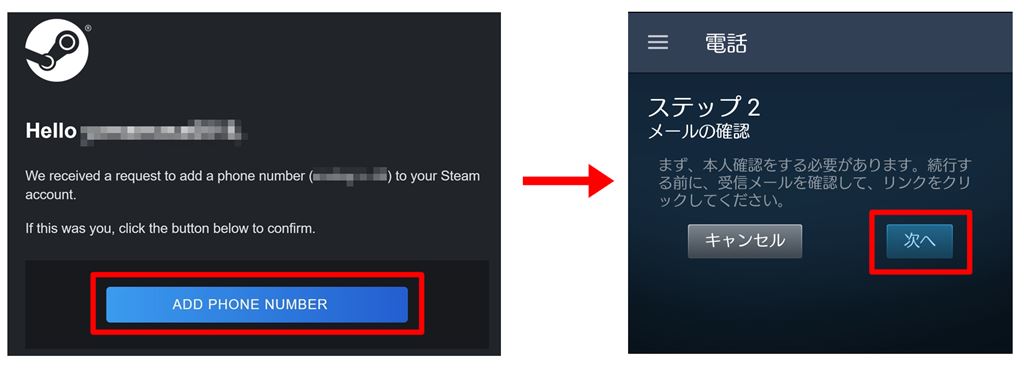
「次へ」をタップするとSMSコードを入力画面に変わると同時に、SMSにコードが送られてきます。
SMSに送られてきたコードを入力して「送信」をタップ
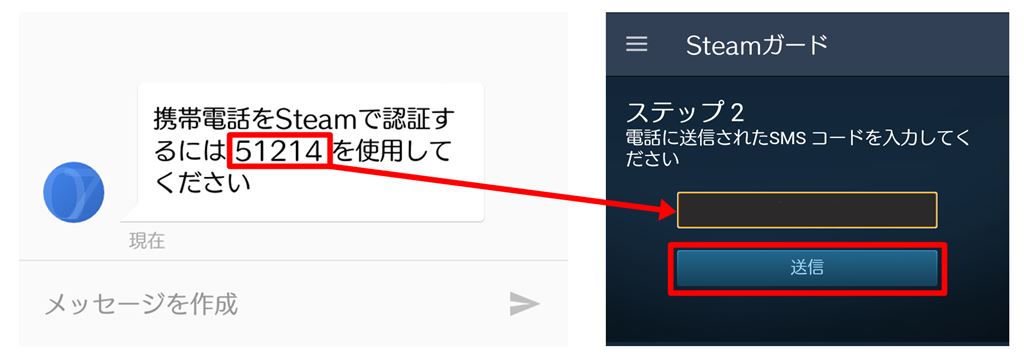
-
STEP03リカバリーコード携帯を紛失した時やモバイル認証できなくなった時に「リカバリコード」を使用して、モバイル認証機器との紐づけを解除することができます。
※重要なのでなくさない様にしましょう。
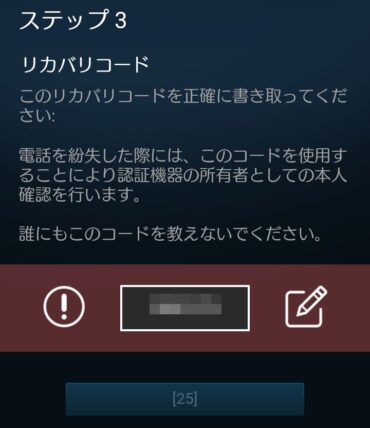
[25]のカウントダウンが終われば「完了」が表示されるのでタップしてください。
そうすると下のような画面が表示されます。
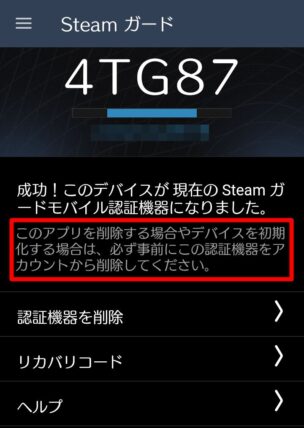
これで「モバイル認証」の設定は完了です。
動作確認
それでは「モバイル認証」の動作確認をしましょう。
一度Steamから「ログアウト」してください。
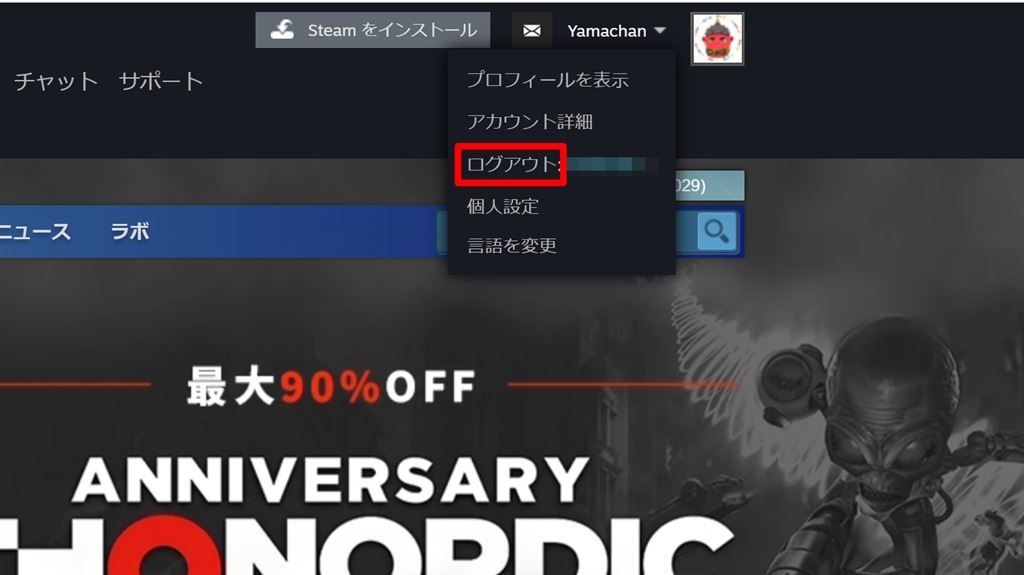
そのままアカウント名とパスワードを入力して「サインイン」します。
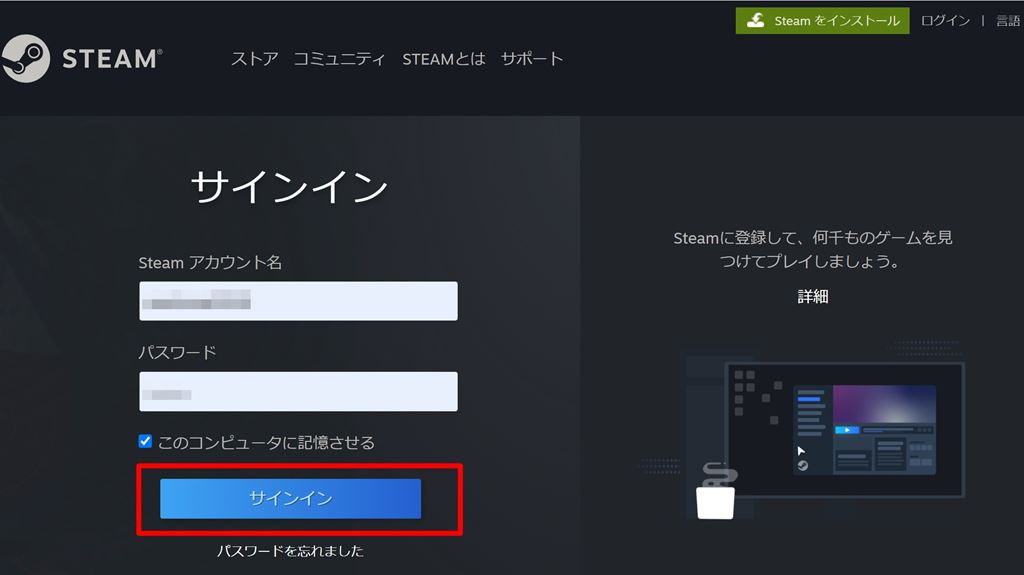
そうするとモバイル認証の画面が表示され、スマートフォンにSMSで「認証コード」が送られてきます。
送られてきた「認証コード」を入力して送信をクリック
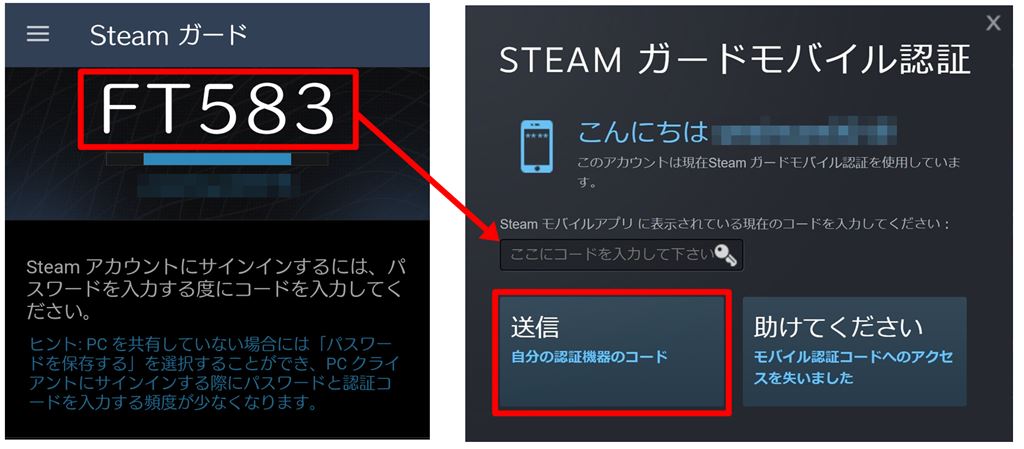
サインインできれば、モバイル認証の設定は完了です。
お疲れ様でした。
まとめ
今回はSteamを始められた方、なにも設定していない方に最初にやっておくべき初期設定を詳しく解説しました。
最後におさらいしましょう。
Steam導入後にまずやるべき初期設定
この2つを設定しておくことで、匿名性とセキュリティー強化を行えるのですぐに設定しておきましょう。
少し面倒かもしれんせんが、プライバシー設定やセキュリティー設定はやっておくようにしましょう。何かが起きてからではもっと面倒なことになります。
実際にわたし自身PSアカウントを不正利用されて面倒な事になったので、経験談からお話させていただきます。セキュリティー対策は万全しましょう。
今回は以上となります。
SteamでPCゲームやってみたいなと思うかたは「【Steamの始め方】これから始めるPCゲームの世界!導入から無料ゲームができるまで詳しく解説」を参考に始めてみてください。

わたし自身の「やまチャンネルゲーム紹介実況」というYoutubeチャンネルで、Steamの新作ゲーム紹介やセール情報を発信しています。
これからも1人でも多くSteamを使って楽しいPCゲームライフを過ごしていただけるように、役立つ情報やゲーム情報を発信していきますのでチェックしてみてください。
















