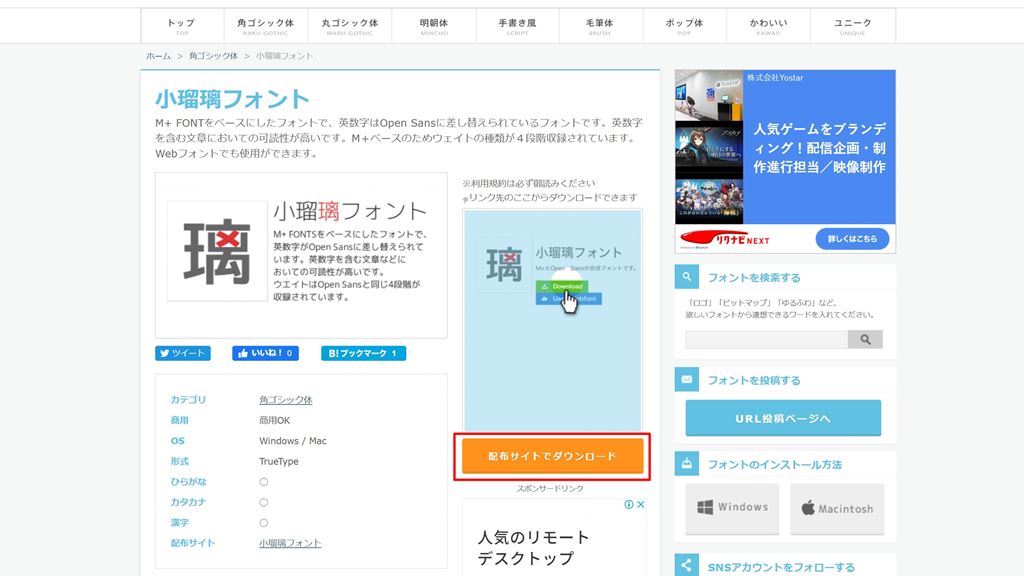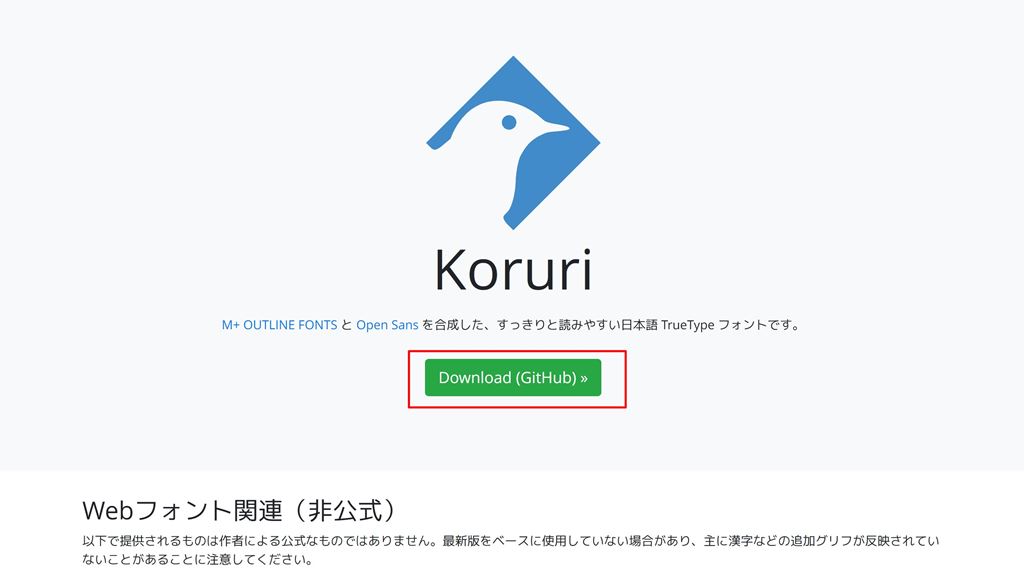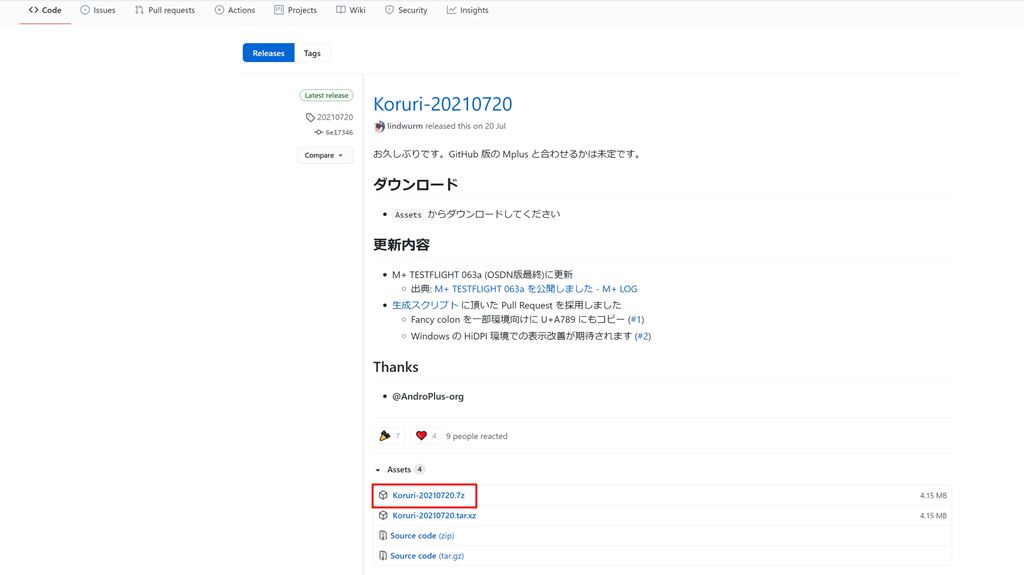ブログ月:18000PV Youtube登録:3300人
会社員をしながら発信中!
- フォントの導入の仕方がわからない
- 字幕テロップにカッコイイフォントを使いたい
- サムネイルのフォントをおしゃれにしたい
Windowsに標準で搭載されているフォントでは、イマイチ見栄えしないと思った事ありませんか?
この記事ではYoutubeや動画編集でオシャレでカッコいいフォントを使いたい方に導入方法を解説!します。
簡単にできるので、お気に入りのフォントを見つけてサクッと導入しましょう。
実際に無料フォントを使って、サムネイルや動画編集で様々なフォントを導入して使ってみた経験をもとにYoutubeや動画編集でよく使われている人気の定番フォントも解説していきます。
わたし自身「やまチャンネルゲーム紹介実況」というチャンネルを2年以上運営し会社員をしながら38歳の全くの初心者の状態から、Youtubeを始めてお小遣い程度の収入を得ることができています。
YouTubeの使い方から動画撮影、動画編集、動画投稿の基本的な使い方といった、これからYouTubeで動画編集を始めたい人向けの情報をメインに解説していきます。
もし、AviUtlの導入がまだでしたら、AviUtlのダウンロード方法とプラグイン導入方法について解説しています。やり方がわからない場合はチェックしてみて下さい!

AviUtlの導入後は最低限でおすすめの初期設定方法を徹底解説しています。初期設定のやり方がわからない場合はチェックしてみて下さい!

私の使っているPCスペック
好きなフォントを見つけよう
フォントを追加するまでの手順を順番に解説していきます。
フォント導入の流れは3つ
- 気に入ったフォントを見つける。
- フォントダウンロードする。
- フォントをインストールする。
たったこれだけです。
いきなり導入の説明をしてもつまらないので、さっそく導入したいフォントを見つけに行きましょう!
無料のフォント配布サイトは検索すれば沢山出てきます。
私がよく利用させて頂いているおすすめのサイトはこちら
FONT FREE
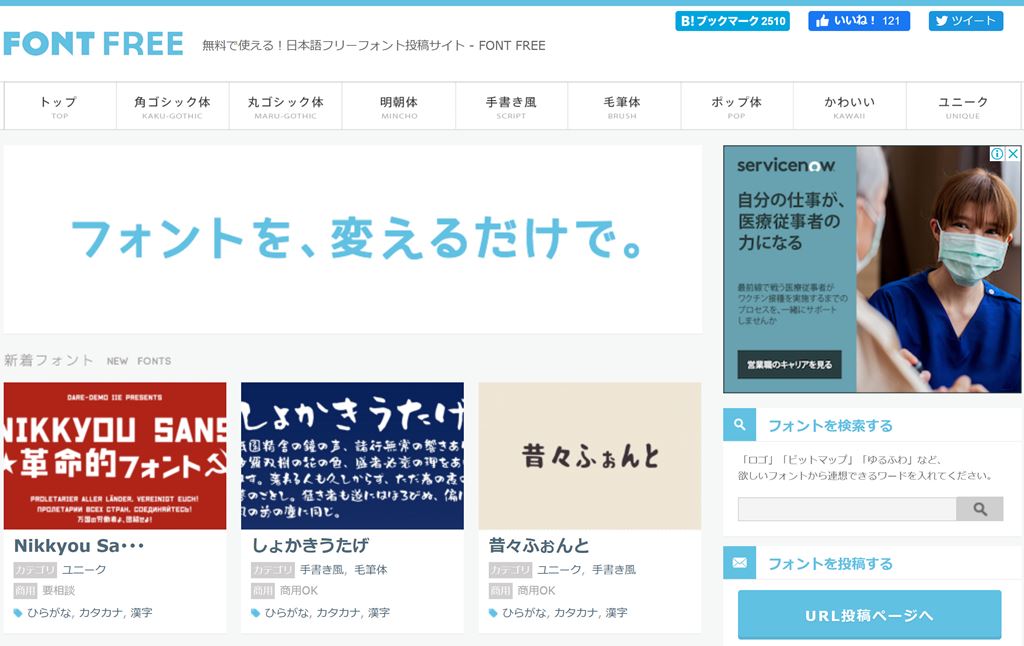
無料で使える日本語フリーフォント投稿サイト
ゴシック体・明朝体などの一般的なフォントのほかに、「ポップ」「かわいい」や「ユニーク」などのカテゴリーで分類されているの見やすい
検索ワードを自由に入力して、条件に合うフォントを検索できます。
FREEフォント検索
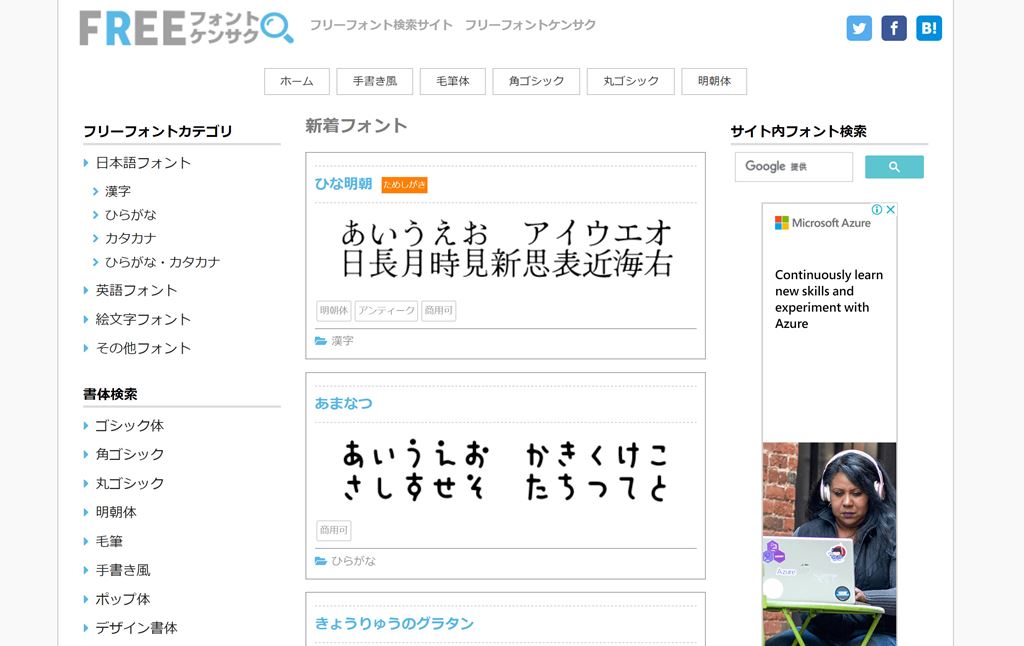
フリーフォントを書体別、ジャンル別、キーワード別に分類されているので、求めているようなフォントを見つけることができます。
フォントの登録数も1500種類以上と豊富に用意されているのもいいですね。
フォント選びの注意点2つ
フォントを選ぶ時の注意点は2つ
- 利用条件
- 対応文字
この2つは確認しておくようにしましょう。
FONT FREE(フォントフリー)だと赤枠の部分に利用条件と対応文字が記載されています
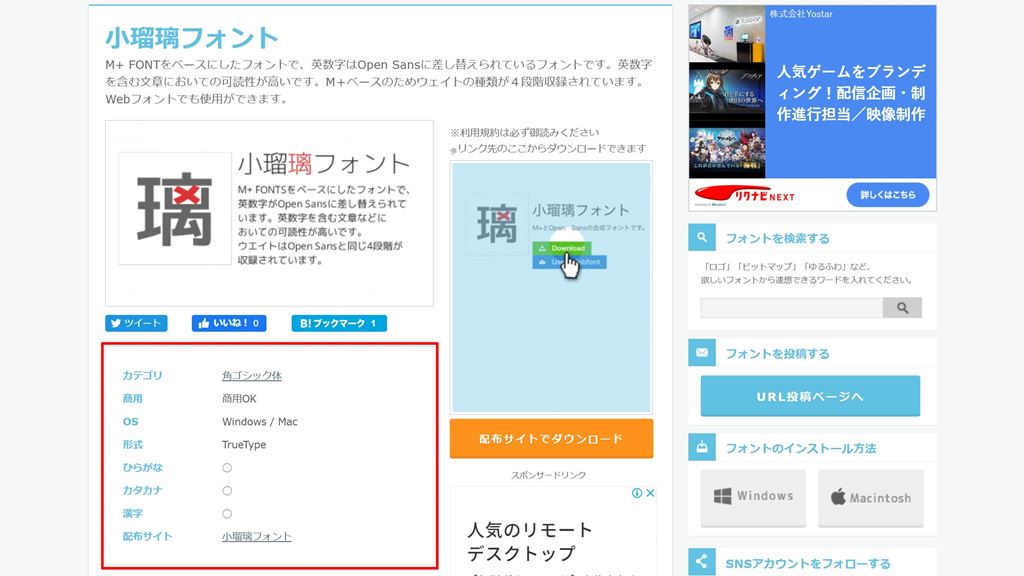
利用条件
フォントの利用用途によっては、使用できないフォントがあります。
- 商用利用OK
- 個人利用のみ
- 要相談
個人利用のみ、要相談など利用範囲が制限されている場合があります。
私のようにYoutubeで使用するのなら「商用利用OK」のフォントを選びましょう。
対応文字
フォントによっては「ひらがな」「カタカナ」「漢字」いずれかが応していないことがあります。
「ひらがな」「カタカナ」は対応しているが「漢字」は対応していないなどがあるので確認しておきましょう。
フォントのダウンロード
それでは使いたいフォントを見つけることができたと思うので、ダウンロードしていきましょう。
FONT FREE(フォントフリー)でダウンロードしてみます。
今回は私も利用させていただいてる「小瑠璃フォント」をダウンロードしましょう。
基本的に配布サイトでのダウンロードになります。「ここからダウンロードできます」という画像がありますが、変わってることが多いです。
赤枠の「配布サイトでダウンロード」をクリック
「小瑠璃フォント」の配布サイトに移動します。
赤枠の「Download(GitHub)」をクリック
ダウンロードページに移動します。
ダウンロード「Assetsからダウンロードしてください」と記載があるので、Assetsの「小瑠璃フォント」である「Koruri-20210720」をダウンロードします。
ダウンロードしたフォルダの中に「Koruri-20210720」の圧縮ファイルがあるので、フォントファイルのダウンロードは完了です。
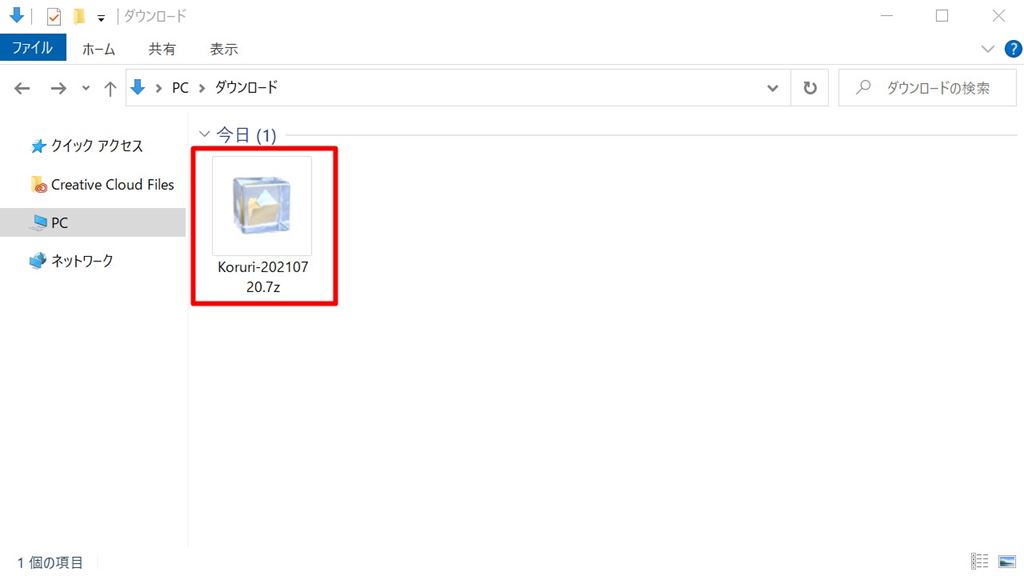
フォントのインストール
ダウンロードしたファイルを解凍します。
フォルダを開けるとこんな感じになってます。
ファイル名の拡張子が「.ttf」「.otf」となっているものが一般的にフォントファイルになります。
フォルダの中に「Koruri-Bold」や「Koruri-Extrabold」など沢山ありますが、文字の太さ(ウェイト)の違いです。
| ウェイト一覧 | ||
| W1 | Ultra light : | 極細 |
| W2 | Extra light : | 特細 |
| W3 | Light : | 細 |
| W4 | Semi light : | 中細 |
| W5 | Medium : | 中 |
| W6 | Semi bold : | 中太 |
| W7 | Bold : | 太 |
| W8 | Extra bold : | 特太 |
| W9 | Ultra bold : | 極太 |
使用したい文字の太さのフォントファイルをダブルクリックしてください。
下記の画面が出るので赤枠のインストールをクリック
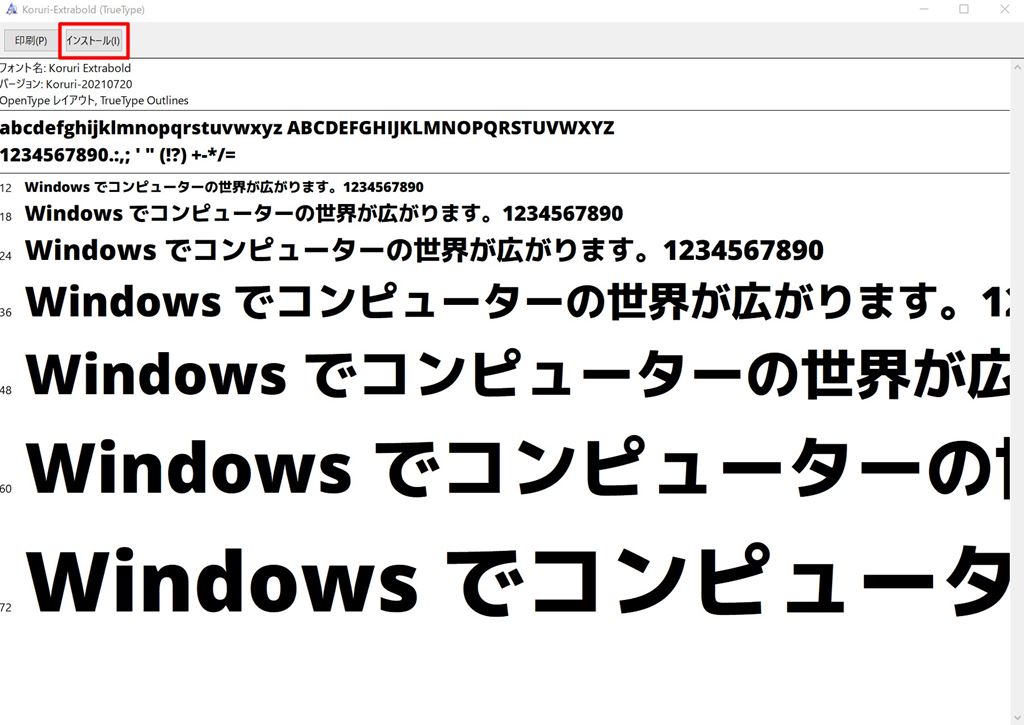
インストールが完了するとボタンが暗くなります。
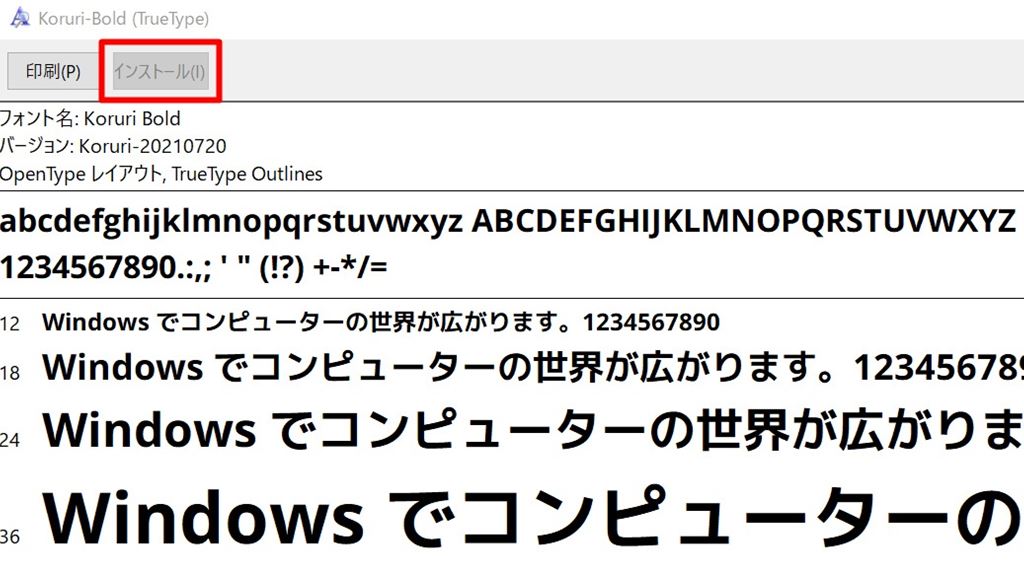
実際にインストールできたか確認しましょう。Excelやワードなどofficeソフトが入っている方は立ち上げて確認する方が早いと思います。
フォント導入の確認
フォントが正常にインストール(Windows10)できたか確認しましょう。
「スタート」→「Windows システムツール」→「コントロールパネル」の順にクリックします。
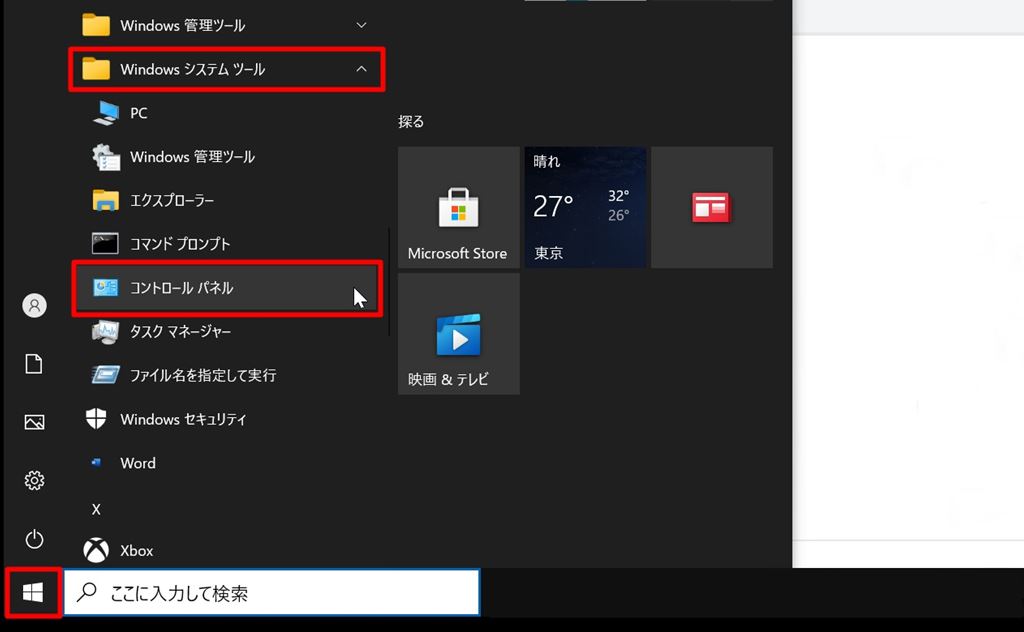
コントロールパネルが表示されます。
その中の「デスクトップのカスタマイズ」をクリック
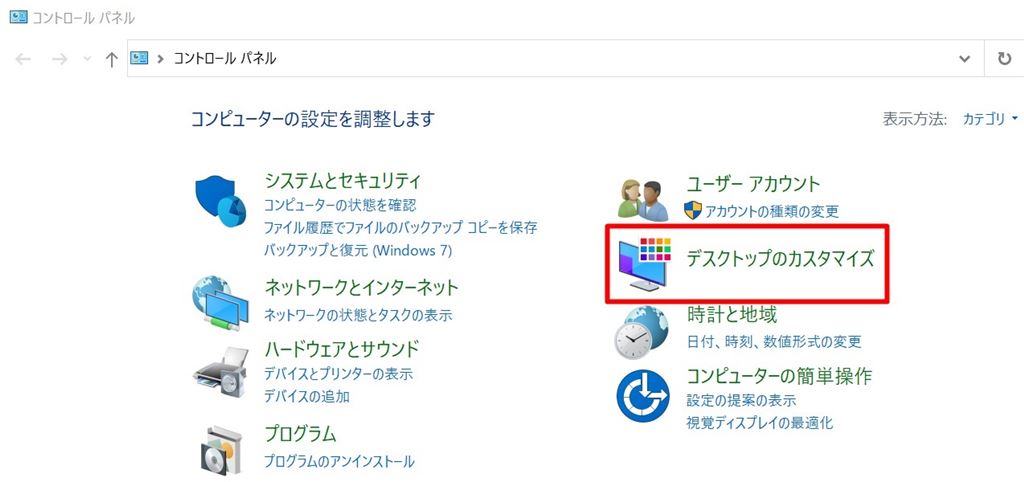
次に「フォント」をクリックすると、インストールされているフォントが一覧表示されます。
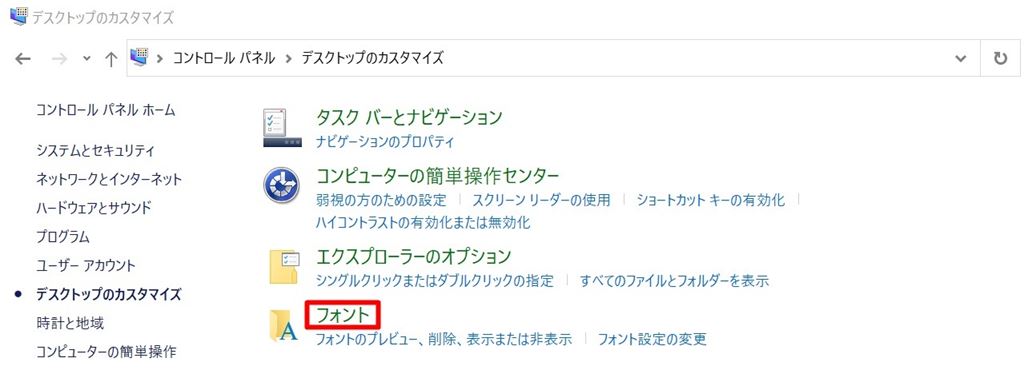
フォント一覧の中に「小瑠璃フォント(Koruri)」がありますね。
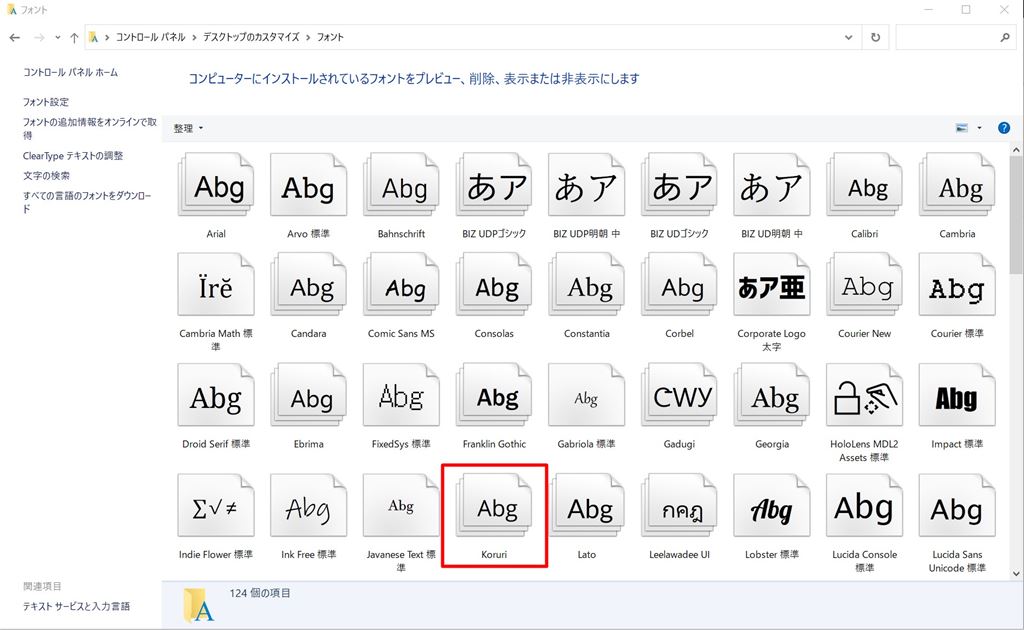
「Koruri」をダブルクリックすると、インストールした太さ(ウェイト)すべてのフォントが表示されます。
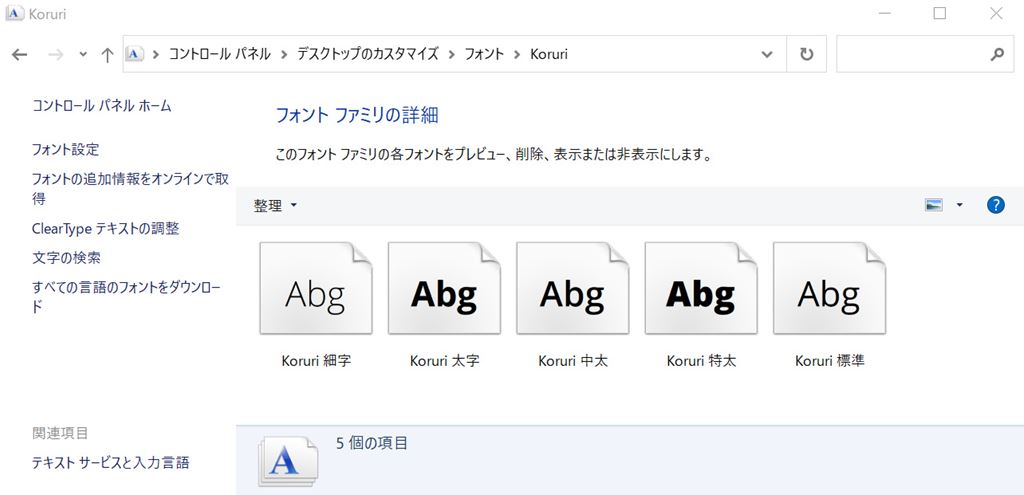
これでフォントが正常にインストールされているか確認することができました。
お疲れ様です。
おすすめのフォント
実際にYoutubeでよく使われているフォントをいくつか紹介します。
字幕テロップ用のフォントは見やすさを意識して、サムネイル用のフォントはインパクトや可愛さなど見栄えを意識して作られている方がほとんどですね。
私も沢山フォントを入れましたが、統一性を持たせるためほぼ同じフォントを使用していますね。
字幕テロップおすすめフォント
字幕テロップ用のフォントは、視聴者が読むことを目的としたフォント選びをしましょう。
字幕テロップ用おすすめフォント
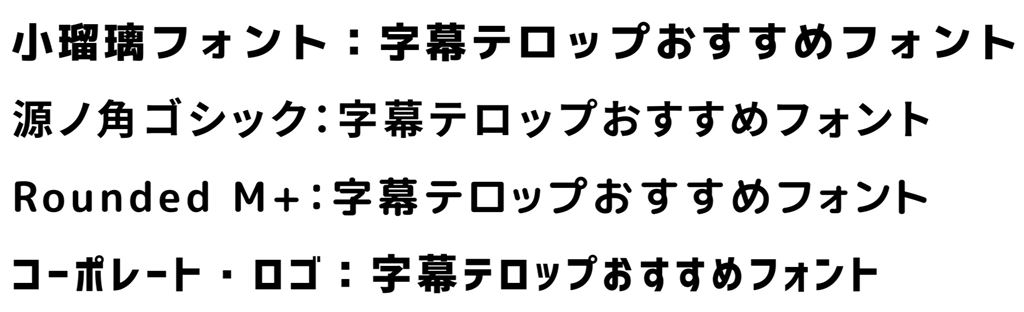
- ゴシック系好みで(小瑠璃フォント、源ノ角ゴシック等)
- Rounded M+
- コーポレート・ロゴ
サムネイルおすすめフォント
サムネイル用のフォントは、視聴者に印象づけるインパクト、かわいさ、デザイン性などとにかく見栄えのするフォント選びしましょう。
サムネイル用おすすめフォント

- チェックポイントフォント
- ニコモジ+
- けいふぉんと!
- ラノベPOP
他にもデザイン性のあるフォントは沢山あるので、いろいろ探して自分の好みに合ったフォントを見つけて使ってみてください。
まとめ
今回はYoutubeや動画編集でオシャレでカッコいいフォントを使いたい方に導入方法を解説しました。
フォントを変えることで、伝えたいことを見た人の心に強く印象づけることができます。イメージに合わせてデザイン性の高いフォントを使用することで、他の人と差別化を図ることができます。
フォント導入の流れ
- 好きなフォントを探す(利用条件・対応文字に注意)
- フォントをダウンロードする
- フォントをインストールする
作業的には時間もかからず簡単にできるので試してみてください。
以上となります。
AviUtlは機能制限がなく完全無料で利用でき動画を編集するによく使われている定番ソフトです。インターフェースはすっきりとしていてシンプル、動画の基本編集はこのソフト一本だけで十分すぎる編集作業ができます。
もし、AviUtlの導入がまだでしたら、AviUtlのダウンロード方法とプラグイン導入方法について解説しています。やり方がわからない場合はチェックしてみて下さい!

AviUtlの導入後は最低限でおすすめの初期設定方法を徹底解説しています。初期設定のやり方がわからない場合はチェックしてみて下さい!

以上となります。
このブログでは全くの初心者の方から、わたしのようなパソコン関係に詳しくない年配の方まで簡単にわかりやすく、YouTubeチャンネルの作成方法といった初歩的な事から動画撮影、動画編集、動画投稿のやり方を解説しています。
わたし自身「やまチャンネルゲーム紹介実況」というチャンネルを2年以上運営し収益化条件もクリアしていますので、この経験がこれからYouTubeを始めたい人の参考になれば幸いです。