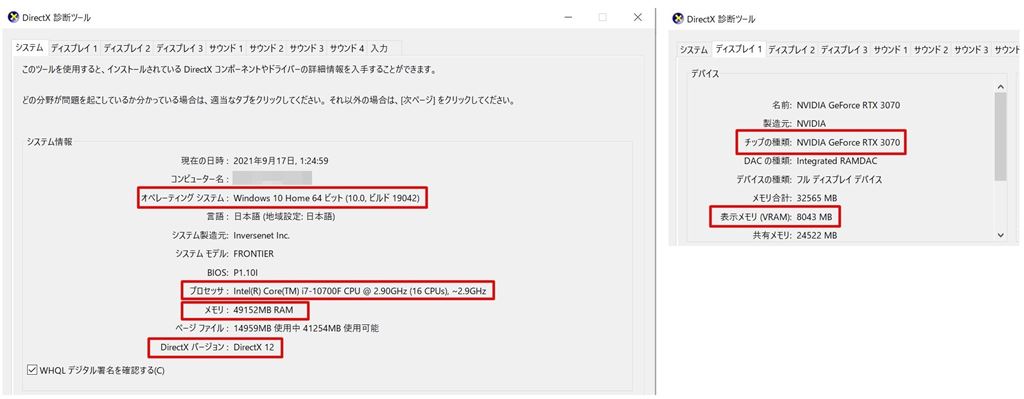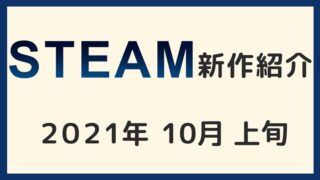ブログ月:20000PV Youtube登録:3600人
会社員をしながら発信中!
- ゲームの購入どうするの?
- どんなゲームでもプレイできるの?
- 購入してからどうやってプレイするの?
上記のようにSteamでゲームを購入する方法がわからないと悩んでいませんか?
この記事を参考にしてもらえれば、Steamでゲームを購入してインストールするまでの流れを確認できるようになっています。購入前に確認しておく注意点も解説します。
Steamでは5万本以上のゲームが販売され、無料でプレイできるゲームは6500本!さらに定期的に行われるセールでは、割引率20%~80%のゲームが数多く登場。クレジットカード以外の支払い方法も複数あり、PCゲームをプレイするならSteamがおすすめです。
わたし自身の「やまチャンネルゲーム紹介実況」というYoutubeチャンネルで、Steamの新作ゲーム紹介やセール情報を発信しています。
SteamでPCゲームやってみたいなと思うかたは「【Steamの始め方】これから始めるPCゲームの世界!導入から無料ゲームができるまで詳しく解説」を参考に始めてみてください。
Steamでゲームを購入する手順
Steamでゲームを購入してインストールするまでの一連の流れに沿って解説します。
購入の流れ
- Steamストアでゲームを探す
- ゲームをカートに入れ支払い方法を選択して購入する
- Steamクライアントでゲームをインストールする
Steamストアからゲームを購入するには、Steamアカウントが必要です。まだSteamアカウントを作成していないという方は、Steamアカウントの作成手順の記事を参考に作成してくださいね。

Steamストアでゲームを探す
Steamストアで欲しいゲームを探します。
上部のメニュー欄に新作や人気作品、ジャンル別など表示されるので探しやすいです。
検索で探す
すでに欲しいゲームソフトが決まっている場合は検索で探すのが一番早いです。
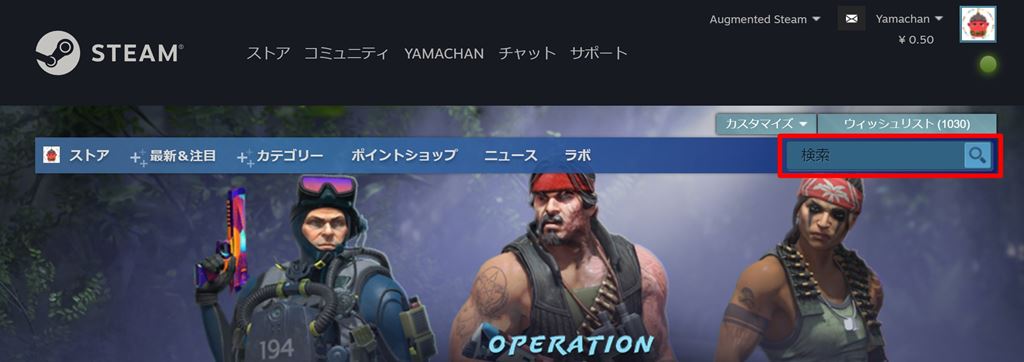
新作や人気作品から探す
新作や売り上げトップの作品、現在セール中の作品から探すことができます。
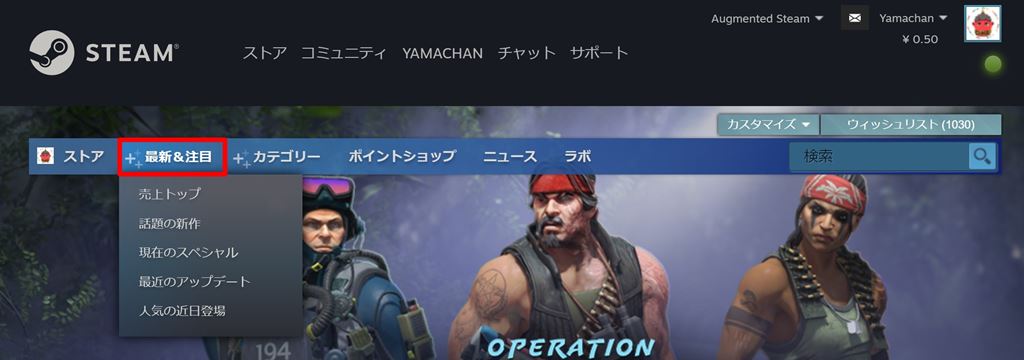
ゲームジャンルから探す
アクション、RPG、シミュレーション、アドベンチャーなどの大カテゴリージャンルから細分化された小カテゴリーのジャンルで探すことができます。
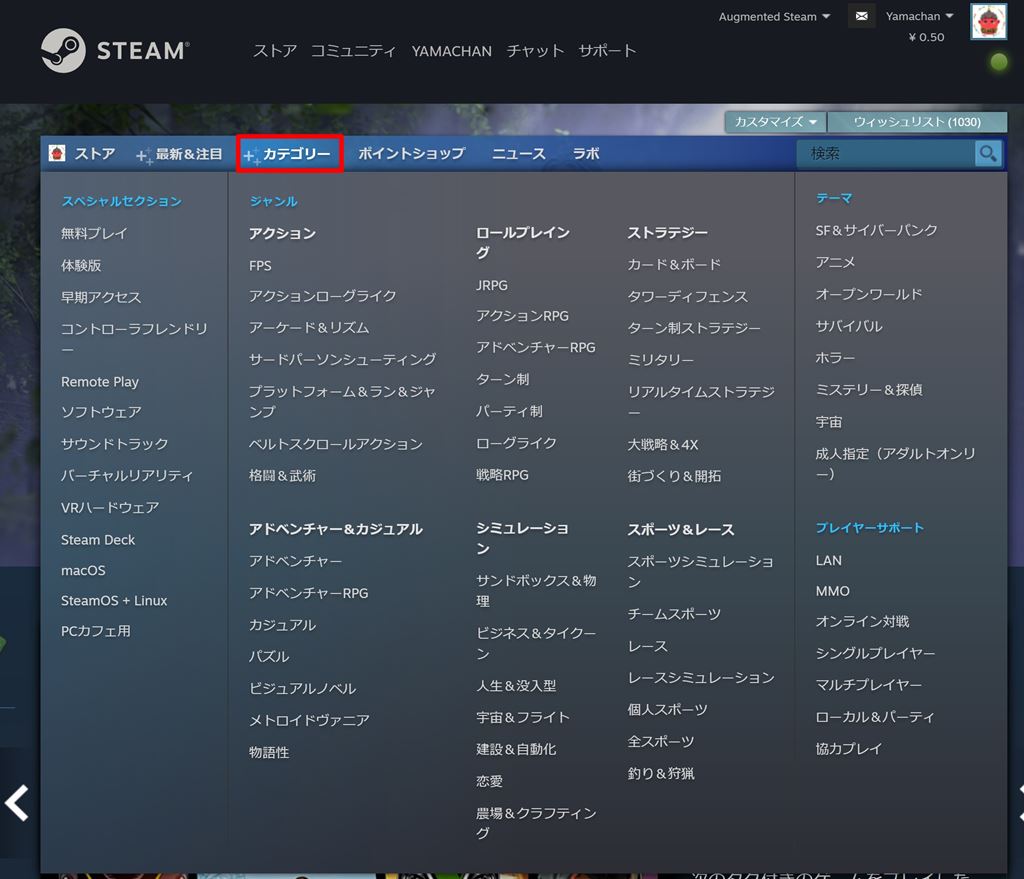
ゲームを購入する前に確認する3つの注意事項
欲しいゲームを見つけることができた、製品ページに移りましょう。
早速購入したいところですが、購入前に3つ確認しておきたい事があります。
対応デバイスの確認
ほとんどゲームソフトがWindowsOSに対応していますが、macOSは対応していないゲームソフトがあるので確認しましょう。

「カートに入れる」ボタンの上にWindowsOSやmacOSのアイコンが表示されているので確認してください。
システム要件でも確認できます。
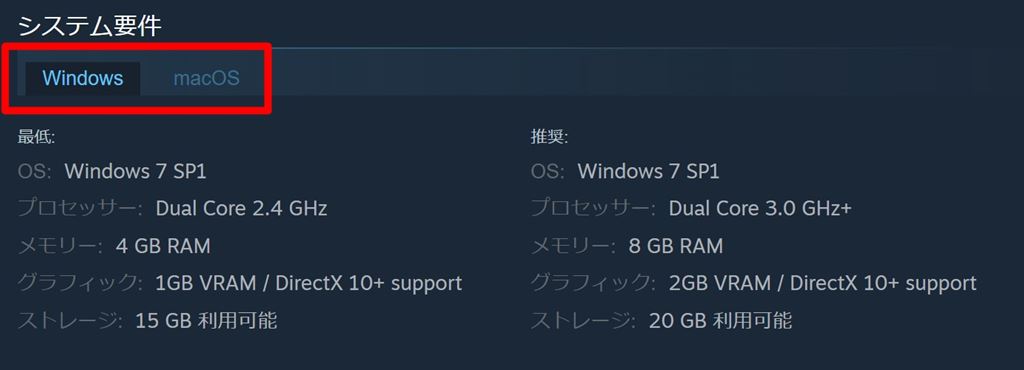
システム要件の確認
Steamで販売されているソフトは低スペックでも遊べるゲームから、高性能なゲーミングPCでないと遊ぶことができないゲームもあります。
ゲームページ下部にあるのシステム要件を確認しておきましょう。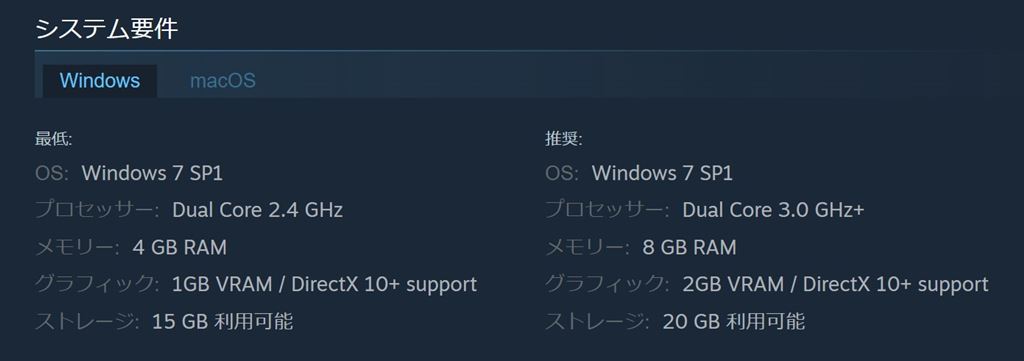
対応言語の確認
5万本以上のゲームを販売するSteamですが、すべてが日本語で遊べるわけではありません。サイドメニューにあるサポート言語を確認しましょう。
英語が対応していないゲームも沢山ありますので、英語がわかる人も確認するようにしてください。
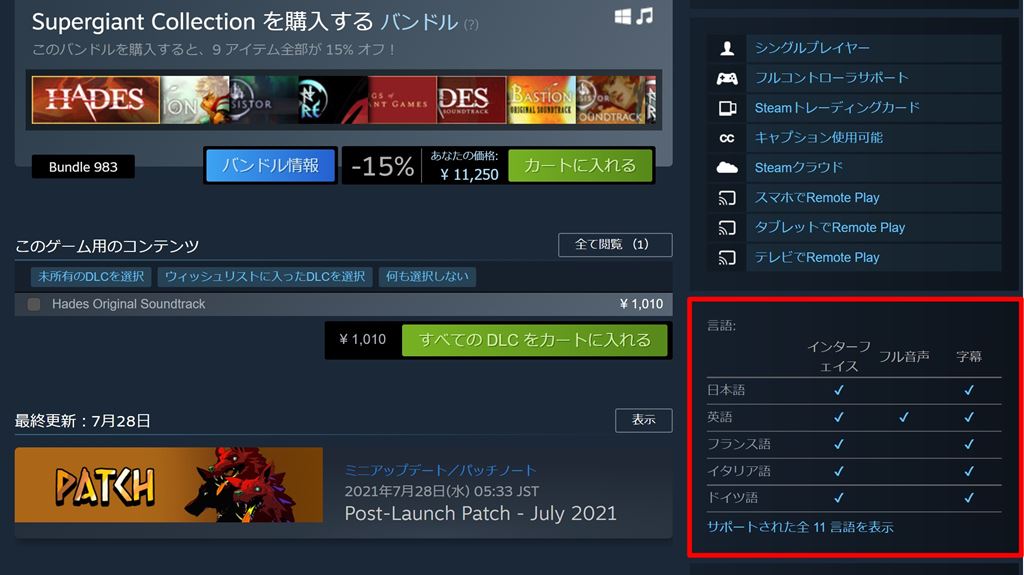
Steamでゲームを購入する時には上記の3つの事項を確認してください。
Steamストアでゲームを購入する
対応デバイス、システム要件、対応言語が問題なければ、製品ページ中ほどに「カートに入れる」というボタンがあります。
ゲームソフト以外にも「体験版」がプレイできたり「バンドル」と呼ばれる関連商品のセット販売、「追加コンテンツ」の一覧などが表示されています。
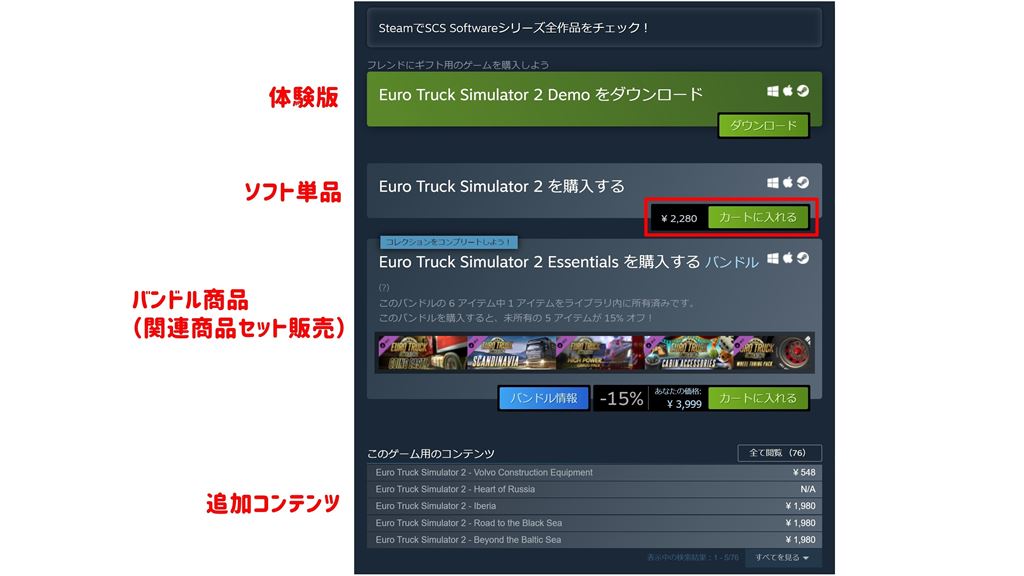
欲しい商品が決まれば「カートに入れる」をクリックすると、ショッピングカートの画面が表示されます。
「自分用に購入」をクリック
もし、他の画面に移動してしまった場合でも右上の「カート」のボタンをクリックすると、いつでもカート内を確認することができます。
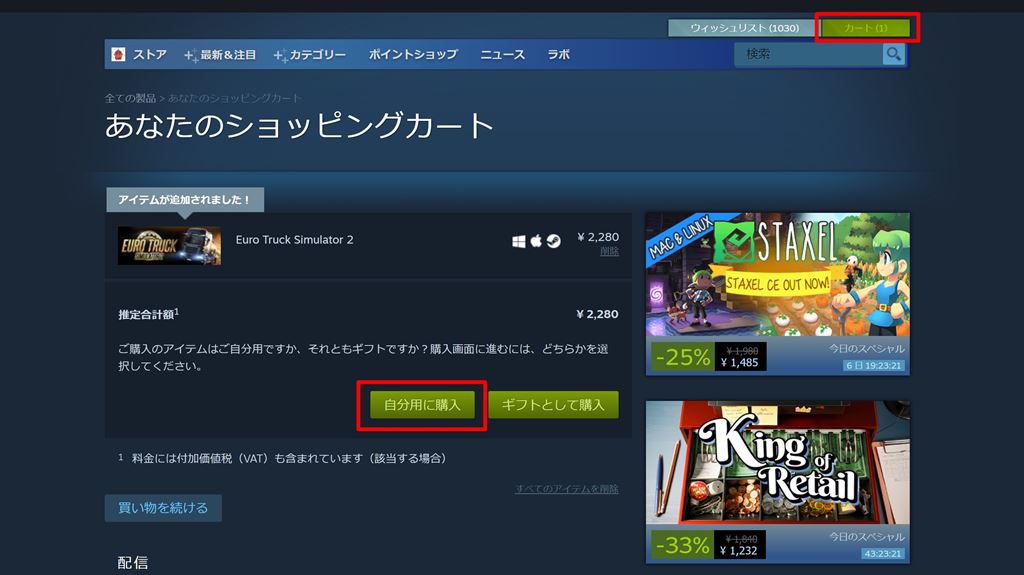
サインインを求められるでアカウント名とパスワードを入力してサインインしてください。
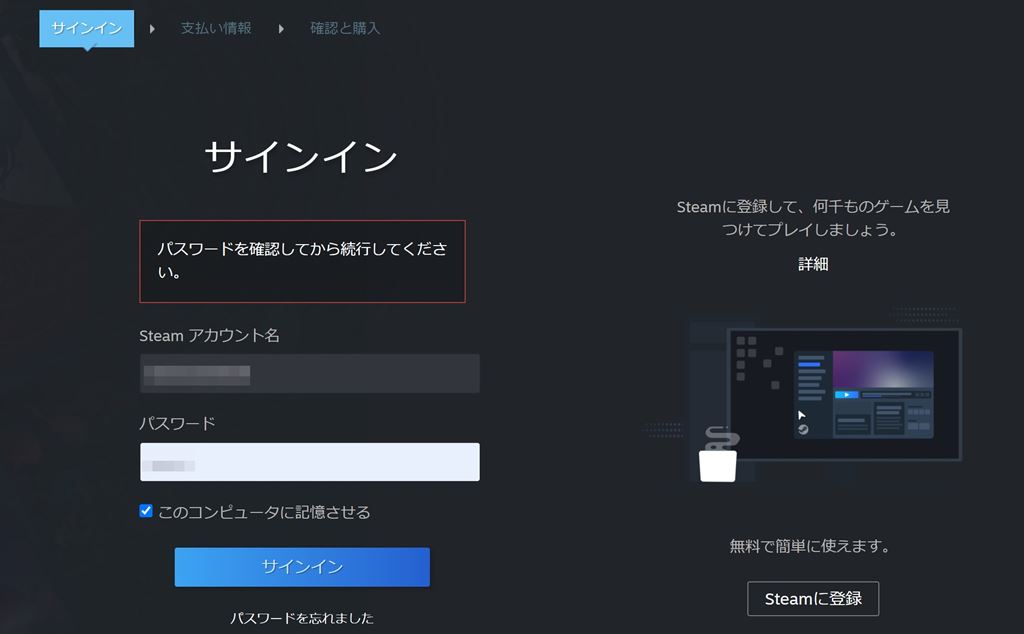
サインインすると支払い方法の選択画面になります。
支払い方法を選んで「続ける」をクリック。支払いはクレジットカードが手軽で便利です。
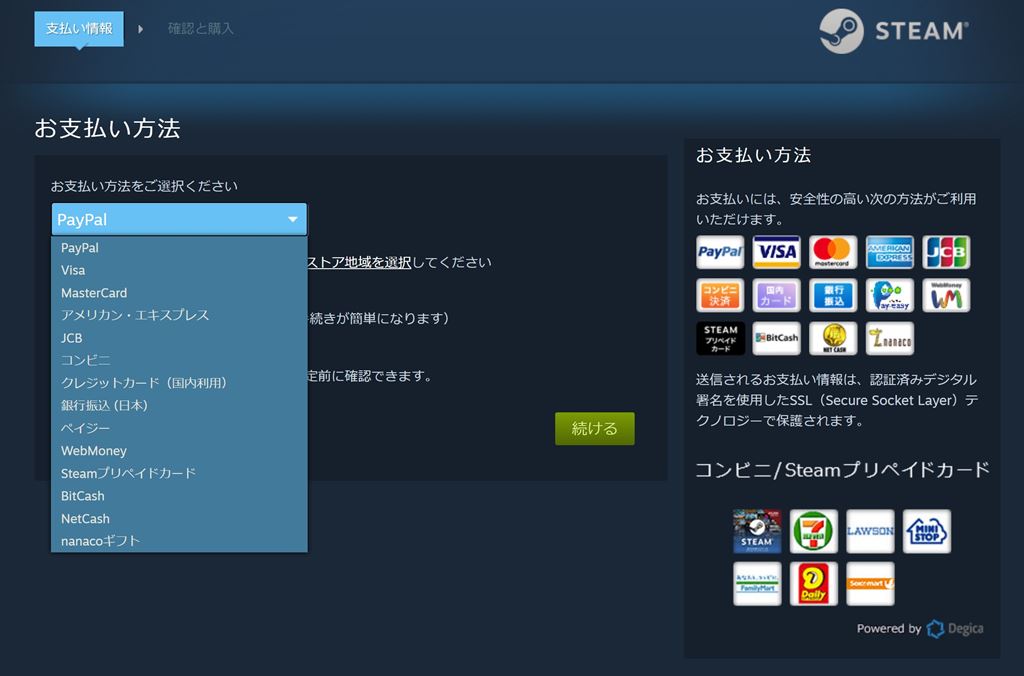
支払い方法により入力事項が異なるので必要事項を入力してください。
今回はクレジットカード「visa」を使って支払います。
「セキュリティーコード」を入力「stam利用規約」チェックを入れて「購入」をクリック
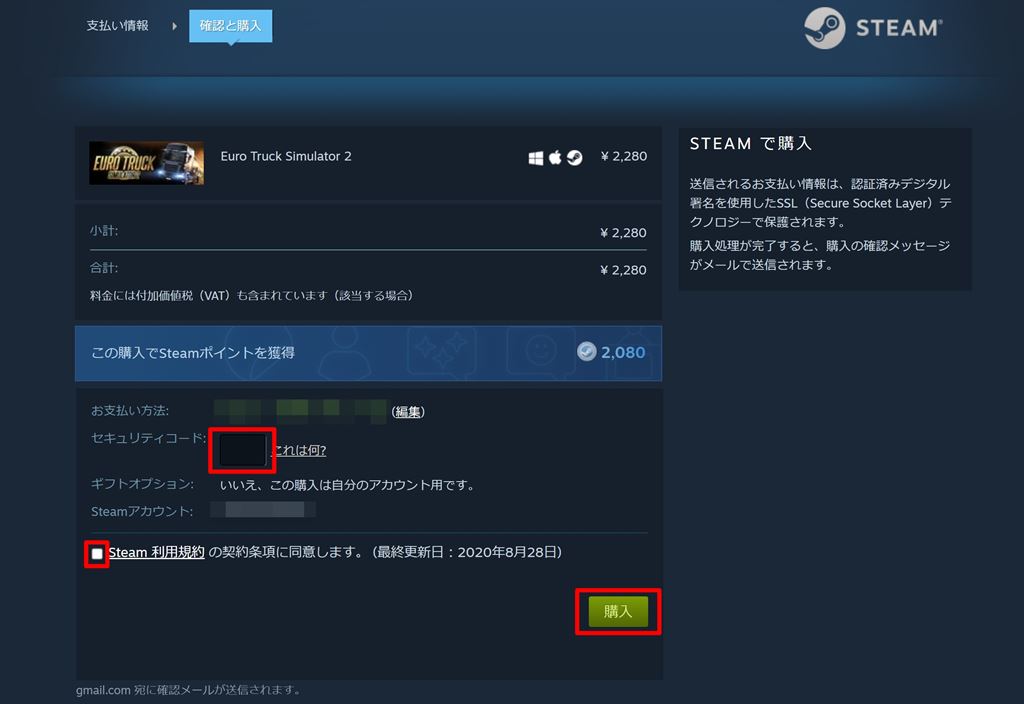
「購入」をクリックすると画面がかわり購入が完了します。
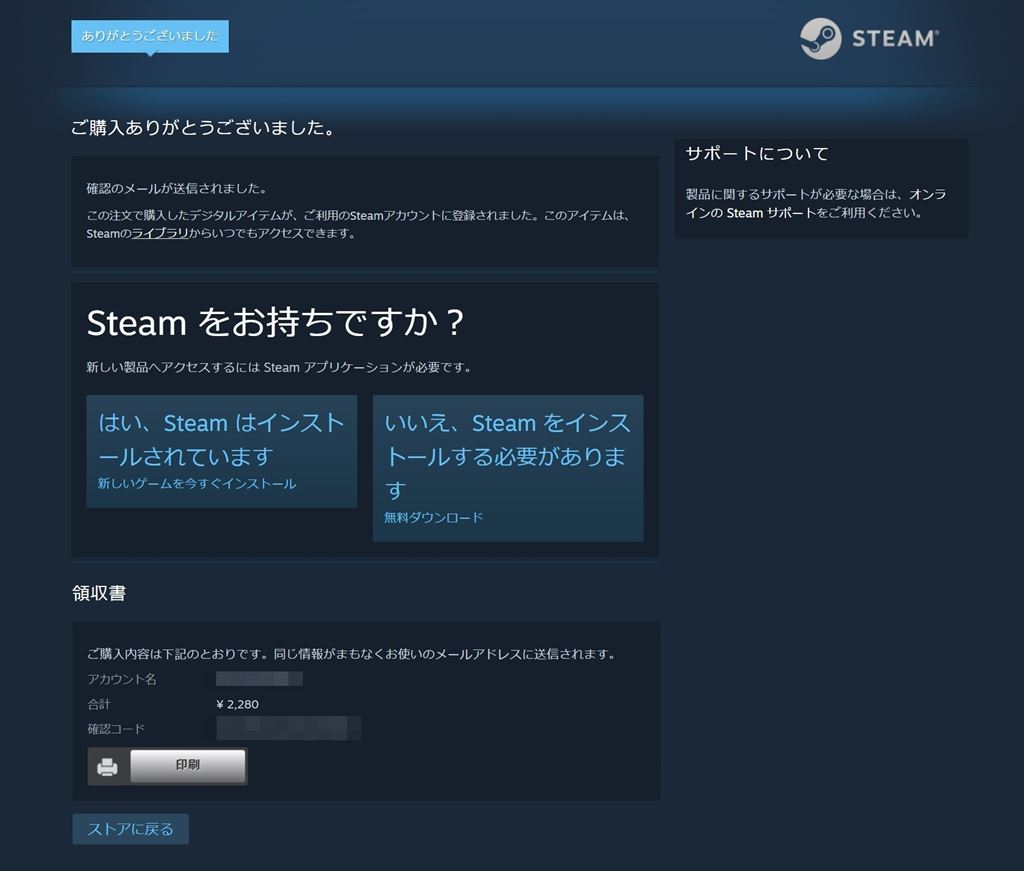
ただし返金には条件があるので注意してくだい。
- 購入から14日以上経過している場合
- プレイ時間が2時間以上経過している場合
- Steam外でキーを購入した場合
- 返金システムを悪用している場合
ゲームのインストール方法
購入したゲームをインストールしていきます。
先ほど「購入した完了画面」又は「Steamクライアント」どちらからでもゲームのインストールはできます。
「インストール」をクリック
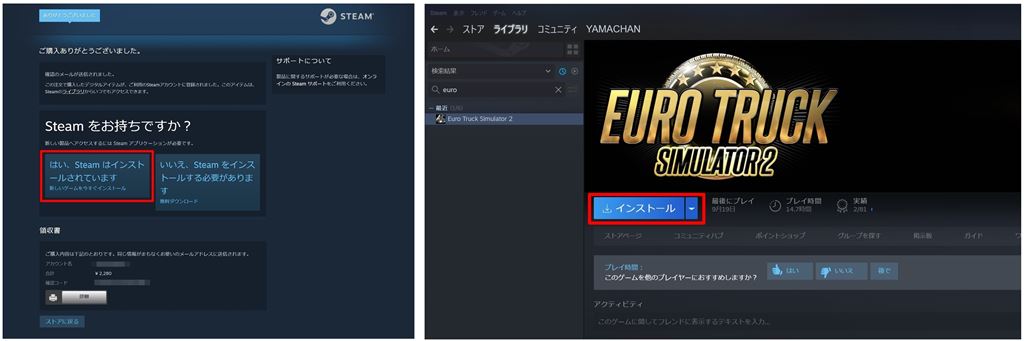
インストール設定が表示されるので、「ショートカットの作成」や「インストール先」を指定して「次へ」をクリック
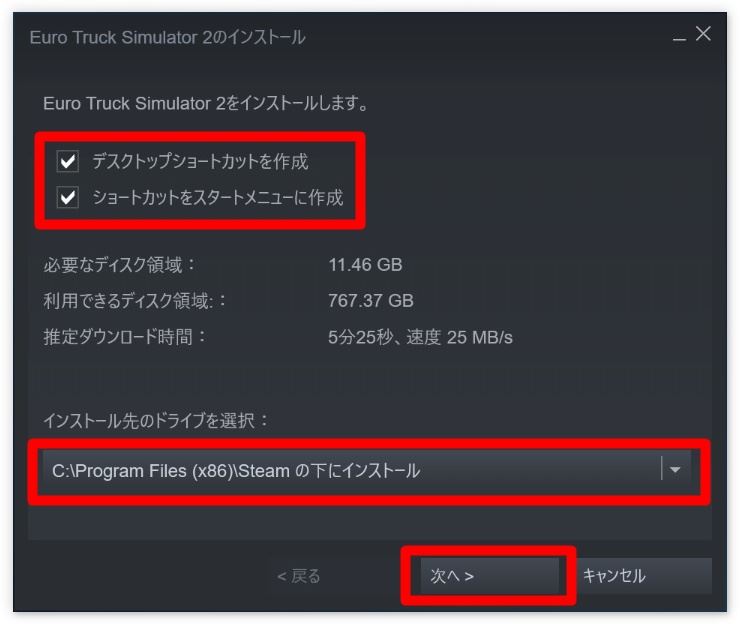
インストールが開始されるので「完了」をクリック
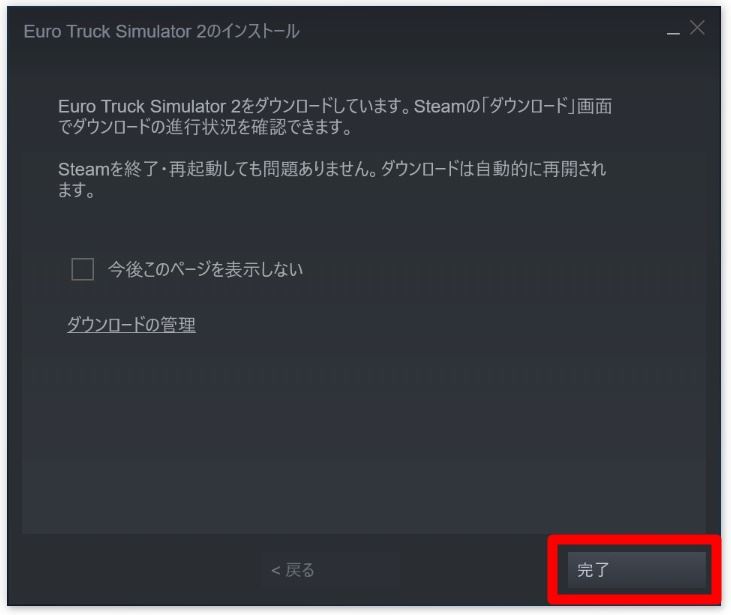
Steamクライアントでインストールが完了すると「ダインロード中」から「プレイ」に変わります。
「プレイ」をクリックすればゲームを遊ぶことができます。
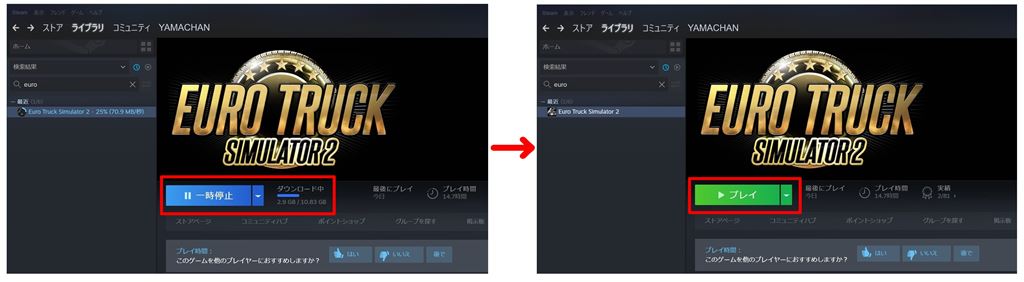
これでゲームのインストールは完了です。
まとめ
今回はSteamでゲームを購入してインストールするまでの流れを解説しました。
念のためもう一度おさらいしておきましょう!
購入の流れ
- Steamストアでゲームを探す
- ゲームをカートに入れ支払い方法を選択して購入する
- Steamクライアントでゲームをインストールする
ゲームを購入前に3つの注意点を確認しましょう
Steamで間違って購入してしまったり、ゲームができなかったりした場合は支払った金額の返金対応もあります。
ただし返金には条件があるので注意してくだい。
- 購入から14日以上経過している場合
- プレイ時間が2時間以上経過している場合
- Steam外でキーを購入した場合
- 返金システムを悪用している場合
今回は以上となります。
SteamでPCゲーム始めてみたいと思った方は、「【Steamの始め方】これから始めるPCゲームの世界!導入から無料ゲームができるまで」を参考に始めてみてください。

わたし自身の「やまチャンネルゲーム紹介実況」というYoutubeチャンネルで、Steamの新作ゲーム紹介やセール情報を発信しています。
これからも1人でも多くSteamを使って楽しいPCゲームライフを過ごしていただけるように、役立つ情報やゲーム情報を発信していきますのでチェックしてみてください。



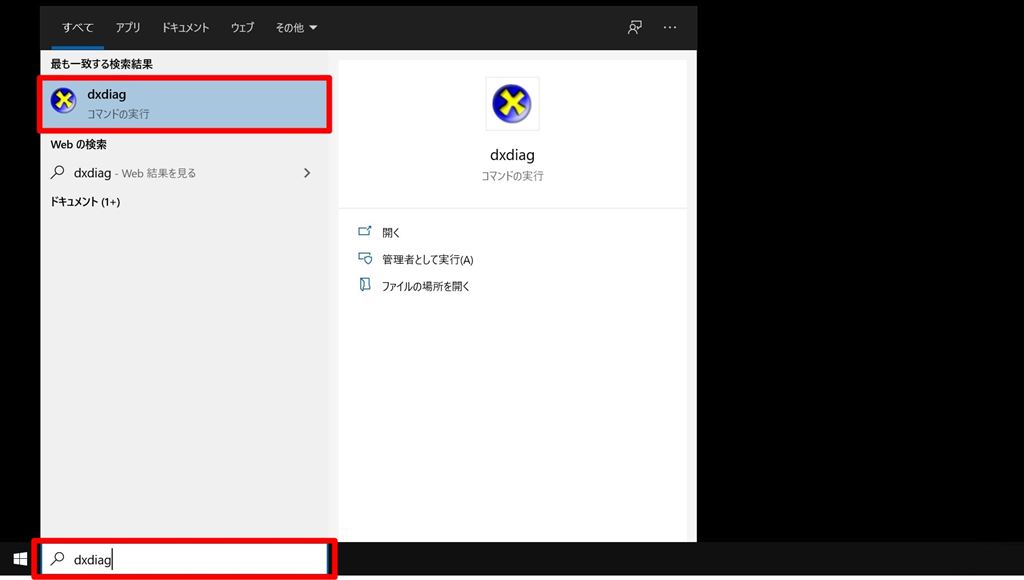 「DirectX診断ツール」が立ち上がりパソコンのスペック(基本情報)が確認できます。
「DirectX診断ツール」が立ち上がりパソコンのスペック(基本情報)が確認できます。