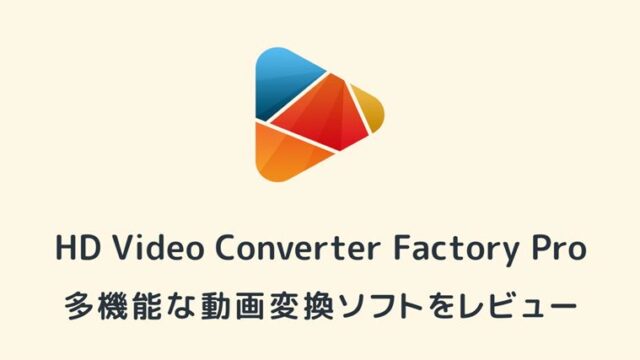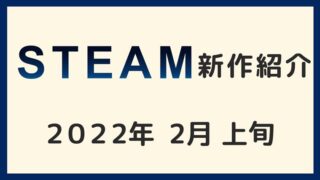ブログ月:27,000PV Youtube登録:12,000人
会社員をしながら発信中!
「PCOT」はぬるっぽ様が開発及び無料で公開されている翻訳支援ツールで、ゲーム内の文字を読み取り自動で翻訳してくれるツールです。
普段神ゲーという言葉は使いませんが、このソフトは我々only speak Japaneseゲーマーにとってはまさに神と呼べる翻訳支援ツールです。
今回は翻訳支援ツールPCOTに搭載されている複数の場所に固定翻訳を指定したり、マウスオーバーテキストを翻訳したりといった便利な機能の使い方を解説します。
PCOTを使ってみたいという方は「PCOTで日本語未対応のゲームを簡単翻訳!導入方法と基本的な使い方」を参考に始めてみてください。

動画でも紹介しています。
PCOTを使って楽しいPCゲームライフを過ごしていただけたらと思います。
わたし自身「やまチャンネルゲーム紹介実況」というYoutubeチャンネルで、Steamの新作ゲーム紹介やセール情報を発信しています。
Steamをさっそく始めてみたいと思った方は「【Steamの始め方】これから始めるPCゲームの世界!導入から無料ゲームができるまで」を参考に始めてください。
固定翻訳機能
ゲームによってはノベルゲームのように、毎回同じ位置にテキストが表示されるわけではないですよね。
そういった、テキストが表示される位置が複数ある場合は「固定翻訳」機能で翻訳箇所を指定し、ショートカットキーを使ってワンタッチで翻訳することができます。
それでは「固定翻訳」機能について解説していきます。
下の画像では左のページと右のページ、2箇所翻訳したい箇所があります。
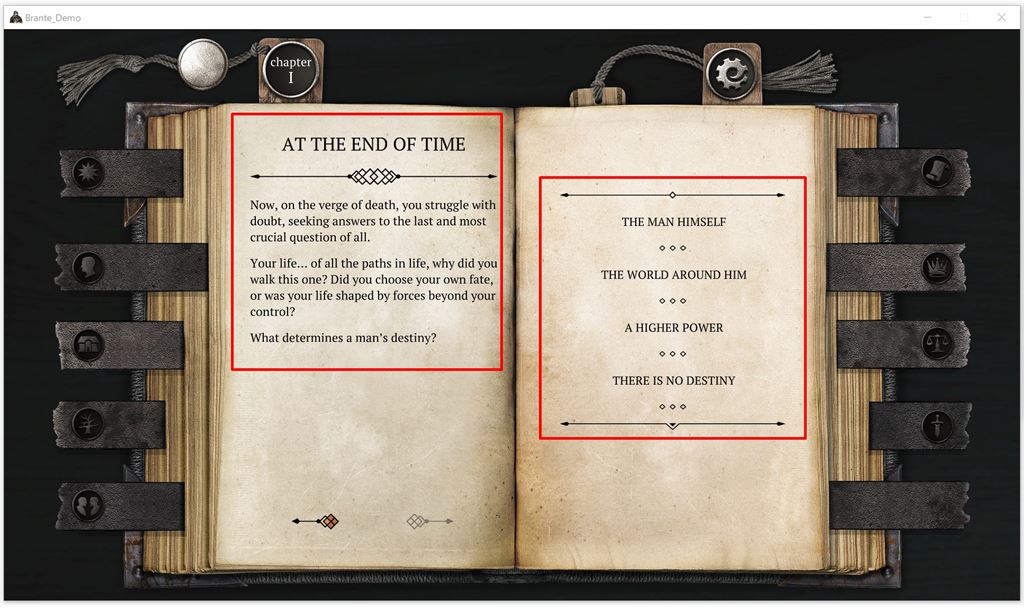
左のページにショートカット「固定翻訳1」右のページに「固定翻訳2」を設定していきます。
まず、左のページに「固定翻訳1」を設定します。
「タイトル設定」をクリック
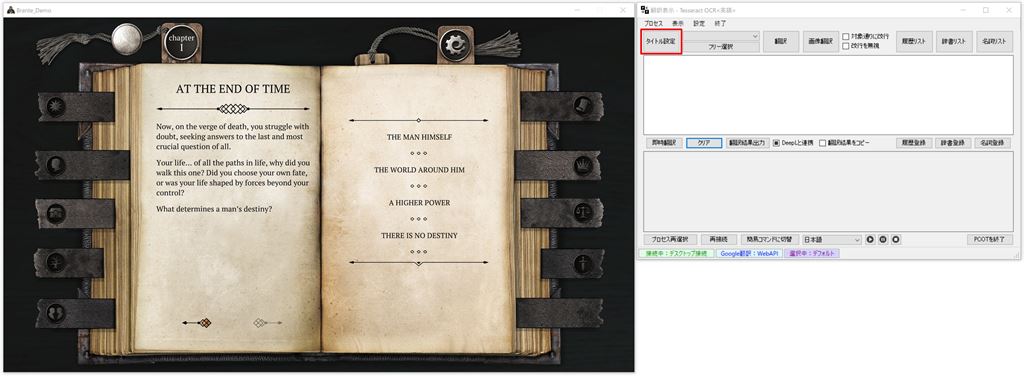
入力欄に「1.左ページ」と入力して「新規作成」を押すと、翻訳指定範囲の選択になります。
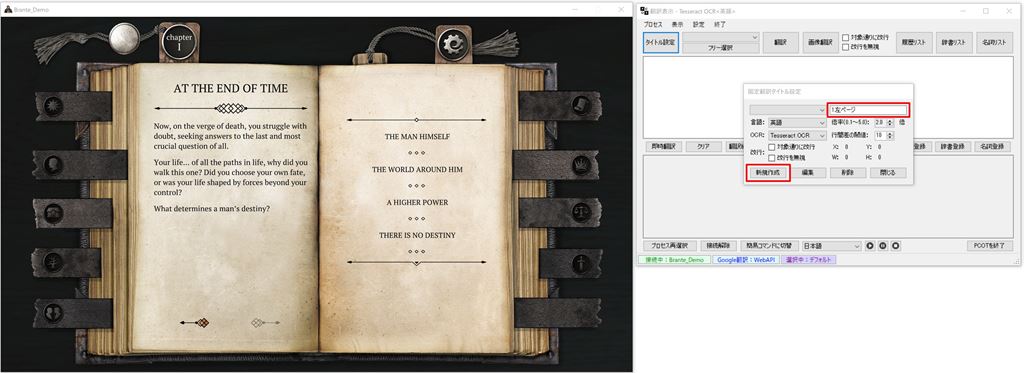
この範囲が「固定翻訳1」に設定されます。
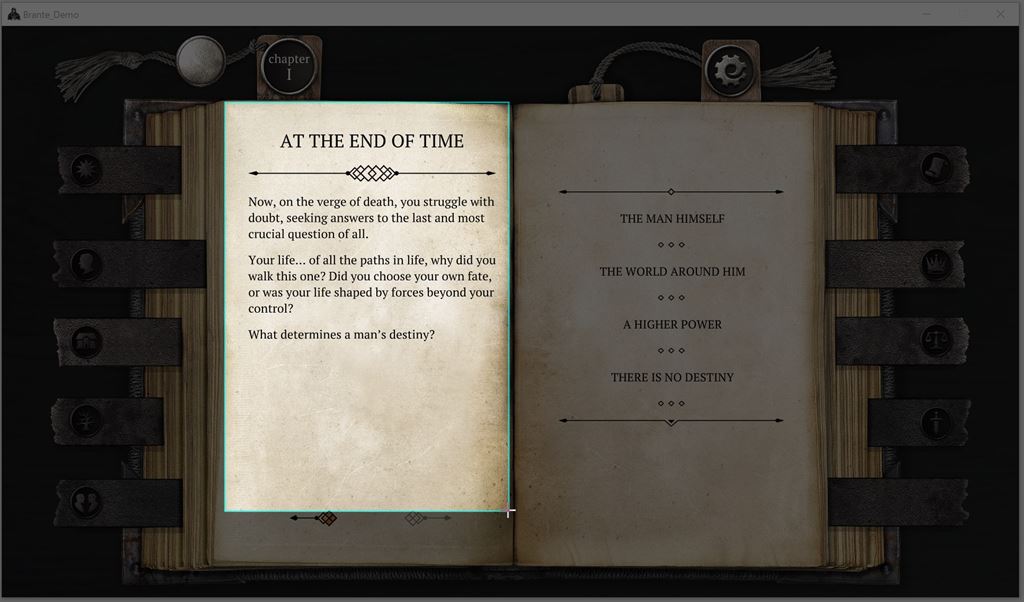
次に右のページに「固定翻訳2」を設定します。
先ほどと同じように「タイトル設定」→入力欄に「2.右ページ」→「新規作成」
この範囲設定が「固定翻訳2」に設定されます。
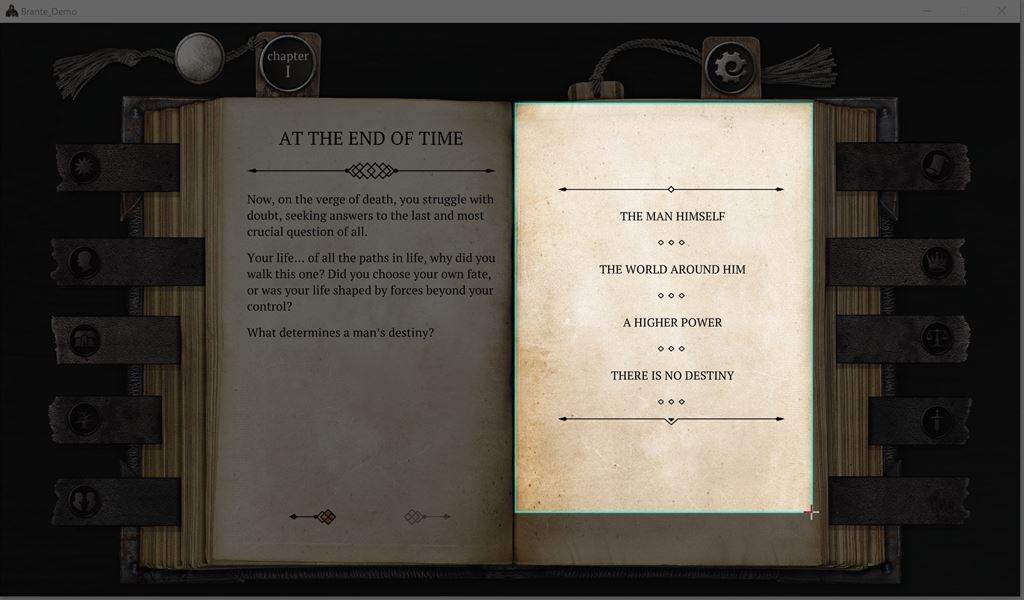
これで左ページにショートカット「固定翻訳1」、右ページにショートカット「固定翻訳2」が設定されました。
次の場面に移っても左ページの翻訳は「CTRL+SHIFT+1」だけで出来るようになり、右ページの翻訳は「CTRL+SHIFT+2」で出来るようになります。
タイトルのはじめに数字を入れるようにしてください。
固定翻訳のショートカットは登録した順番とかではなく、おそらく五十音順で割り振られるみたいなので「固定翻訳1」に設定たい場合は「1○○○」とする方がわかりやすいです。
このように「固定翻訳」機能利用することで、テキストが表示される位置が複数ある場合でも便利使うことができます。
範囲選択時にスクリーンショット取得機能
マウスポインタを近づけた時だけ表示されるテキストは、マウスポインタを移動させるとテキストが消えてしまうので、範囲の指定ができませんがPCOTはマウスオーバーテキストの翻訳ができるのも特徴です。
まず、マウスオーバーでテキストを表示させます。
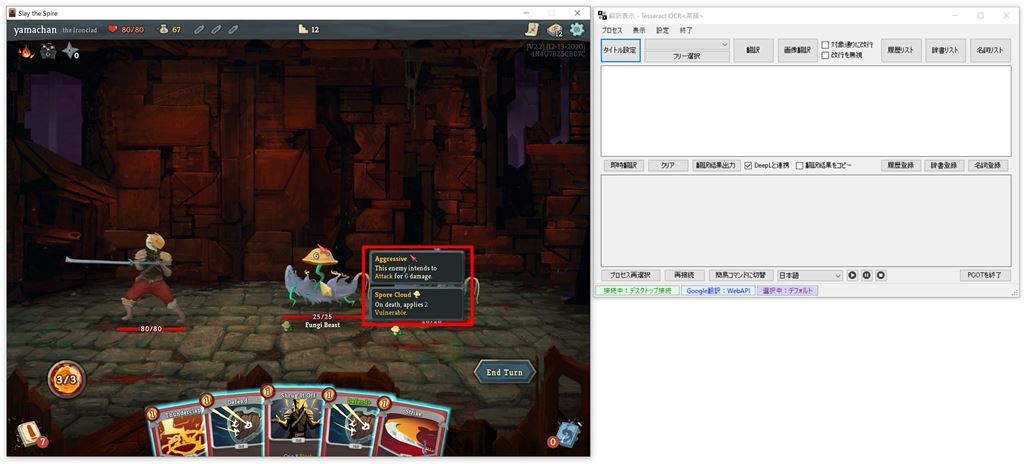
この状態でショートカット「CTRL+SHIFT+F」の「フリー選択」を使うと、マウスオーバーテキストは表示された状態となり翻訳範囲を選択することができます。
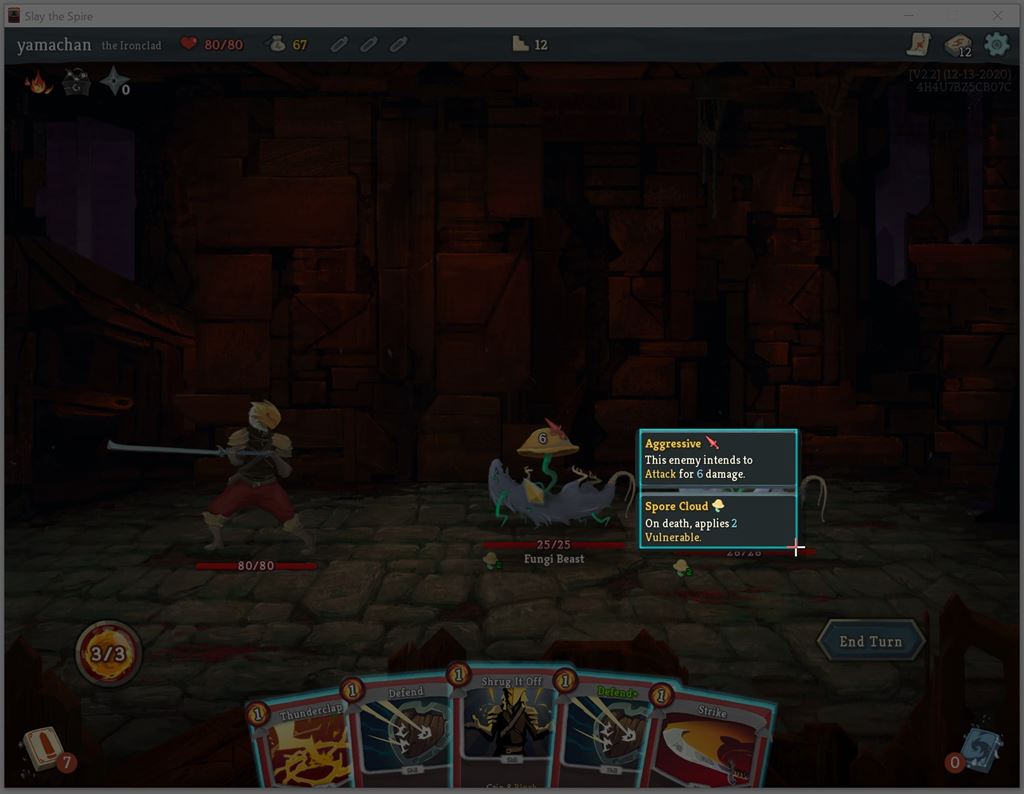
ですが、全てのゲームでマウスオーバーテキストが、表示された状態になるわけではありません。
例えば、このゲームではショートカット「CTRL+SHIFT+F」のフリー選択を使ってもマウスオーバー表示が維持されません。
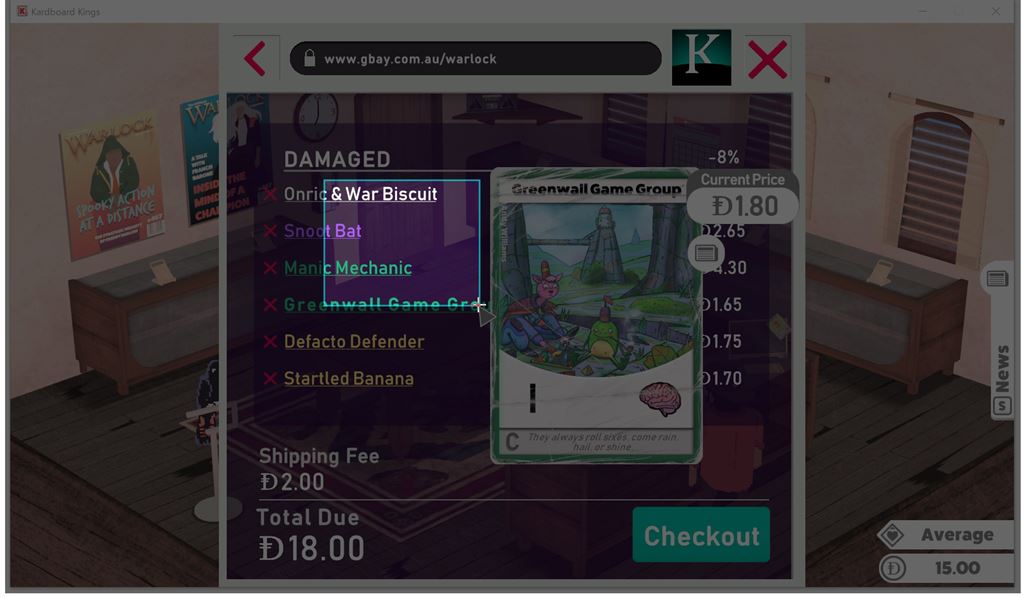
そういった場合は、範囲選択時にスクリーンショットを撮影して、ゲーム画面に映し出すことでマウスオーバーテキストを翻訳することができます。
PCOTの「設定」→「システムの設定」で設定画面が表示されます。
「範囲選択時にスクリーンショット取得」にチェックを入れます。
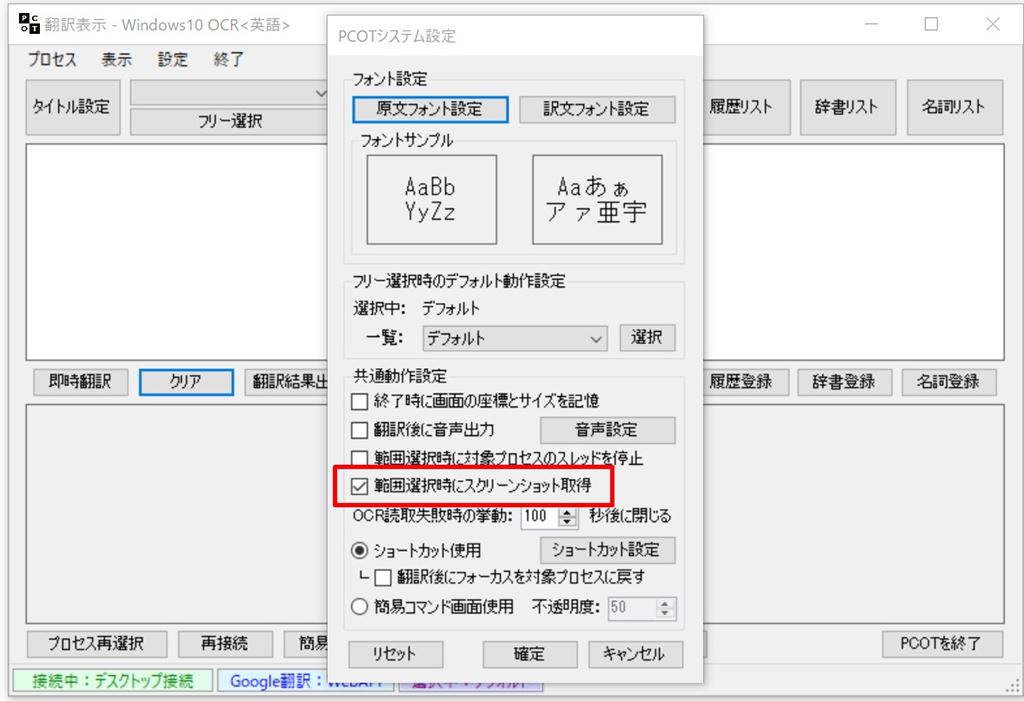
この状態でマウスオーバーテキストを表示させ、フリー選択「CTRL+SHIFT+F」を押します。
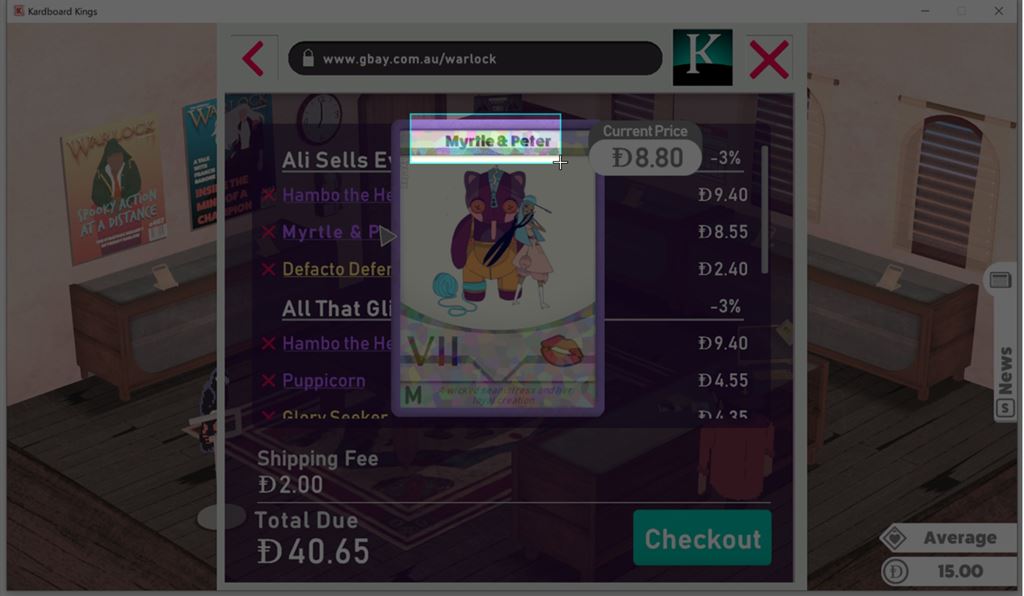
するとゲーム画面にスクリーンショットが表示され、マウスオーバーテキストが維持されないゲームも翻訳することができます。
画像翻訳機能
自動でテキストがスクロールするプロローグやスタッフロール、一瞬だけ表示されるテキストなどは、翻訳範囲を指定したりする時間ないですよね。
そんな時はスクリーンショットを撮影して、後でゆっくり翻訳できる「画像翻訳」機能を使うと便利です。
翻訳したい文字が出た時に画像キャプチャーショートカットキー「CTRL+SHIFT+P」を押すと画像が保存されます。
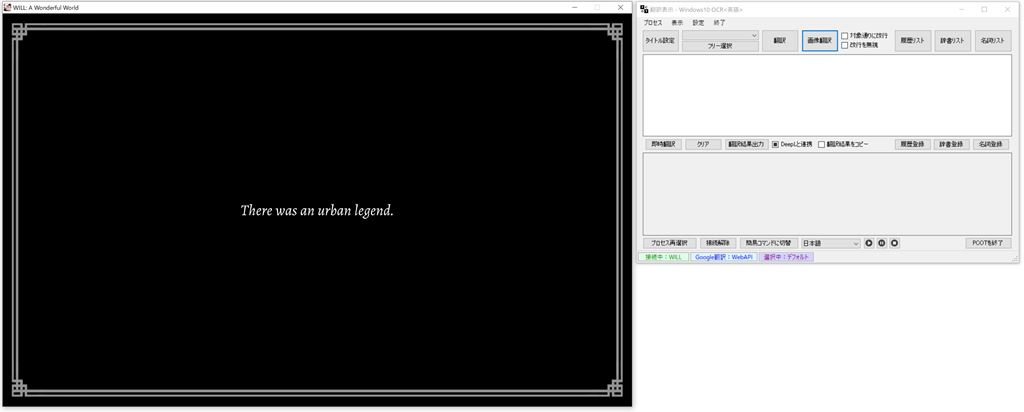
画面が表示されたら「CTRL+SHIFT+P」、次の画面が表示されたら「CTRL+SHIFT+P」と繰り返していきます。
スクリーンショットで撮影した画像は「画像翻訳」で翻訳することができます。
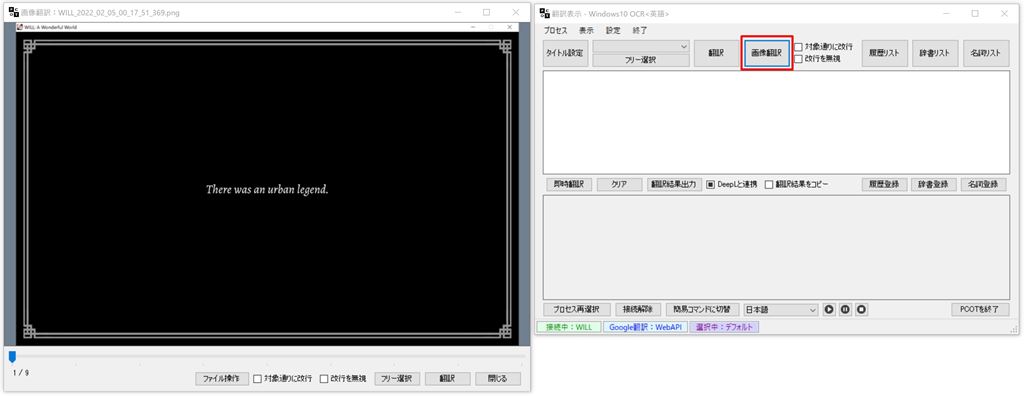
基本操作と同じ要領で画像翻訳ウィンドウの「フリー選択」で範囲を指定して翻訳します。
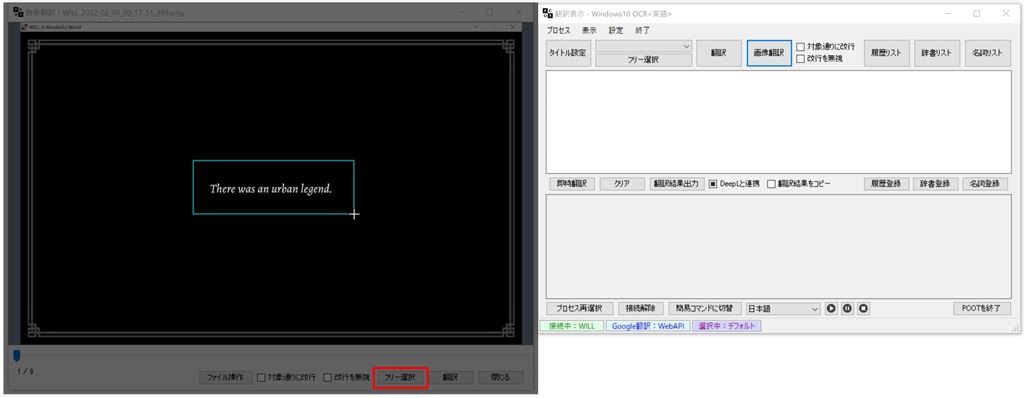
画像翻訳機能を使えば、自動でスクロールするテキストも翻訳することができます。
履歴登録機能
ゲームを遊んでいると重要なヒントやパスワード、暗証番号などが書かれた文章がでてくることがありますよね。
そういった時は「履歴登録」で登録しておいて「履歴リスト」から後で確認でき、メモ代わりとなるので便利です。
翻訳が完了した状態で「履歴登録」をクリックすると「ラベルタイトル」を設定することができます。
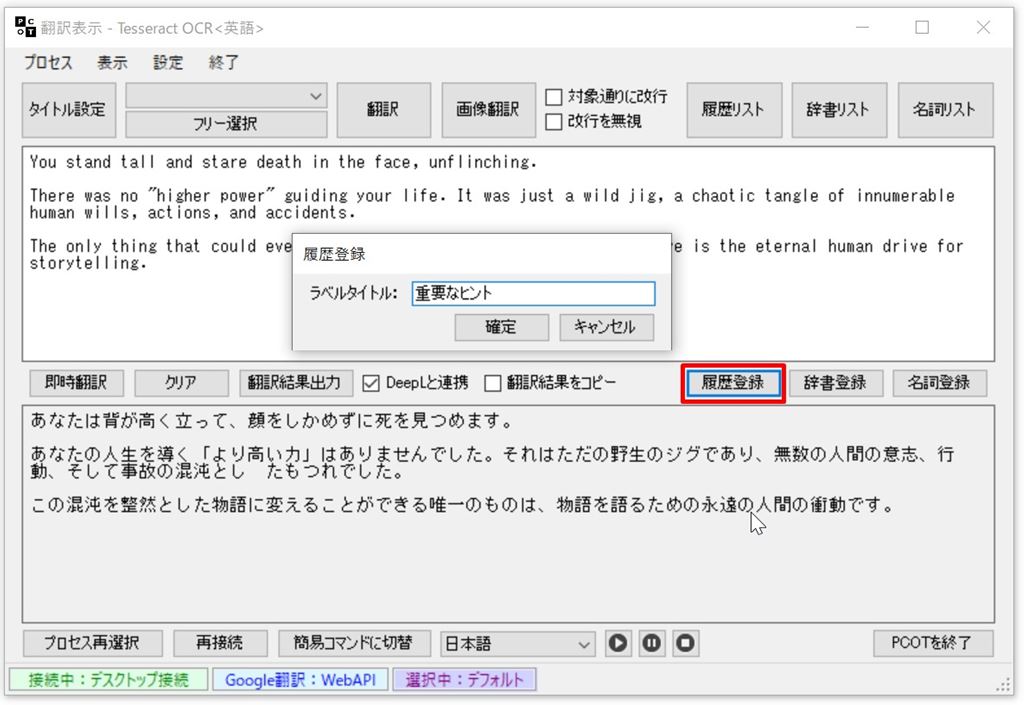
登録した翻訳テキストは「履歴リスト」でいつでも確認することができます。
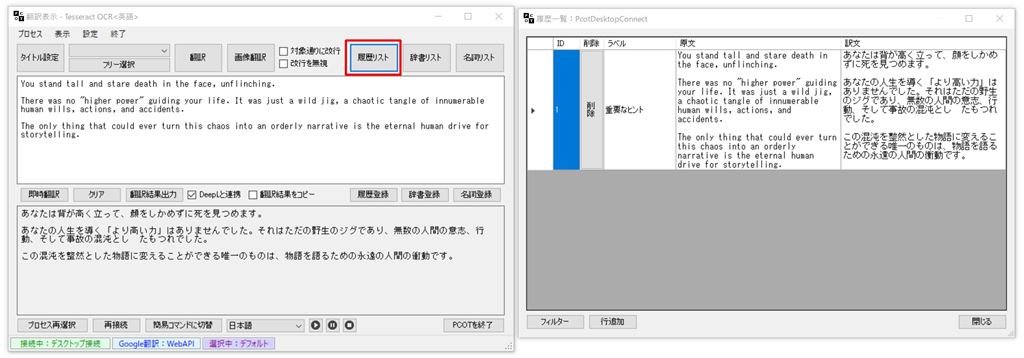
この機能もとてもよく使います。
画像加工機能
例えば、白い背景に白い文字で書かれた文章は読めないですよね。
OCR(光学文字認識)は下の画像のように、複雑な背景と一体化している文字の認識が苦手です。
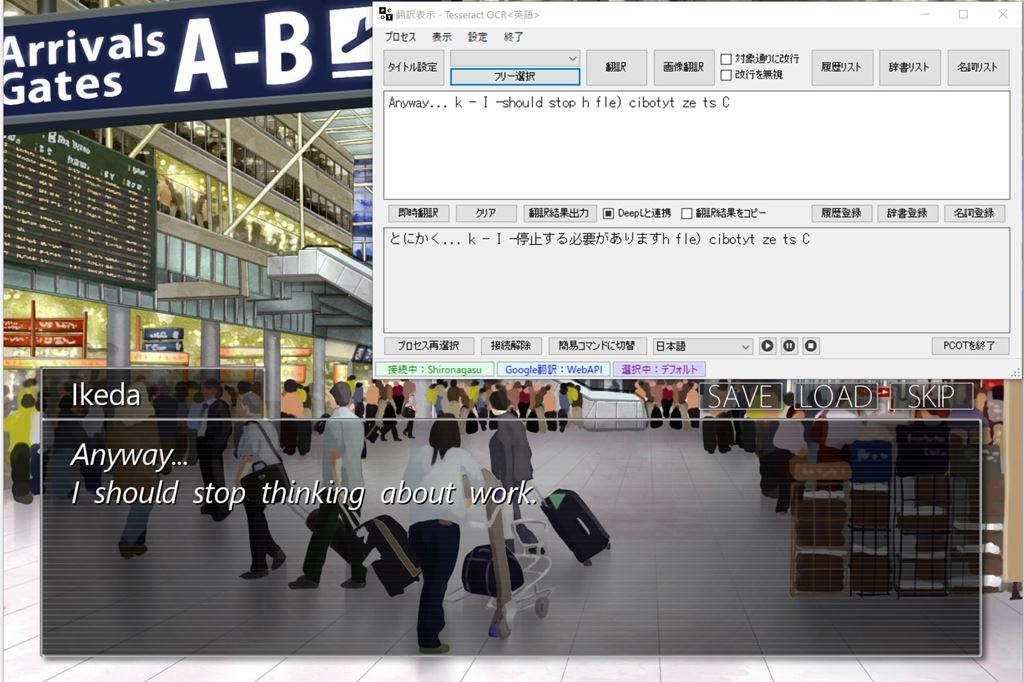
そこでPCOTの「画像加工」機能を利用することで文字認識精度を上げ、標準では読み取れない文字が読み取れるようできます。
-
STEP01画像加工「設定」→「画像加工&OCR読み取り設定」を選択します。
すると「画像加工&OCR読み取り設定」のウィンドウが表示されます。
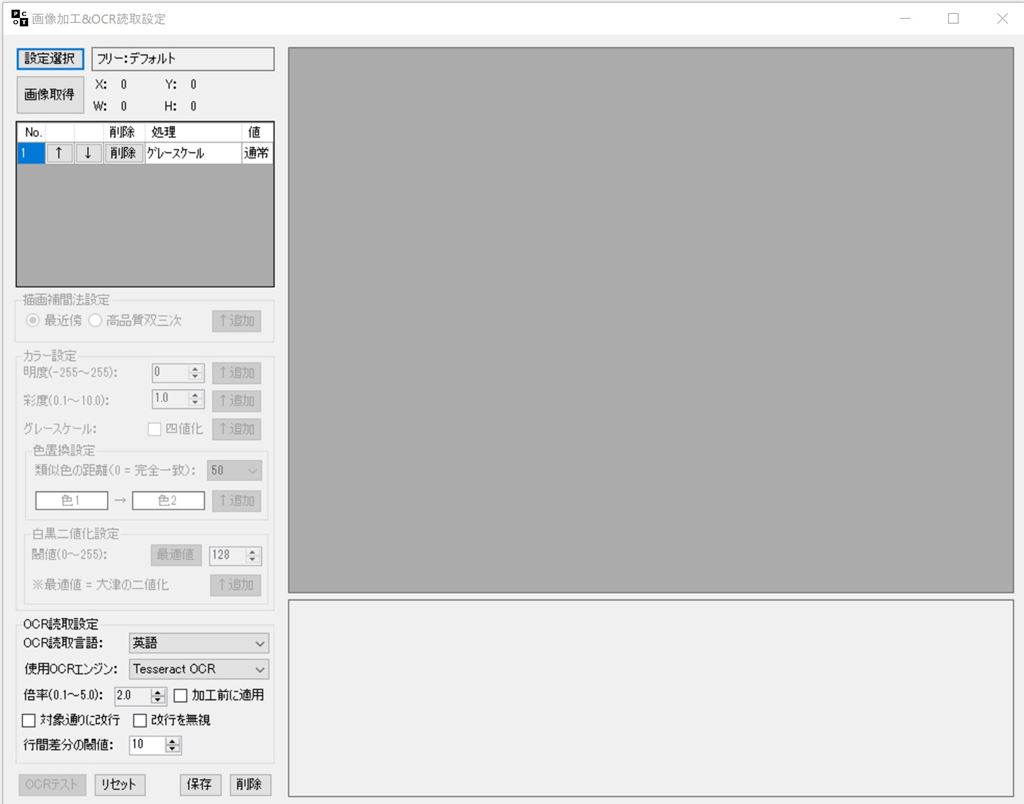
-
STEP02選択設定「選択設定」をクリックすると新しくウィンドウが表示されます。
設定名称にゲームタイトルを入力し「追加」→「選択」してください。
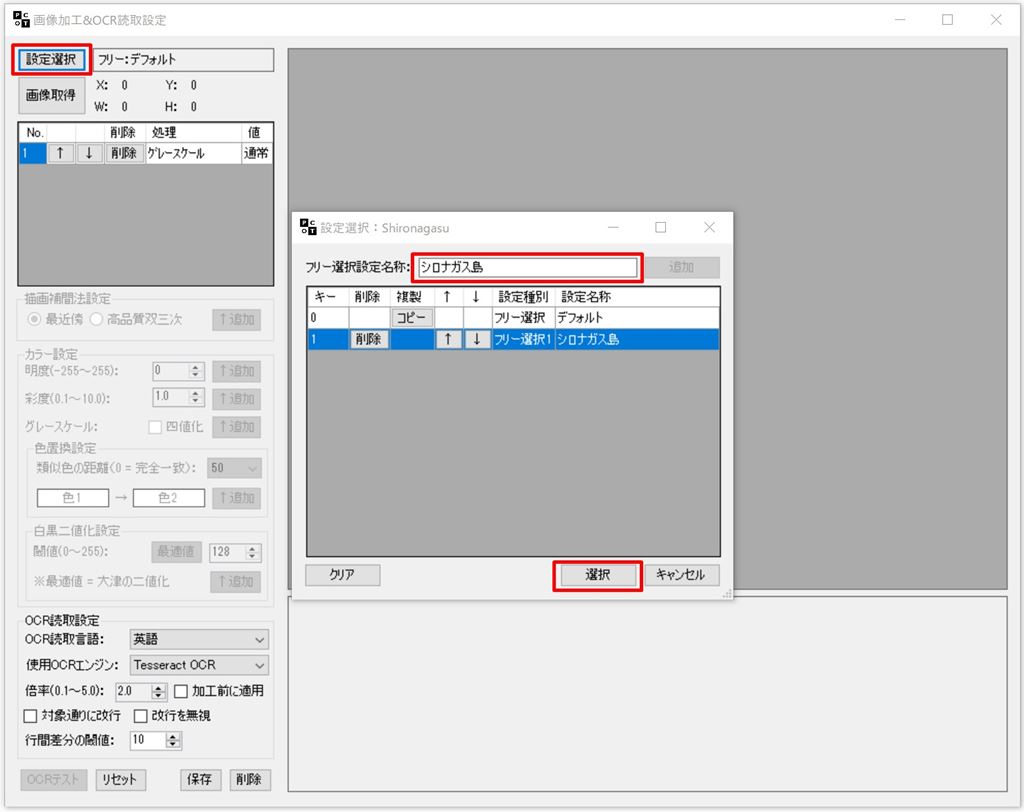
-
STEP03画像取得「画像取得」で読み取れていなかった「thinking about work」を範囲選択すると、メイン画面に現在読み取っている文字が表示されます。
(デフォルトではグレースケール処理されています)
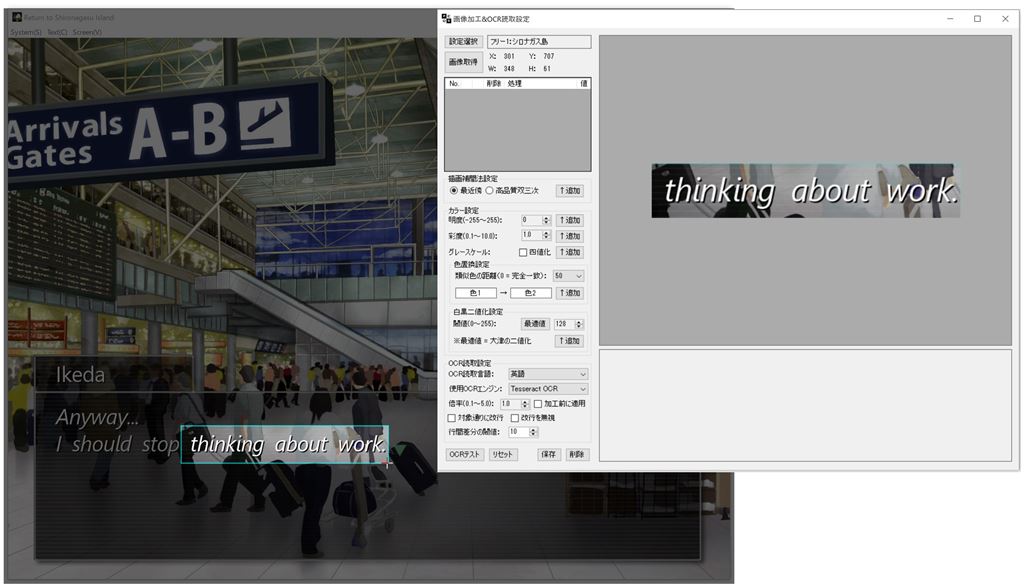
-
STEP04文字認識テスト「OCRテスト」をクリックして現在表示されている文字をテストしてみます。
まったく読み取れていないので画像加工を施します。
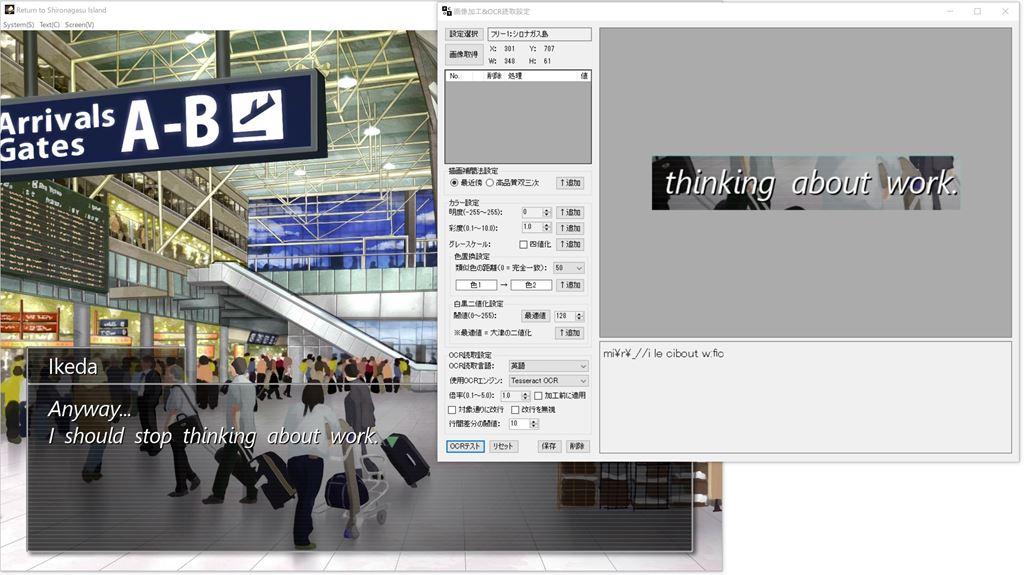
-
STEP05画像加工「描画補完法設定」「カラー設定」の各項目にある数値を指定し「↑追加」で加工します。
今回は「グレースケール:通常」「明度変更:-180」「二値化:24(最適)」で設定しました。かなり見えやすくなりましたね。(加工する数値はゲームによって異なります)
加工が完了したら再度「OCRテスト」を実施して問題なければ「保存」してください。
やまちゃん正直こういった加工の知識はありませんが、設定する項目もそれほど多くなく、直感的に操作できると思うので色々試してみて最適な数値を見つけてください。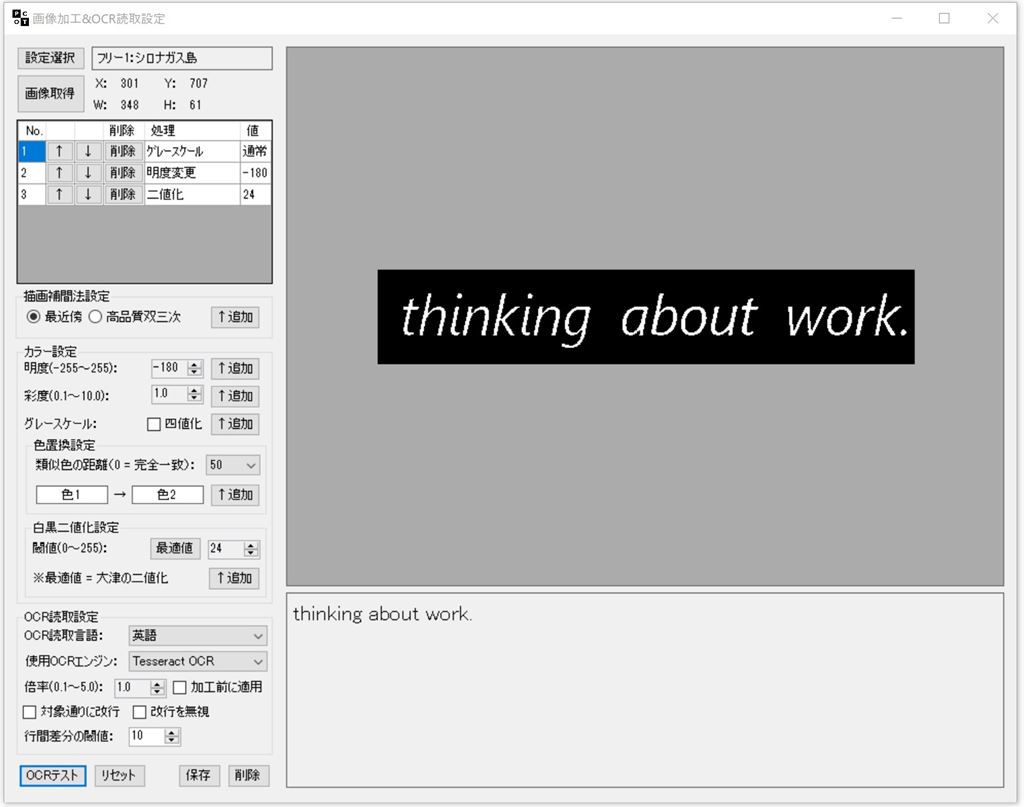
-
STEP06加工画像での認識設定先ほど保存した設定で文字認識するように設定を変更します。
「設定」→「システム設定」で「PCOTシステム設定」が表示されます。
中央付近の「フリー選択時のデフォルト動作設定」を、画像加工で入力したゲームタイトルにして「選択」→「確定」
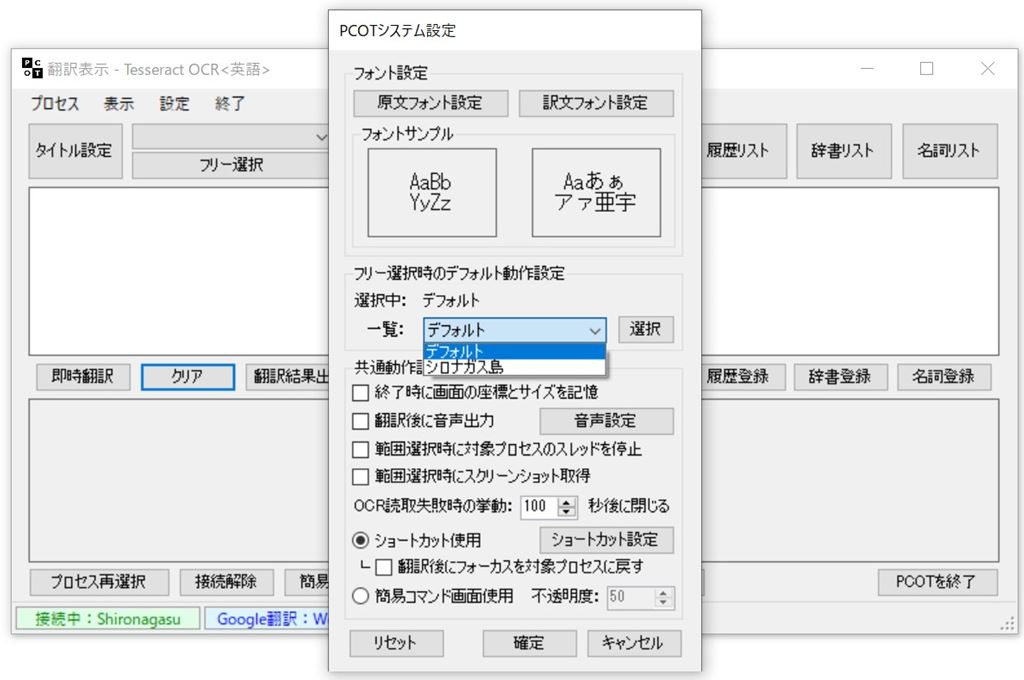
-
STEP07加工画像での翻訳
全く読み取れていなかった文字も完璧に認識するようになりました。
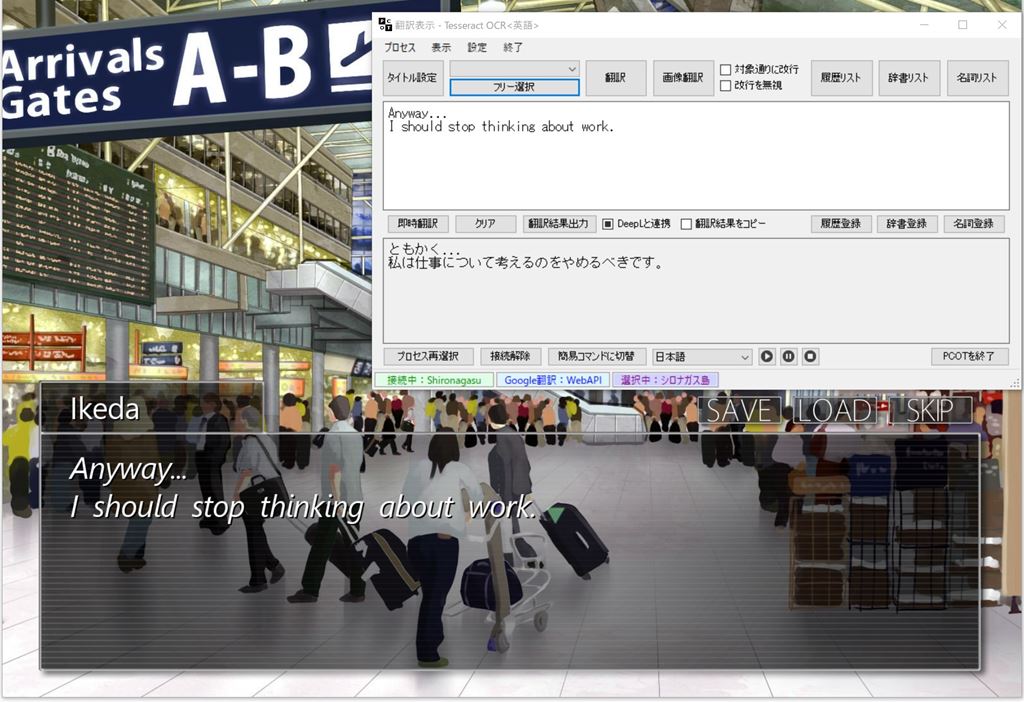
画像加工は以上となります。
今まで読み取りにくかった文字も加工することで完璧に読み取れるようになり、ほとんどのゲームは加工することで読み取ることができるようになります。
Windows10 を使ってられる方は「Windows10 OCR」を併用することで、さらに文字認識精度も上がります。
「Windows10 OCR」の導入方法は「PCOTで日本語未対応のゲームを簡単翻訳!導入方法と基本的な使い方」で解説しているの参考にしてみてください。

まとめ
翻訳支援ツールPCOTに搭載されている便利な機能の使い方を解説しました。
PCOTは日本語に対応していないゲームのテキストを読み取り、簡単に翻訳することができます。操作もシンプルで直感的に使うことができる高性能翻訳ツールです。
今回紹介した便利な機能
- 固定翻訳機能
複数の位置に表示されるテキストに便利 - 範囲選択時にスクリーンショット取得機能
マウスオーバー表示に便利 - 画像翻訳機能
自動スクロールするテキストに便利 - 履歴登録機能
重要なヒントなどメモ代わりに便利 - 画像加工機能
文字認識ができない時に便利
「DeepL」や「Windows10 OCR」を使うことで翻訳精度、読み取り精度を上げることもでき、実況や配信に便利な「OBS Studio」に翻訳したテキストを表示させることもできます。
PCOTの導入や「DeepL」「Windows10 OCR」「OBS Studio」の導入は「PCOTで日本語未対応のゲームを簡単翻訳!導入方法と基本的な使い方」で解説しているの参考にしてみてください。

PCOTを使って楽しいPCゲームライフを過ごしていただけたらと思います。
わたし自身「やまチャンネルゲーム紹介実況」というYoutubeチャンネルで、Steamの新作ゲーム紹介やセール情報を発信しています。
これからも1人でも多くSteamを使って、楽しいPCゲームライフを過ごしていただけるように、役立つ情報やゲーム情報を発信していきますのでチェックしてみてください。