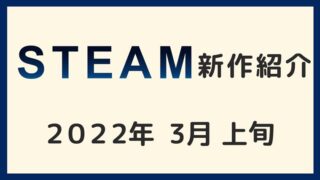ブログ月:28,000PV Youtube登録:13,000人
会社員をしながら発信中!
- Steamのセールって本当に安いの?
- セールの商品を一覧で見たい!
- もっと詳しい情報が欲しい!
Steamでは6万本以上のゲームが販売され、定期的に行われるセールでは割引率20%~80%のゲームが数多く登場します。
この中から自分のお目当てのゲームを探すのって大変ですよね。
別の記事でSteamで「目的のゲームが見つかる検索方法や役立つ探し方を紹介」しましたが、SteamDB(Steam Database)というサイトを使うことで、より便利で効率的にゲームを探すことができます。
セール商品を一覧表示で見ることができ過去の最安値と比較出来たり、フィルター検索したり、ソートで並べ替えたりと便利機能が満載です。
今回はSteamDBで見るべきポイントやセール中のゲームを探す方法を解説します。
情報を参考にさせていただいてます。
このブログではSteamを使って楽しいPCゲームライフを過ごしていただけるように、役立つ情報やゲーム情報を発信しています。
SteamでPCゲーム始めてみたいと思った方は「【Steamの始め方】これから始めるPCゲームの世界!導入から無料ゲームができるまで」を参考に始めてください。

SteamDBとは
SteamDBとは「Steam Database」のことで、Steamストアでは見ることのできない情報が、見やすくまとめられ一覧で確認できるデータベースサイトです。
例えば、「 最もプレイされたゲーム」「ウィッシュリストにあるゲームランキング」「次のセールやイベント情報」「パッチリリース情報」などが確認できます。
さらにゲーム単体ごとにこれまでの最安値やセールの履歴、さらに各国での販売価格情報まで調べることもできます。
SteamDBの活用方法
SteamDBはこんな時に便利!
データを参考にしましょう
セール中のゲームを探す時
おそらくセール商品を購入する時多くの方が参考にされてると思います。
SteamDBを利用することで無駄なく効率的にゲームを購入することができるからです。
現在セール中の商品がどのセールで最安値がいくらだったのか、過去の価格推移がどの程度なのかを一覧で把握することができます。
また、一覧表示されたセール商品は、価格、評価、割引率など様々な条件で検索・ソートする機能がとても便利!
一目で必要な情報を確認して無駄なくゲームを購入することができます。
新作ゲームを探す時
インディーゲームの新作は情報が少なく、どれほど期待されているか未知数ですよね。
新作ゲームもSteamにはない情報「フォロワー数」「ウィッシュリストに入れた人数」を確認することで、そのゲームがどの程度注目されているかの目安になります。
購入しようか迷ってる時
Steamストア内の評価やレビューだけではデータとして物足りないと思う時
価格推移はもちろん「現在のプレイ人数」や「平均プレイ時間」など、Steamにはない情報を参考に検討することもできます。
特にオンラインマルチプレイ作品だと、プレイヤーが少なかったらマッチングしなかったり、一人ではゲームを進めるのが困難だったりするので参考になる情報です。
SteamDBの見方
実際に私がSteamDBを利用してよく見ているページや使い方を解説していきます。
まず、トップページ
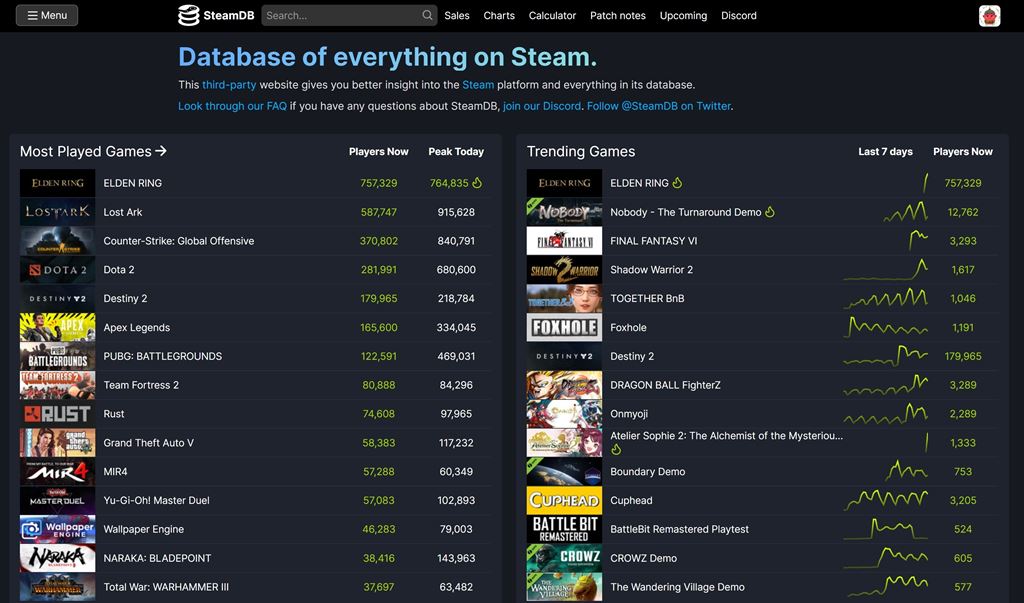
トップページでは「最もプレイされたゲーム」「トレンドのゲーム」「人気のリリース」等が表示されています。
上部のメニューをクリックすると項目一覧を表示させることができます。

項目の一覧はこんな感じ
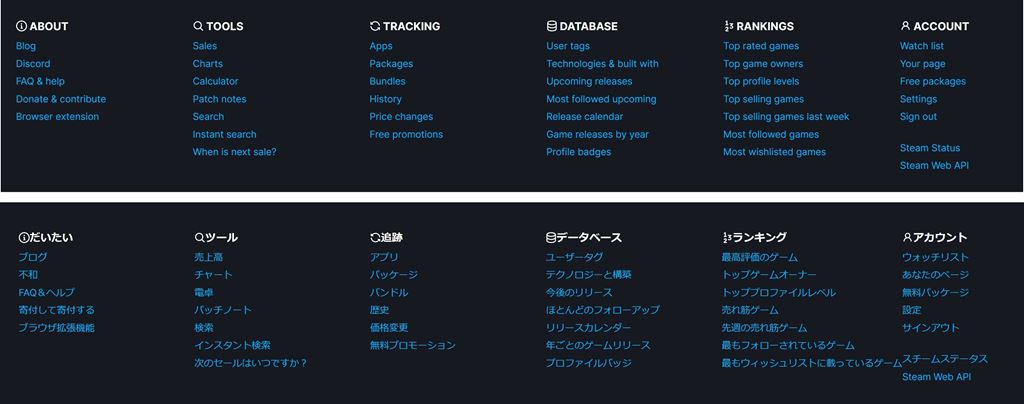
SteamDB見るべきポイント
赤枠がゲーム探しやゲーム選びの参考になるポイント項目
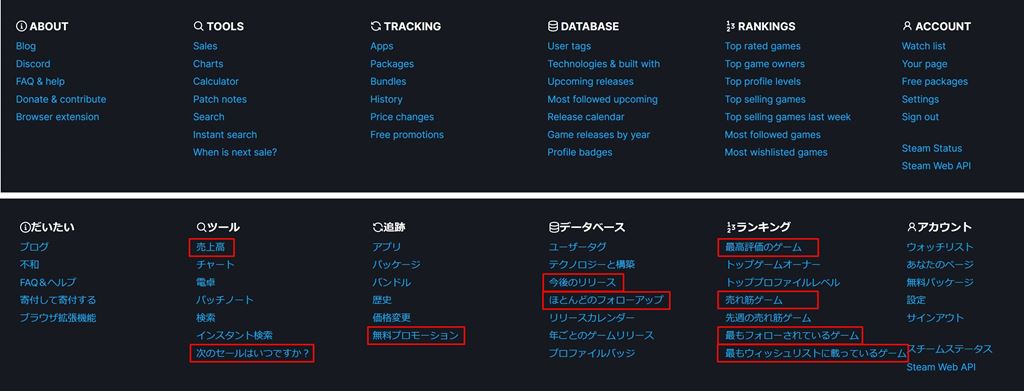
ツール項目
Sale(売上高)
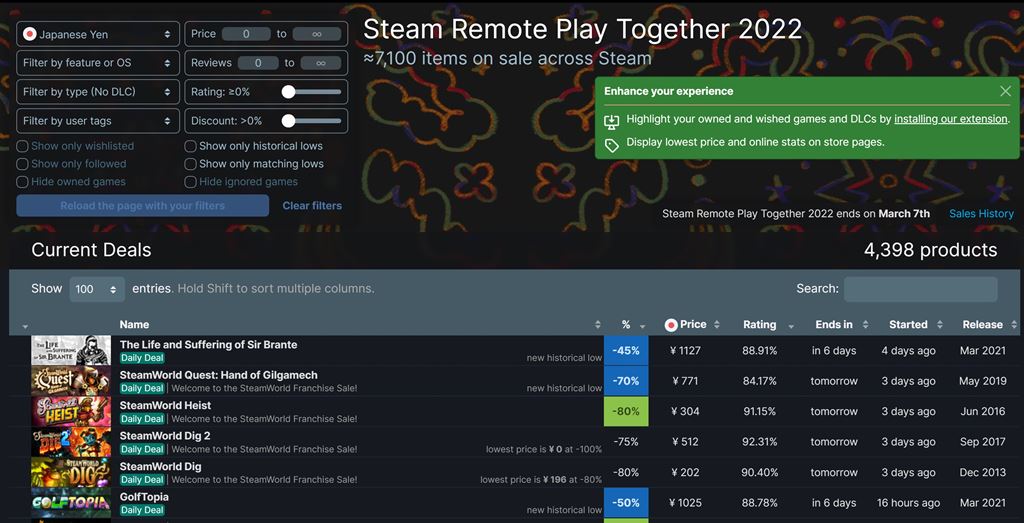
セール中の商品を一覧で確認することができ、セールの種類、検索、ソートなどセール中の商品を探す時はとても便利です。
When is next sale(次のセールは?)
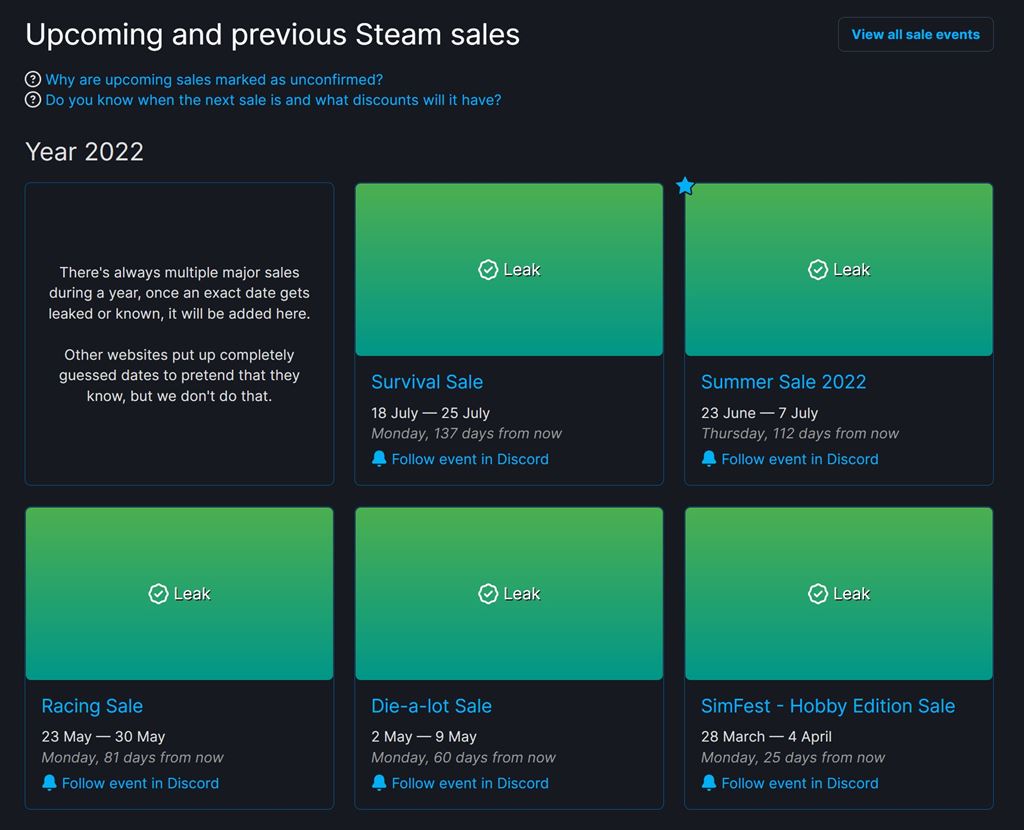
次回のセールイベントを確認できます
追跡項目
Free promotions(無料プローション)
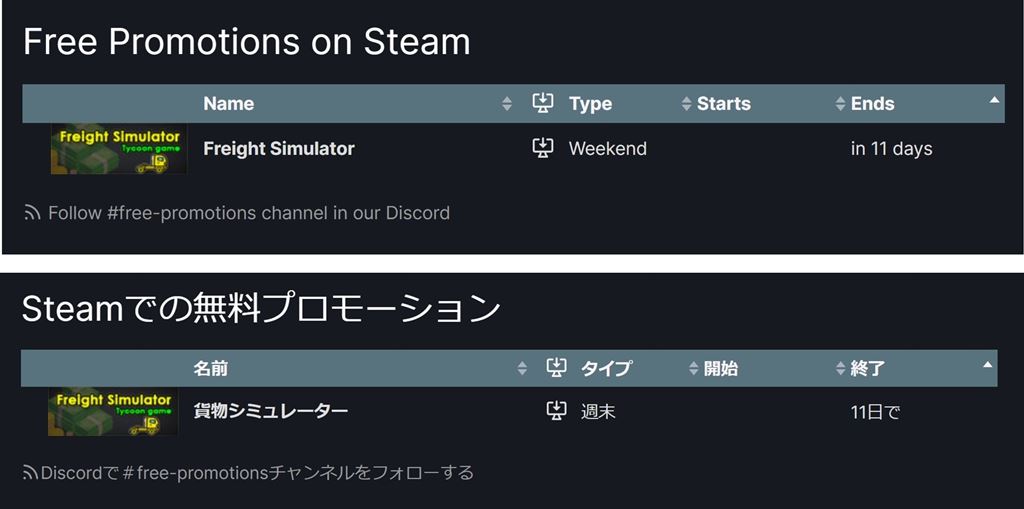
現在無料でプレイできるゲームが表示されます
データベース項目
Upcoming releases(今後のリリース)
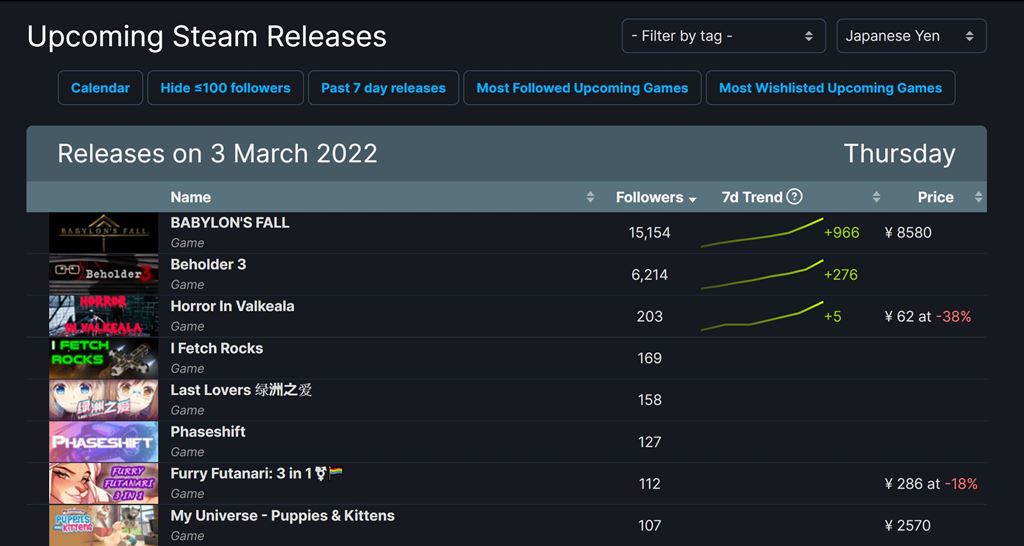
発売予定の新作一覧を日別で確認できます
Most followed upcoming(ほとんどのフォローアップ)
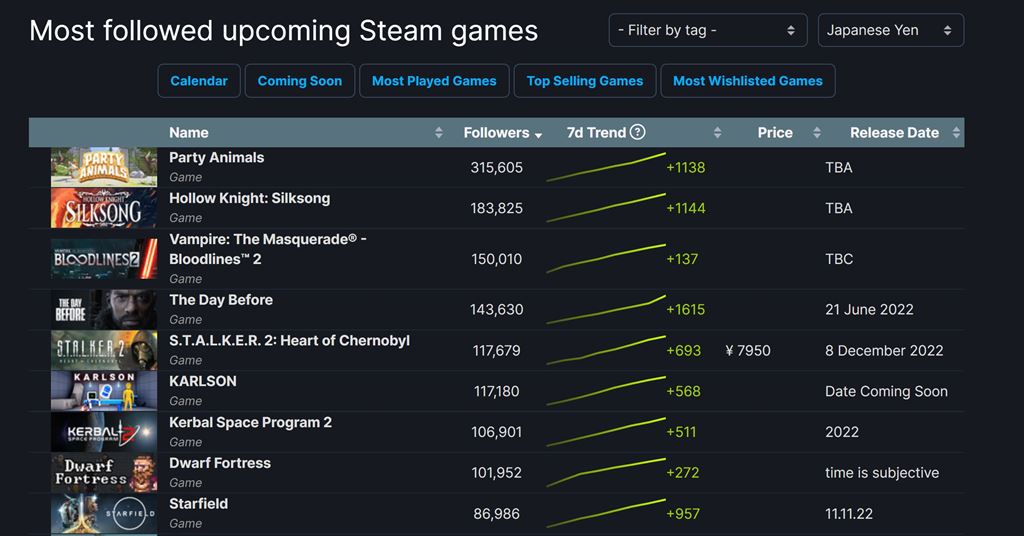
発売予定の新作フォロワー数を確認できます。
フォロワー数が多いと期待値の高さがうかがえます。
ランキング項目
人気のトレンドゲームがわかります。
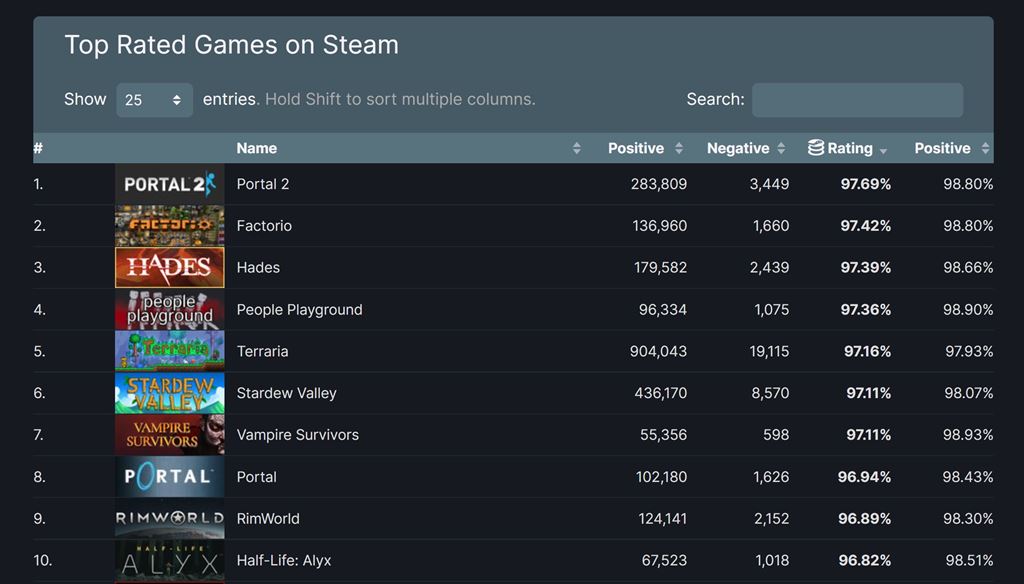
- Top rated games(最高評価のゲーム)
ストア内の評価ランキング - Top selling games(売れ筋ゲーム)
ストア内の売上ランキング - Most followed games(最もフォローされているゲーム)
ストア内の売上フォロワー数ランキング
- Most wishlisted games(最もウィッシュリストに載っている)
ストア内の売上ウィッシュリスト数ランキング
上記の項目を参考にしていただければ、新作ゲームやセールでのゲーム探し、ゲーム選びに役立つ情報を得ることができます。
SteamDBの使い方
ほとんどの機能は見るだけで参考になるかと思います。
特によく見ると思われるセール情報の項目「Sale(売上高)」の使い方を解説します。
Saleのトップページでは「フィルター検索機能」と「セール商品一覧」が表示されます。
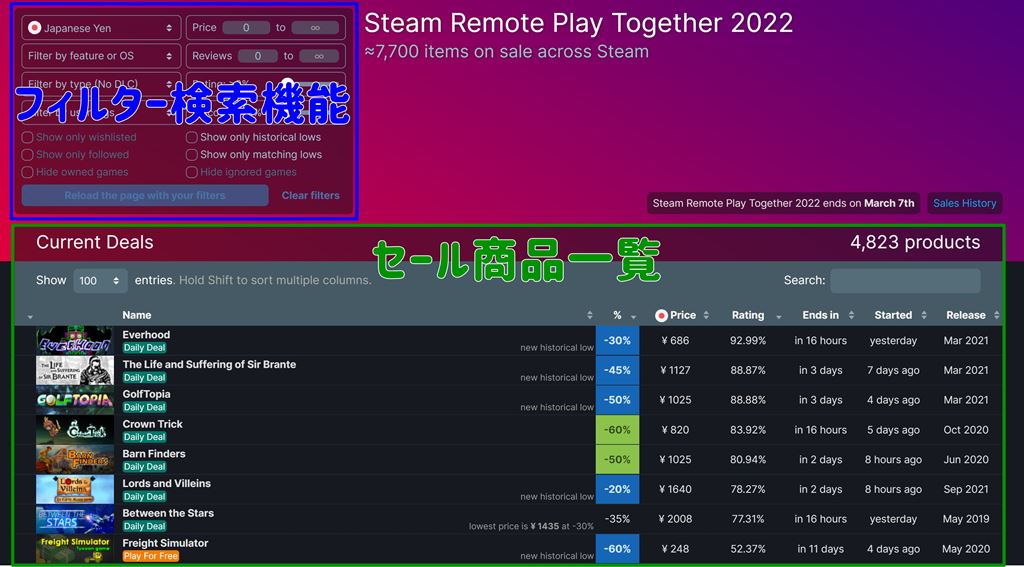
フィルター検索
フィルター検索を使うことで、セール中の商品から希望の条件を絞り込んで検索することができます。
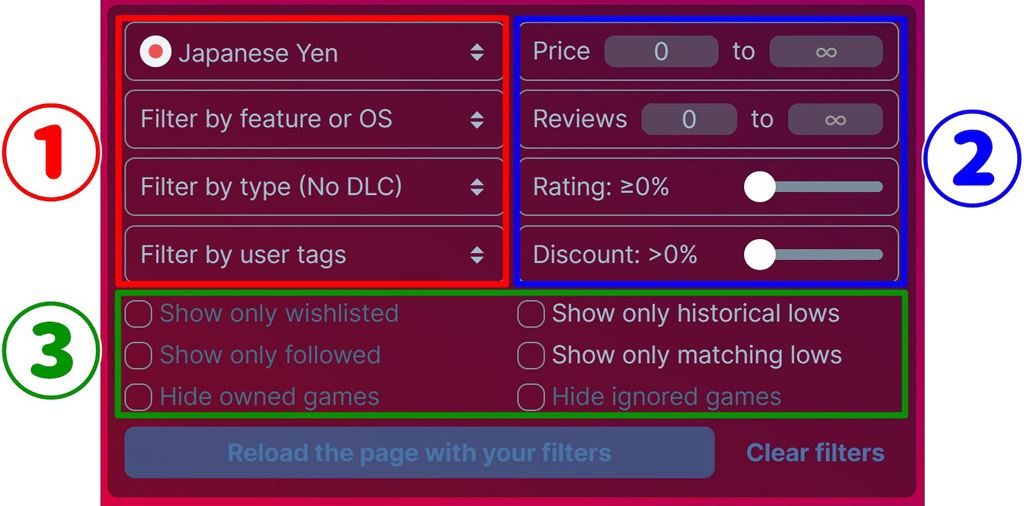
①~③に分けて解説します。
①プレイ環境のフィルター
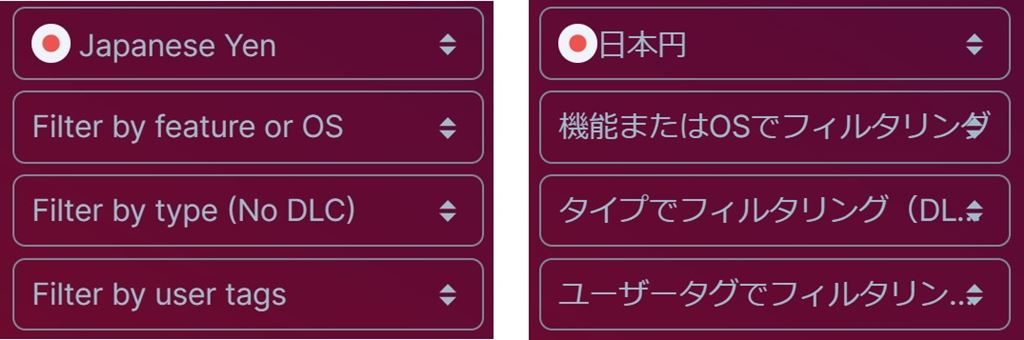
- Japaneses Yen
世界の通貨を選択できます - Filter by feature or OS
機能やOSを選択できます - Filter by type
商品の種類(ゲーム、DLC、ソフトウェア)を選択できます - Filter by user tags
ユーザータグを選択できます
②価格や評価のフィルター
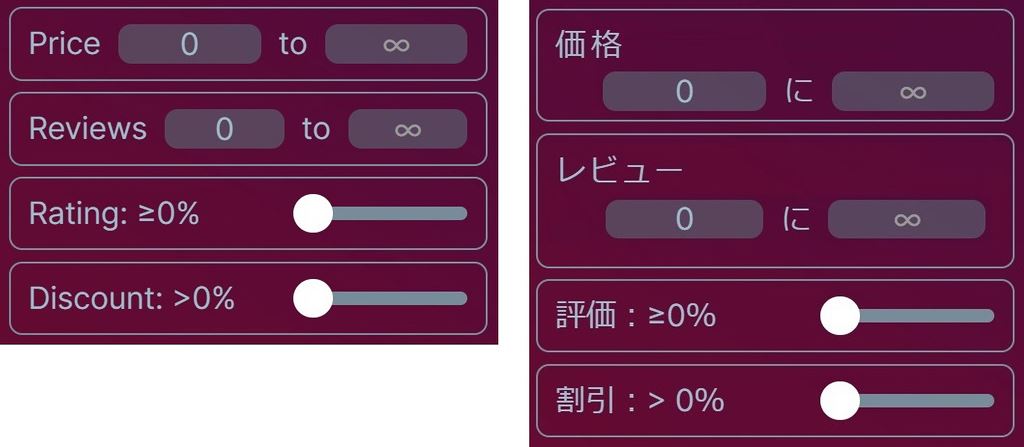
- Price
日本円で0円~上限なしの範囲で設定できます - Reviews
レビュー数0~上限なしの範囲で設定できます - Rating
評価割合0%以上の数値で設定できます - Discount
割引率0%以上の数値で設定できます
「Reviews(レビュー)」はSteamストアのレビュー数と同じですが「Rating(評価)」はSteamDB独自の評価数となります。
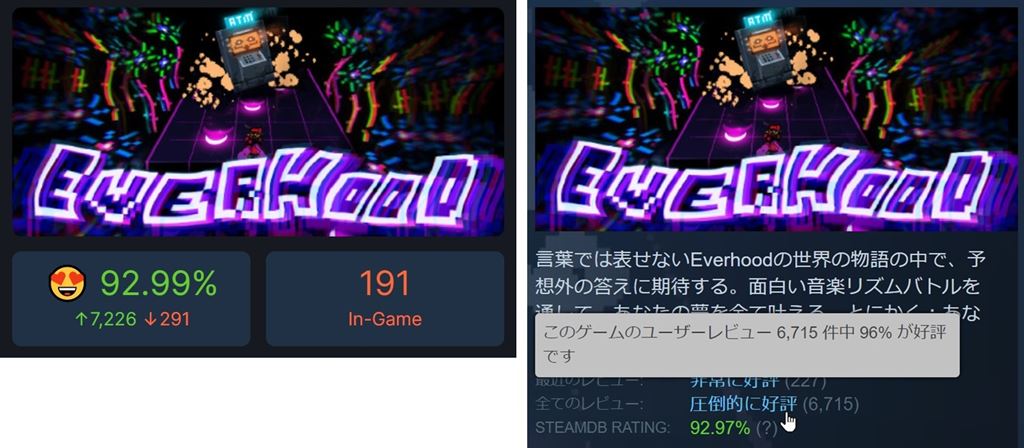
③個人設定等のフィルター
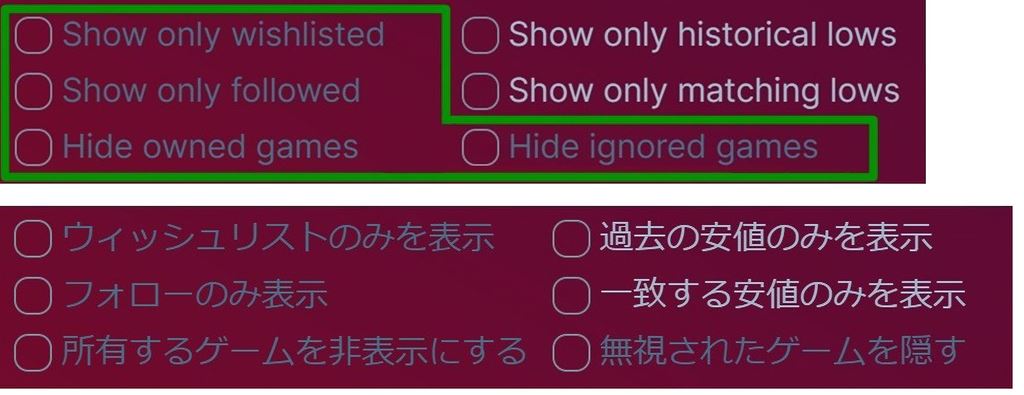
各項目の条件にチェックを入れることで、一覧に表示したり非表示にしたりできます。
緑枠で囲ったグレーアウトした項目は、Steamを通してのログインとアドオン「SteamDB拡張機能」を導入する必要があります。
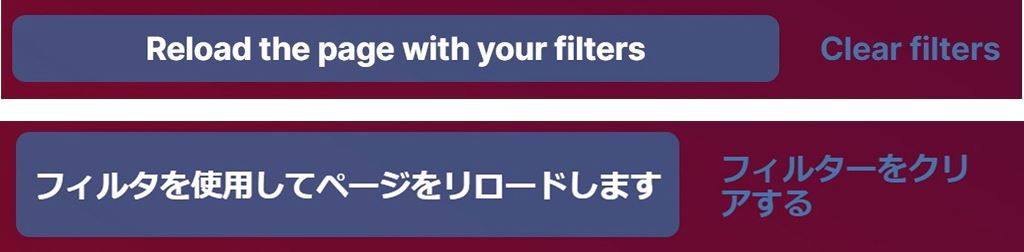
全てのフィルター条件を設定し終えたら「Reload the page ~」をクリックすると、商品一覧ページが設定した検索条件で更新されます。
セール商品一覧で見るべきポイント
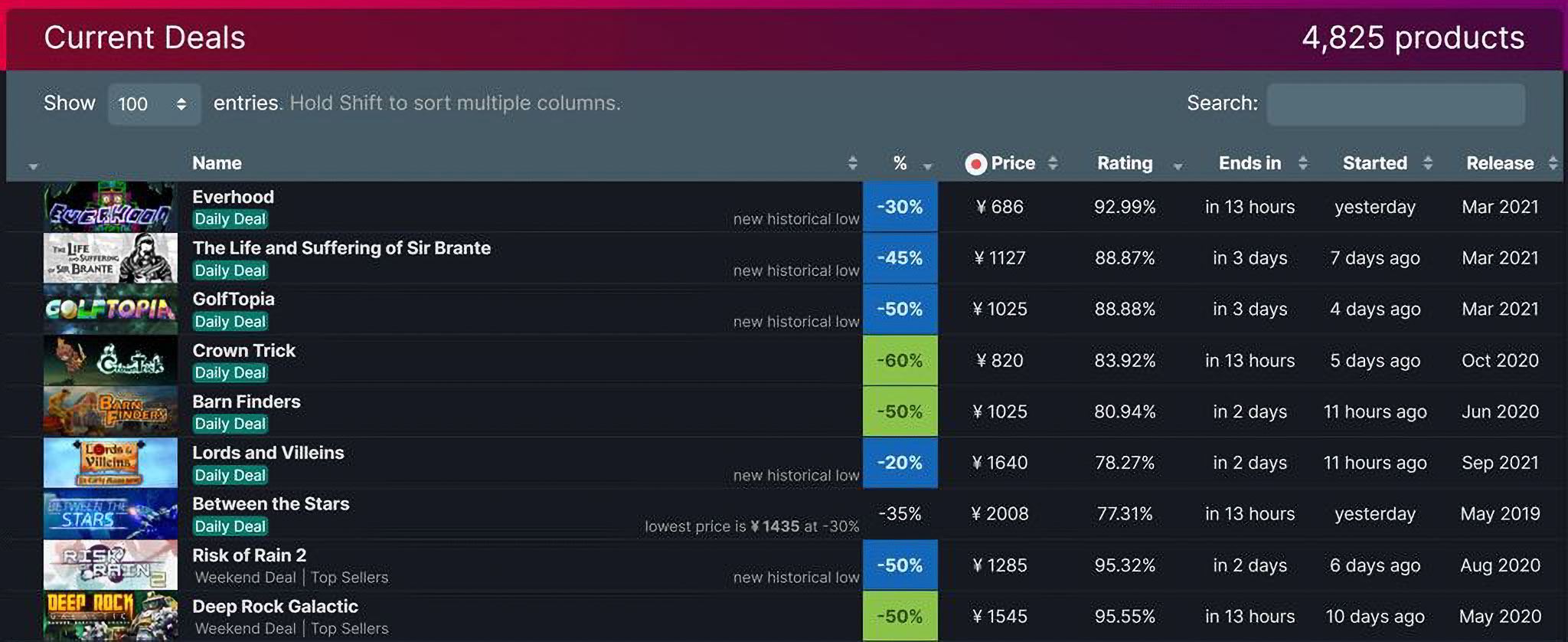 一覧では商品名、セールの種類、割引率、金額などを見ることができます。
一覧では商品名、セールの種類、割引率、金額などを見ることができます。
見るべきポイントは「%」の割引率の項目

- 緑色は最安値と同額
- 青色は最安値の更新
- 無色は最安値より高い
セール商品一覧の使い方
各項目の赤枠の▲矢印をクリックすると並べ替えすることができます。

左上の「Search」に入力するば目的のゲームを検索することができます。またセールの種類でも検索することができます。
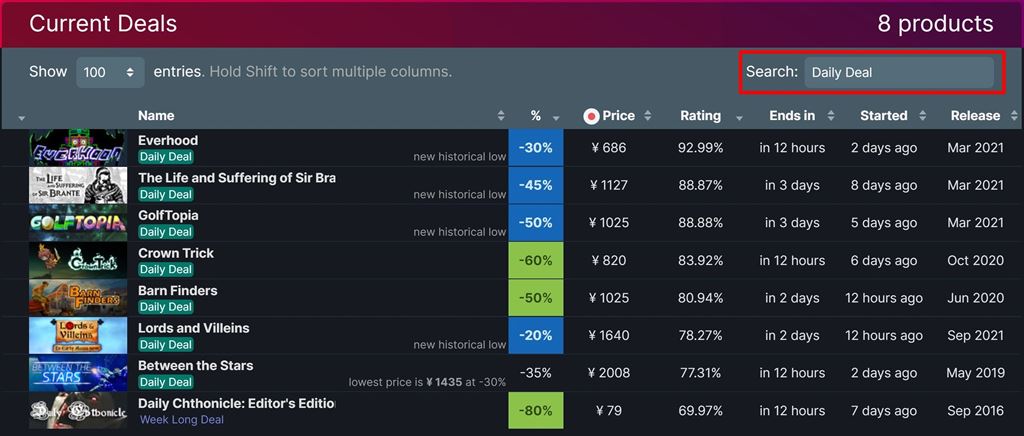
セール商品一覧で商品をクリックすると詳細情報が表示されます。
商品詳細情報で見るべきポイント
見るべきポイントは「Prices」と「Charts」
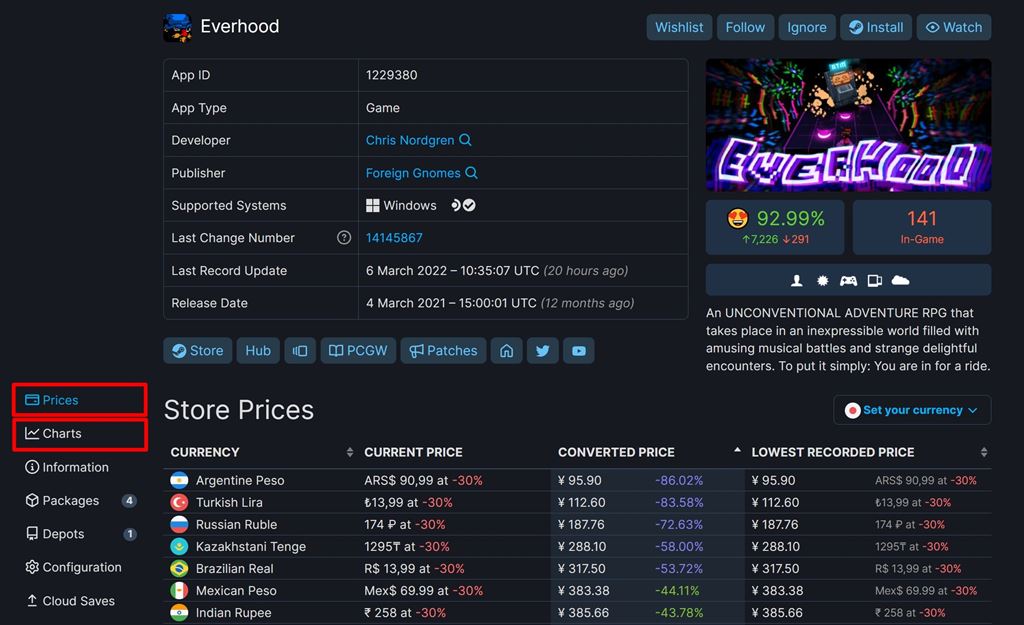
Prices
この項目では世界の販売価格と、今までの販売価格の変動を見ることができます。
Prices項目ページの下部に価格推移チャートがあります。
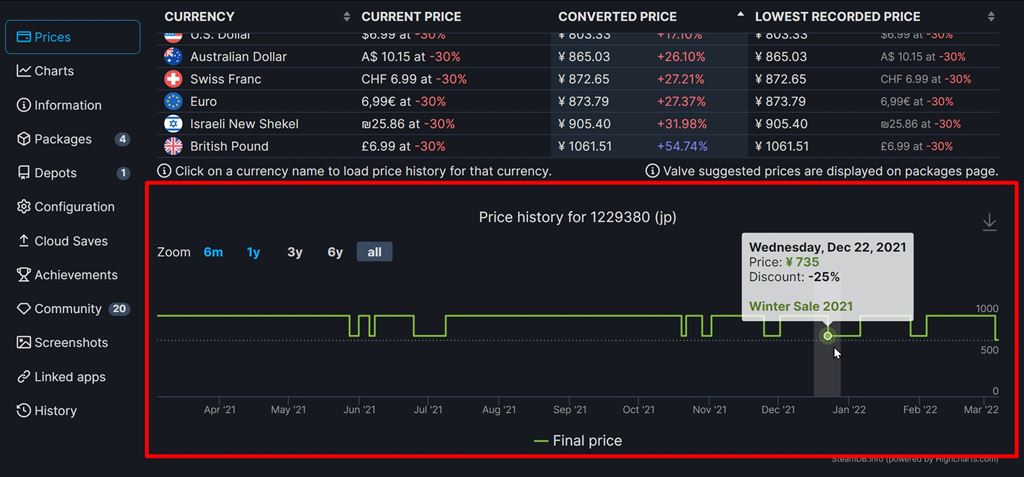
価格推移で買い時が把握できる
この価格推移を見ることで、割引になる頻度、どのセールでどのくらいにの割引になるのか、最安値になったのはいつなのか、正規リリースとなって標準価格が上がったかなど色々な情報を確認することができます。
Charts
この項目ではプレイ人口やフォロワー数、プレイ時間などが確認できます。
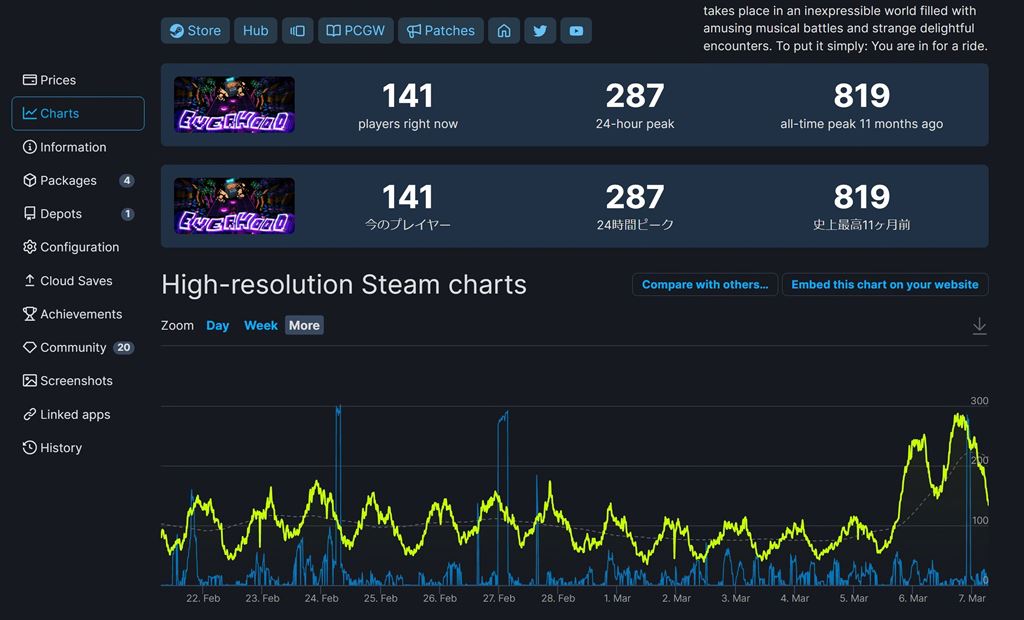
一人でプレイするタイプのゲームなら問題ありませんが、オンラインマルチプレイのゲームなどは人数がいないと悲しい事になりますよね。
この画面から下にスクロールするとフォロワー数やゲーム所有者数、プレイタイムなどが確認できます。
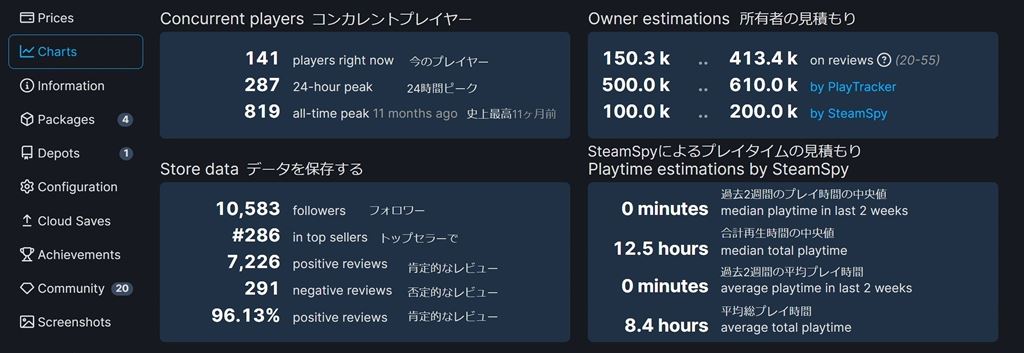 ゲームを購入する前の参考になると思います。
ゲームを購入する前の参考になると思います。
ログインと拡張機能でさらに便利に
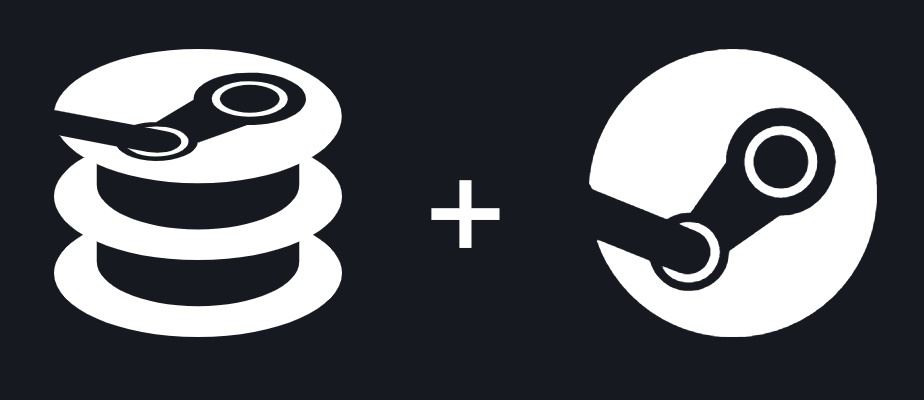
SteamDBの便利機能
- 検索機能の拡張
- 所有しているゲームやウィッシュリストのハイライト
- SteamストアでSteamDBの情報表示
上記の便利な機能が利用できます。
ですが
SteamDBの全ての機能を利用するには下記のが2つ必要になります。
SteamDBにログインすると、追加機能にアクセスできます。
より良いサービスを提供するために、Steam Web APIからアカウントに関する公開情報を取得します(これには、steamid、プロファイル名、アバター、ゲームリストが含まれます)。このウェブサイトはValveCorporationまたはSteamと提携していません。
SteamDBにログインすると、Steamのプロフィール名、アバター、所有しているゲームリストなどがSteamDBとリンクされます。
SteamDBはSteamと提携しているわけではないので、Steamの情報やセキュリティー面で不安がある方は、ログインしなくても上記で説明した機能は利用できます。
トラブルは一度もありません。
ログインとアドオン「SteamDB拡張機能」導入
ログインはメニュー欄右上の「Sign in」から行うことができます。
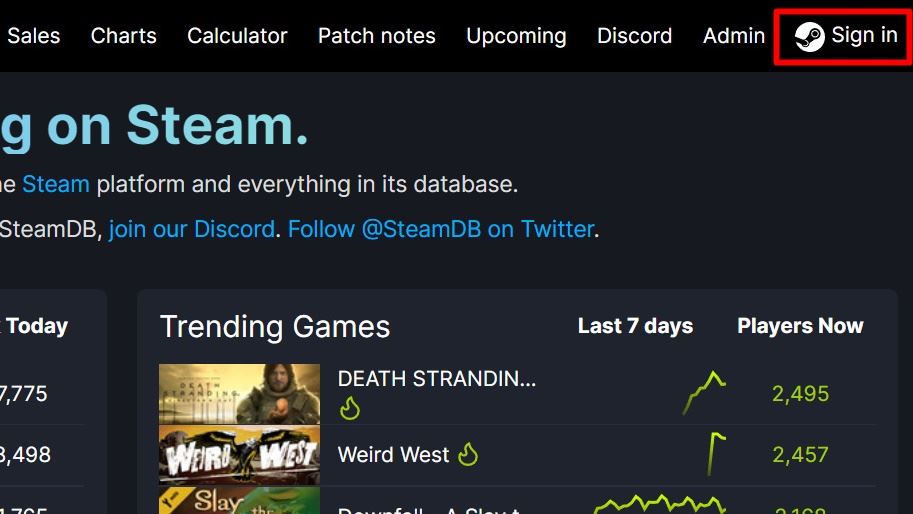
表示された「Sign in through Steam」でSteamを通してログインすれば完了です。
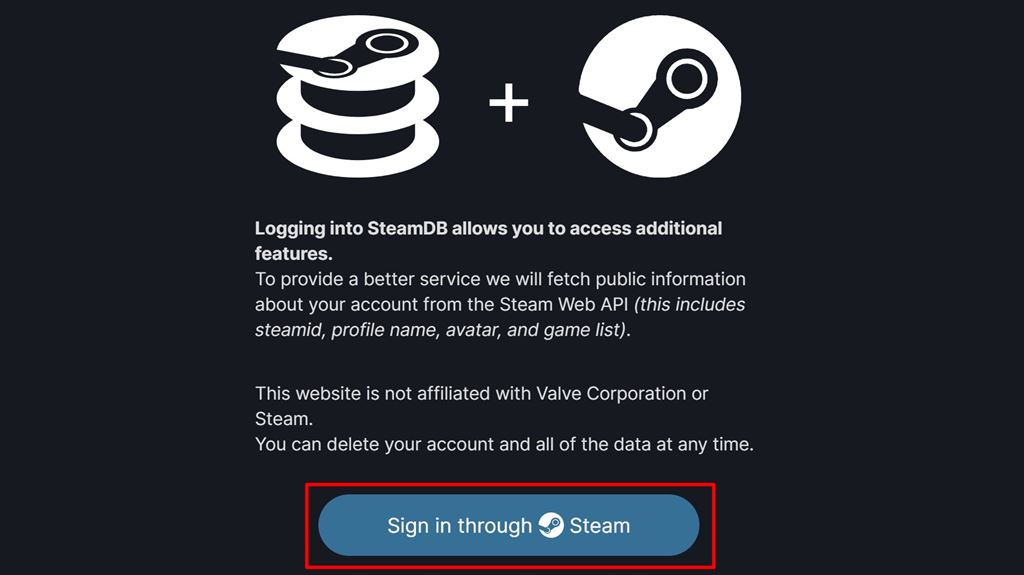
アドオン「SteamDB拡張機能」導入は左上「Menu」の「Browser extension」から取得することができます。
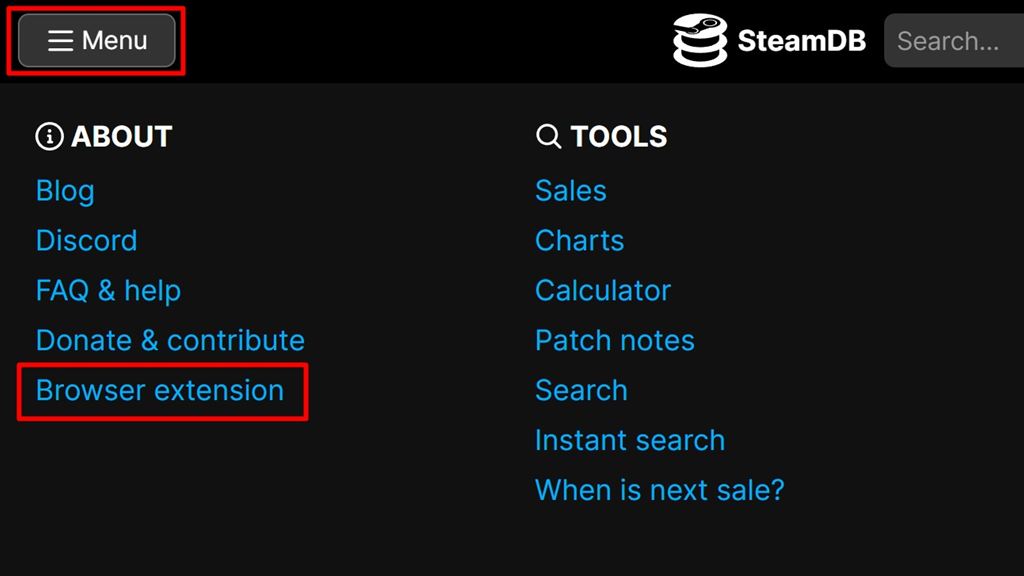
アドオン「SteamDB拡張機能」を利用できるブラウザは「Google Chrome」「Mozilla Firefox」「Microsoft Edge」になります。
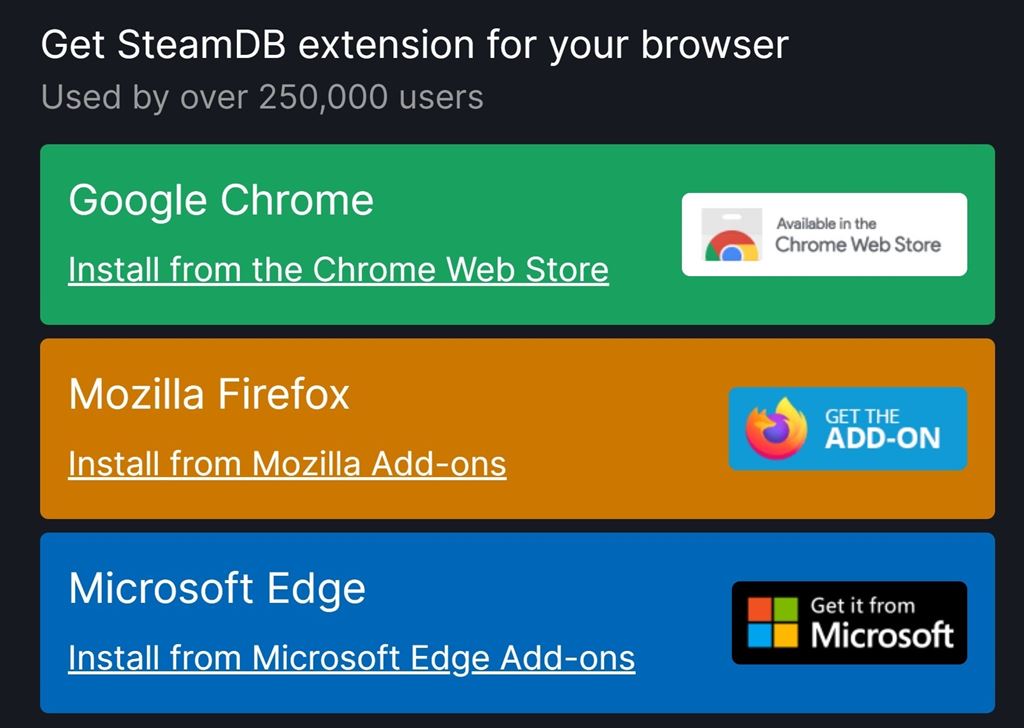
アドオン「SteamDB拡張機能」を追加したいブラウザを選択して導入すれば完了です。
便利機能
ログインとアドオン「SteamDB拡張機能」導入によって色んな便利機能がりようできるようになります。
SteamDBの便利機能
- 検索機能の拡張
- 所有しているゲームやウィッシュリストのハイライト
- SteamストアでSteamDBの情報表示
検索機能の拡張
上記で解説した「Sale(売上高)」のフィルター条件でグレーアウトしていた部分が使用できるようになります。
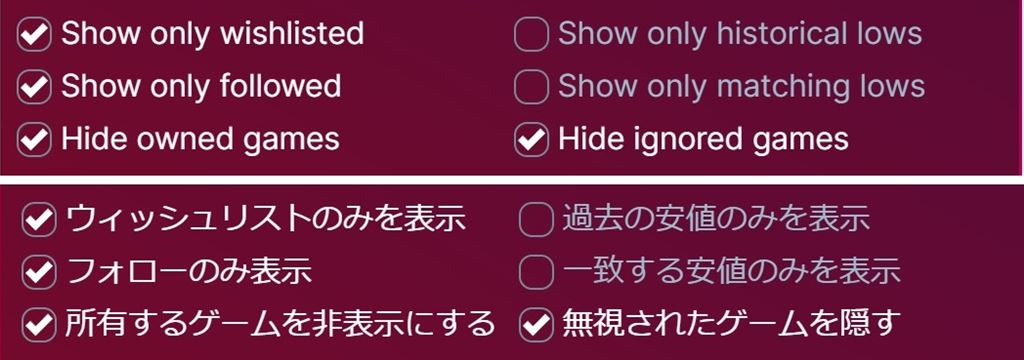
所有ゲームやウィッシュリストのハイライト
SteamDBですでに所有しているゲームや、ウィッシュリストに入っているゲームがハイライトで表示されます。
- 所有しているゲームは緑色
- ウィッシュリストにあるゲームは水色
- スルー中のゲームは灰色
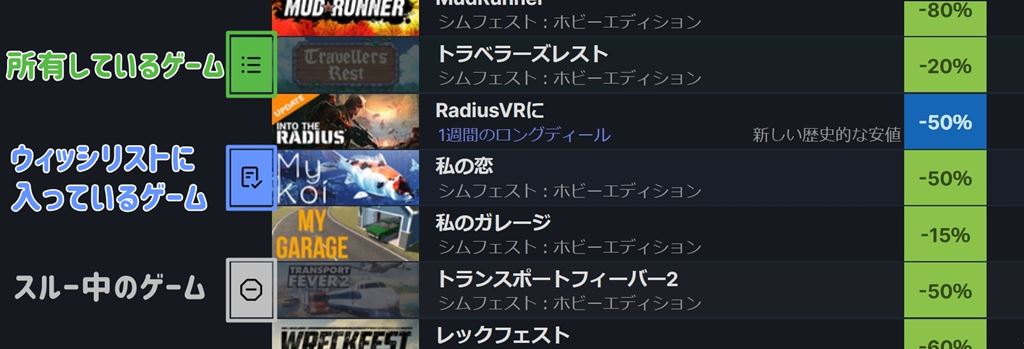
SteamストアでSteamDBの情報表示
Steamストアの商品ページでSteamDBの情報が表示されます。
- SteamDB・PCGamingWikiへのリンクボタン
- 記録された最安値
- SteamDB評価・最終アップデート日
- プレイステータス
- サブID
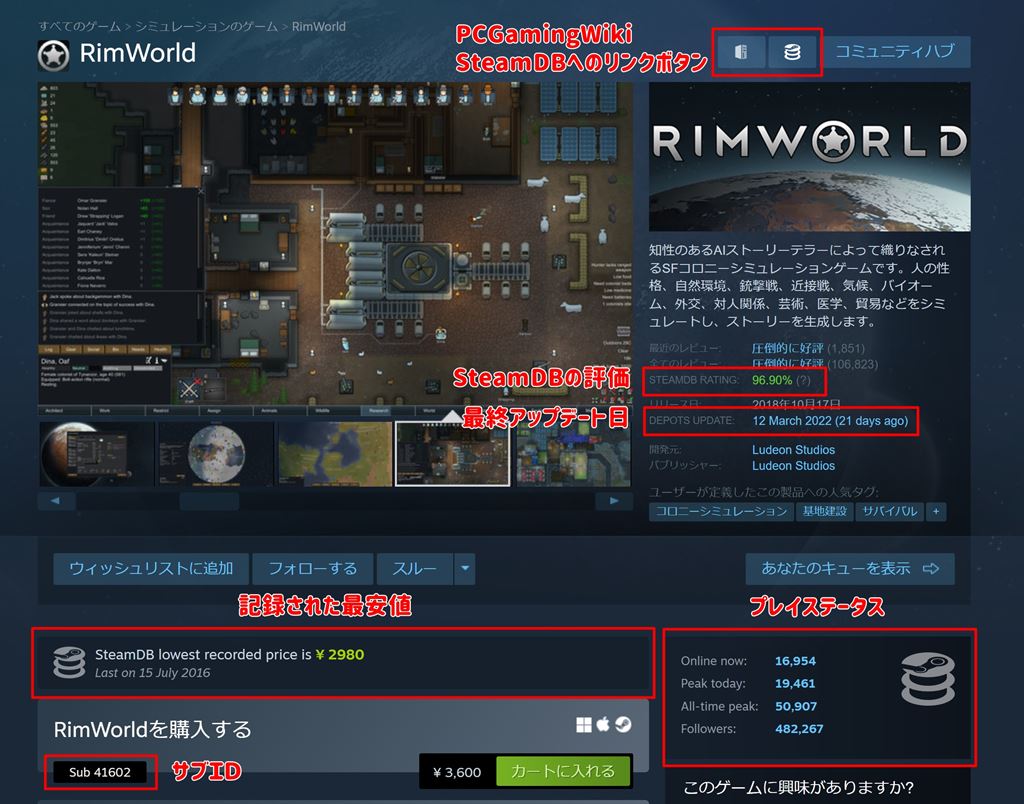
特に最安値の表示は、SteamDBを確認しなくていいの非常に便利です。
まとめ
SteamDBで見るべきポイントやセール中のゲームを探す方法を解説しました。
SteamDBでは、Steamストアで見ることのできない情報が見やすくまとめられ、一覧で確認できるのでとても便利です。
特にセール商品を探す時に役に立つサイトです。
今回紹介したSteamDBの見方や使い方を参考にして、セール商品を時間をかけずに効率よく探していただく事が出来たなら幸いです。
私のブログではSteamを使って楽しいPCゲームライフを過ごしていただけるように、役立つ情報やゲーム情報を発信しています。
Steamをさっそく始めてみたいと思った方は「【Steamの始め方】これから始めるPCゲームの世界!導入から無料ゲームができるまで」を参考に始めてください。
わたし自身の「やまチャンネルPCゲーム紹介実況」というYoutubeチャンネルで、Steamの新作ゲーム紹介やセール情報を発信しているので、参考にしていただければと思います。